Windows 11 是2021年微軟上市的最新作業系統,在帶來更好的視覺及操作體驗時卻也佔用了更多硬體資源,反而影響了系統的運行… 因此也讓人研究出許多的優化方式,可以讓 Windows 11 使用起來更加流暢。
電腦對於許多人都是不可或缺的工具,但往往廠商在電腦出廠時都會預裝一些大部份人不會用到的軟體,反而也影響到電腦的效能,因此移除掉這些軟體並安裝最佳化軟體就能擁有較好的操作體驗。
然而要將 Windows 11 調整到最佳化對於一般人來說是蠻困難的,因為有些調整方式需要一點電腦基礎才能操作,一般人可能就簡單的調整設定完後就放棄了,作業系統也沒有發揮出最好的效能。
Rectify11 或 ReviOS 這2套 Windows 11 最佳化軟體,只要簡單的安裝後就能將 Windows 11 調整到最適合使用環境,Kent下面將為你介紹該怎麼安裝。
Rectify11
Rectify11 通過以安全的方式修改系統檔案,並使用各種軟體來改善 Windows 11 的使用體驗,從而提高 Windows 11 的效能與一致性。
STEP 1
到 Rectify11 Github 頁面下載 Rectify11 安裝檔,下載時版本可能會跟 Kent 的不同,請下載最新版本即可。
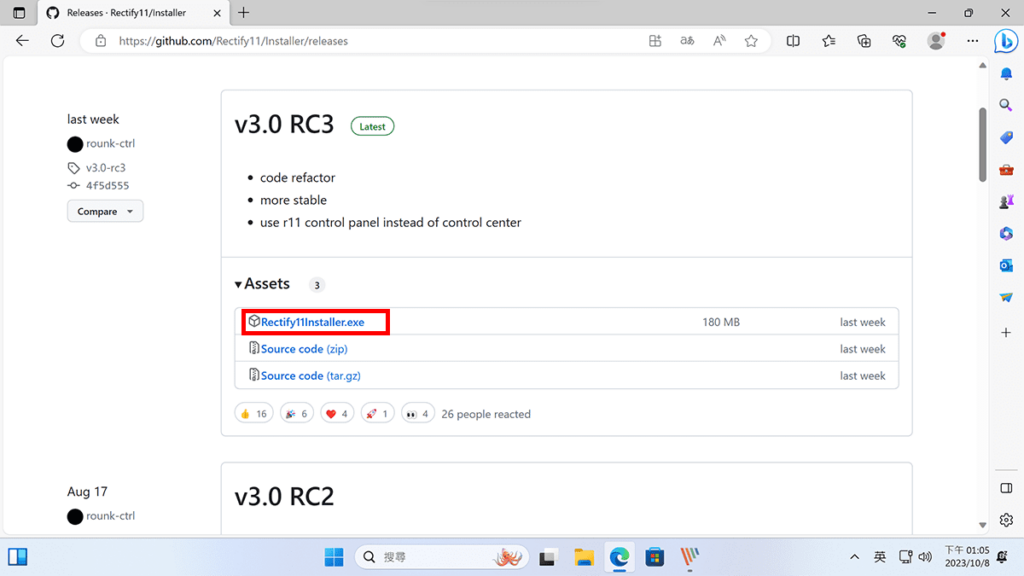
STEP 2
從下載的位置打開 Rectify11 安裝檔。
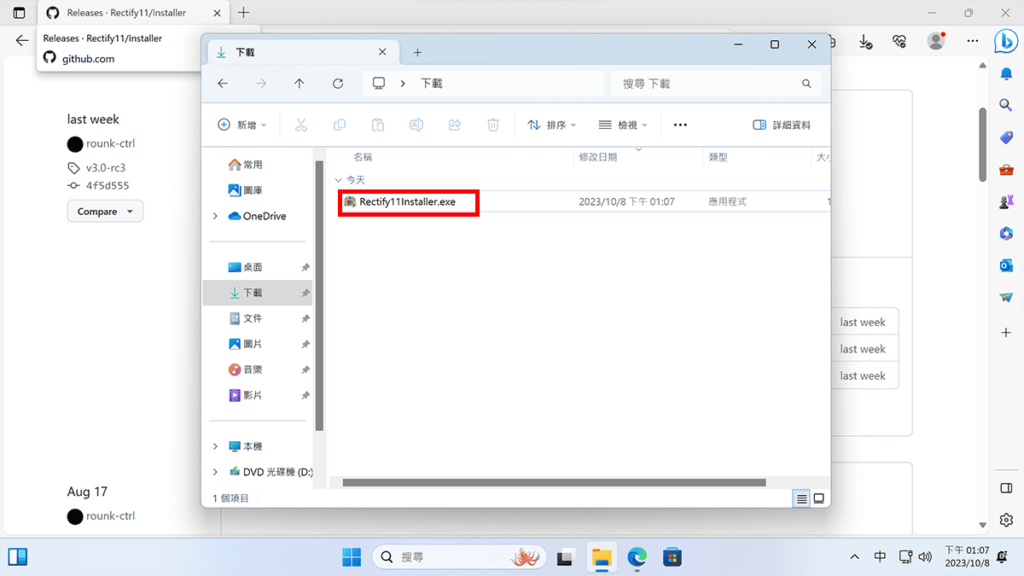
STEP 3
選擇 《 Install 》 開始安裝
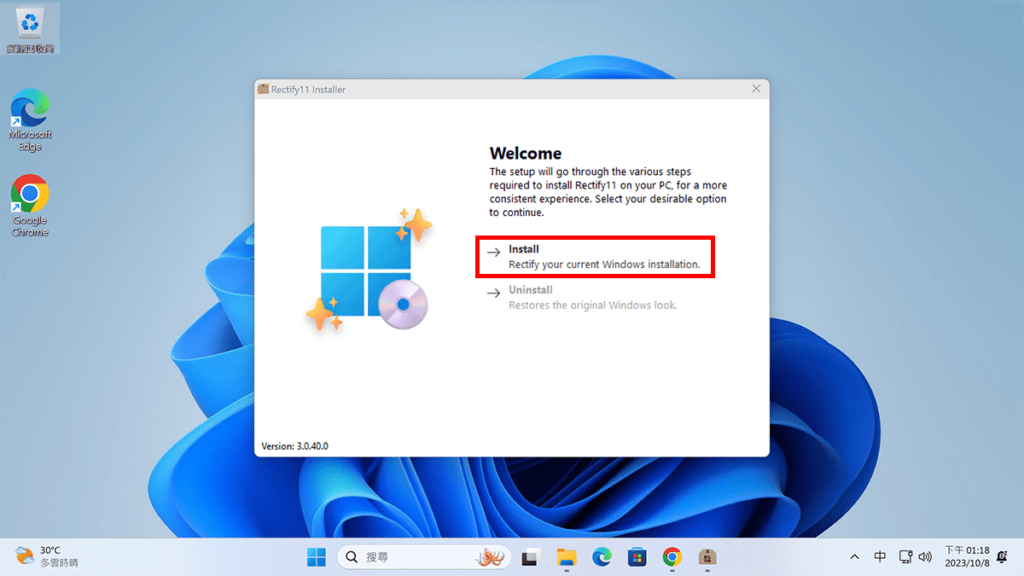
同意 Rectify11 授權條款

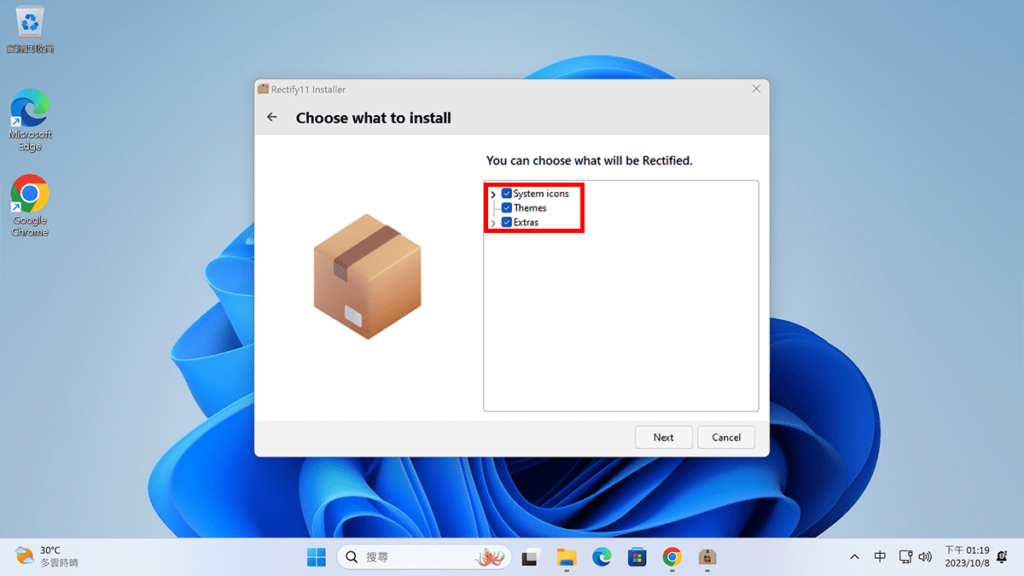
STEP 4
選擇想要的佈景,Kent 是選擇 《 Dark 》 黑暗佈景主題,可以自行選擇,之後按下 《 Next 》。

STEP 5
選擇想要的右鍵選單樣式,Kent 選擇 《 Classic Context Menus 》 傳統文字選單,Windows 11 預設的右鍵選單的選項有時候需要再展開一次才能找到想要的功能,傳統選單第一次就會顯示所有功能。

STEP 6
按下 《 Install 》 並等待安裝。
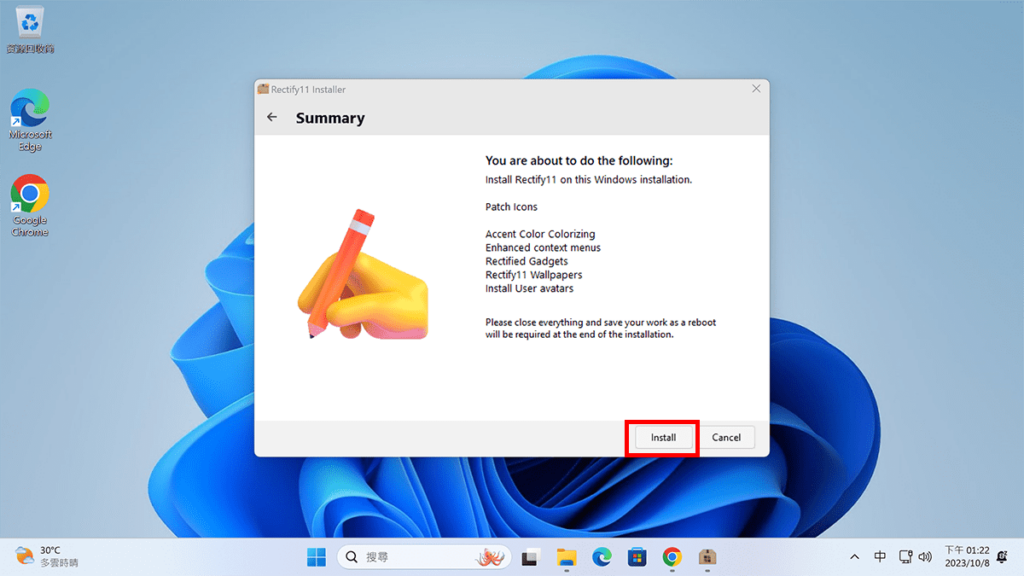
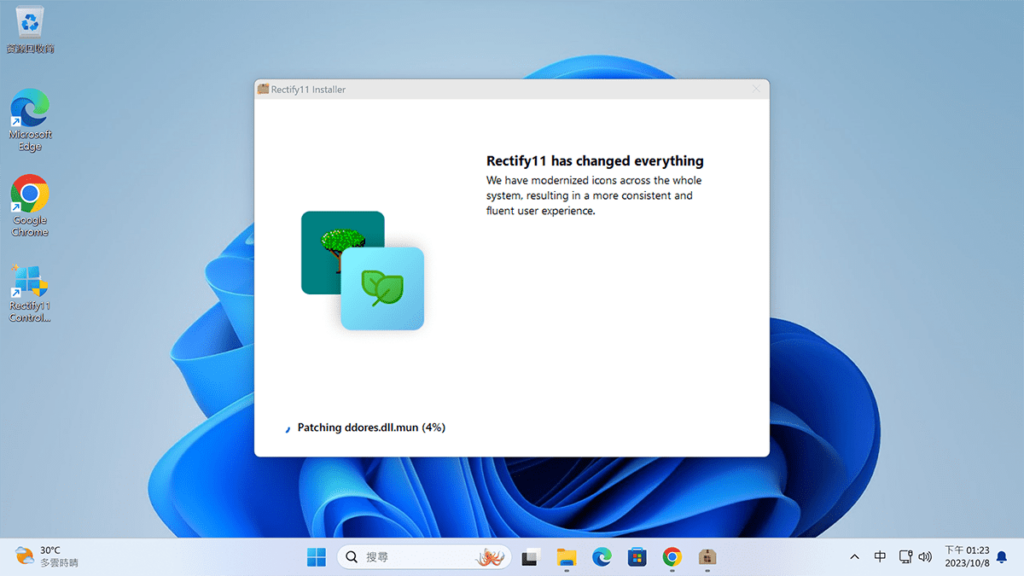
直到出現下面這個畫面,按下任意鍵繼續安裝。

STEP 7
重新開機,開機後 Windows 11 的操作就會更加流暢。
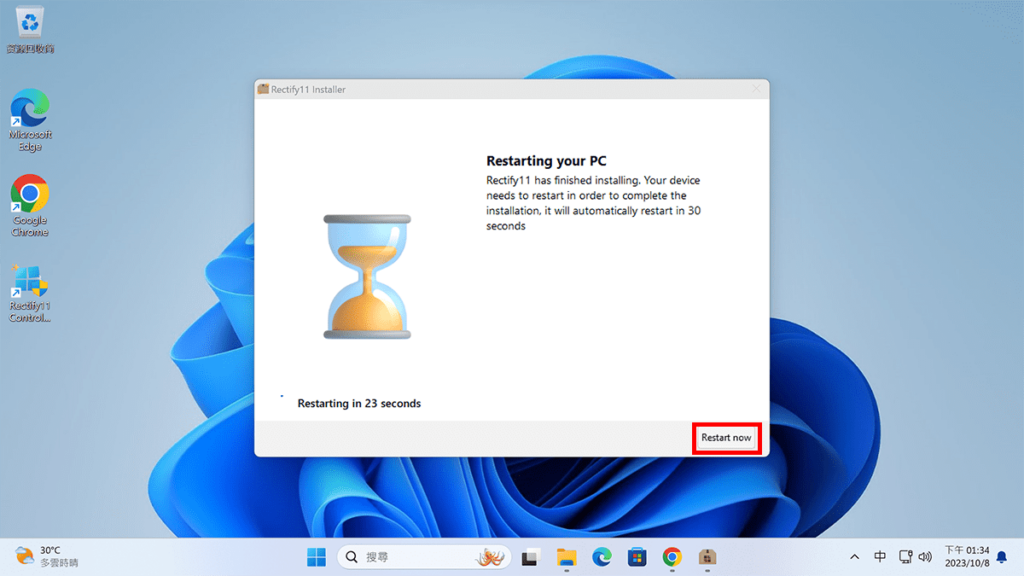
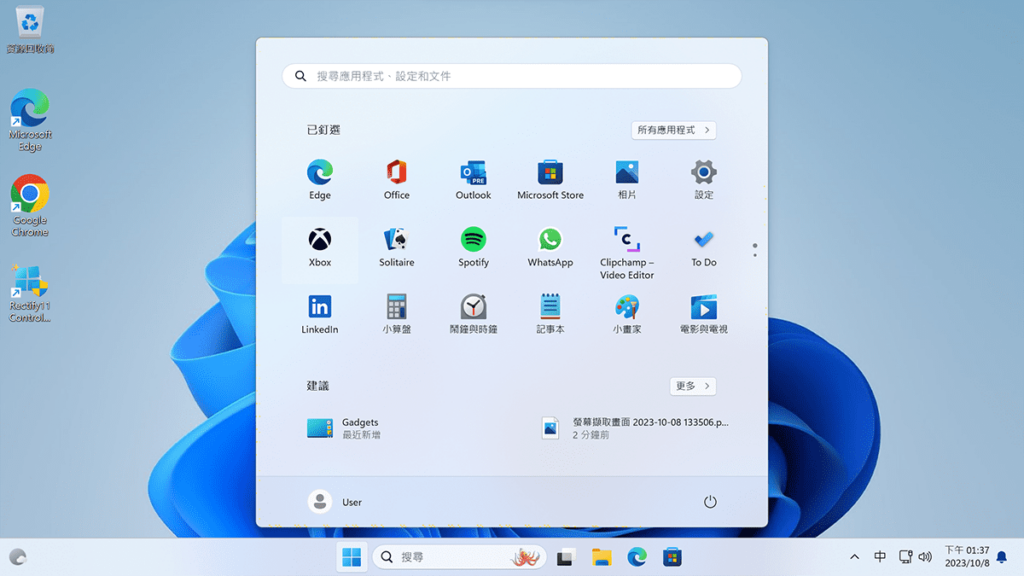
ReviOS
ReviOS 是 Windows 的定製版本,在性能、穩定性和兼容性方面都有所改進。致力於重新創造 Windows 作為操作系統應有的功能–輕鬆、簡單
由於主要受眾是遊戲玩家、進階用戶和發燒友,我們深知性能、速度和低延遲是必不可少的,因此我們投入了大量精力,使 ReviOS 成為一個功能強大、高效而又私密的操作系統,資源、佔用空間和體積都非常小,非常適合低配置的電腦使用。
STEP 1
在 ReviOS 下載頁面下載《 AME 》及 《 Playbook 》2個檔案。
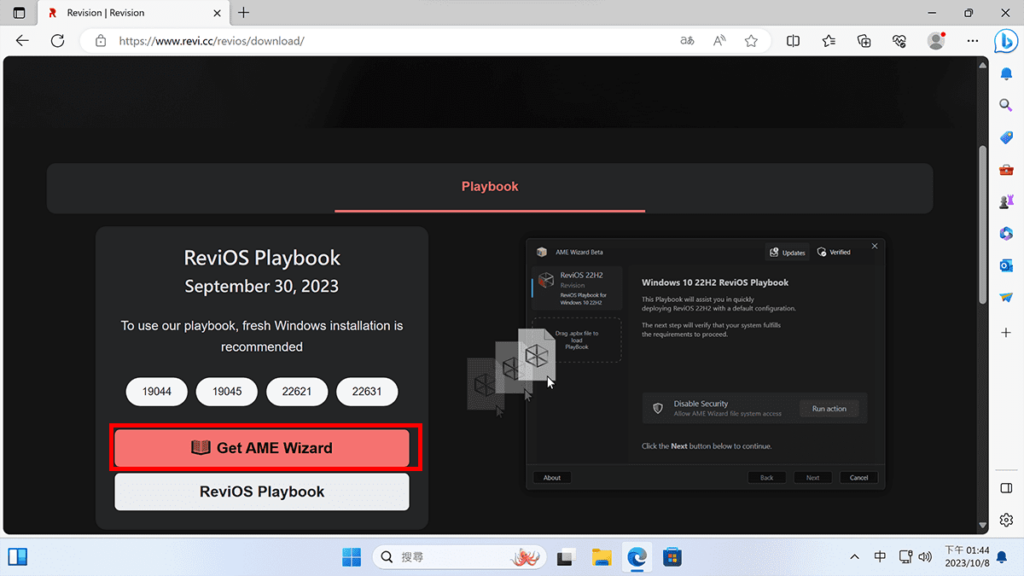
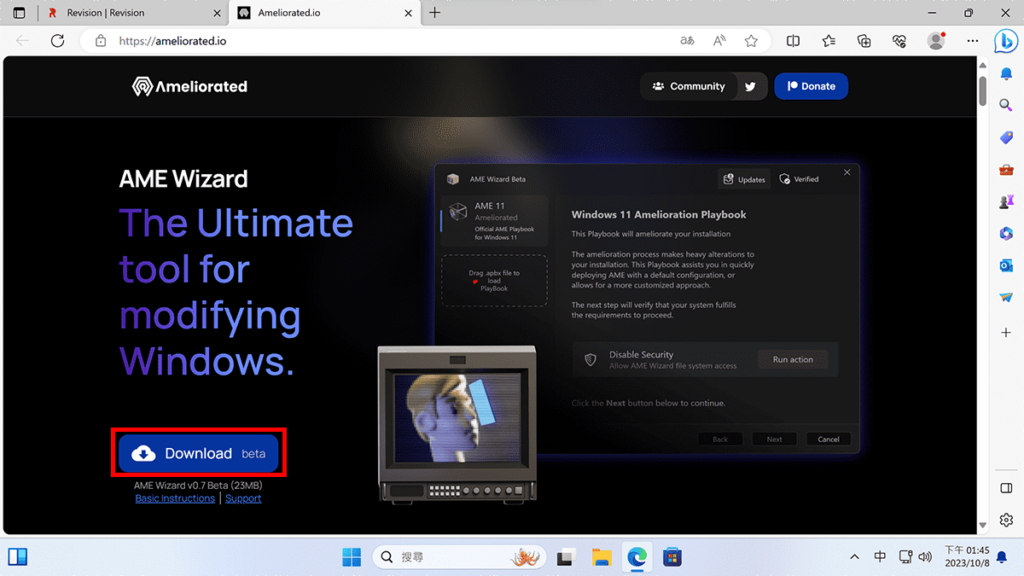
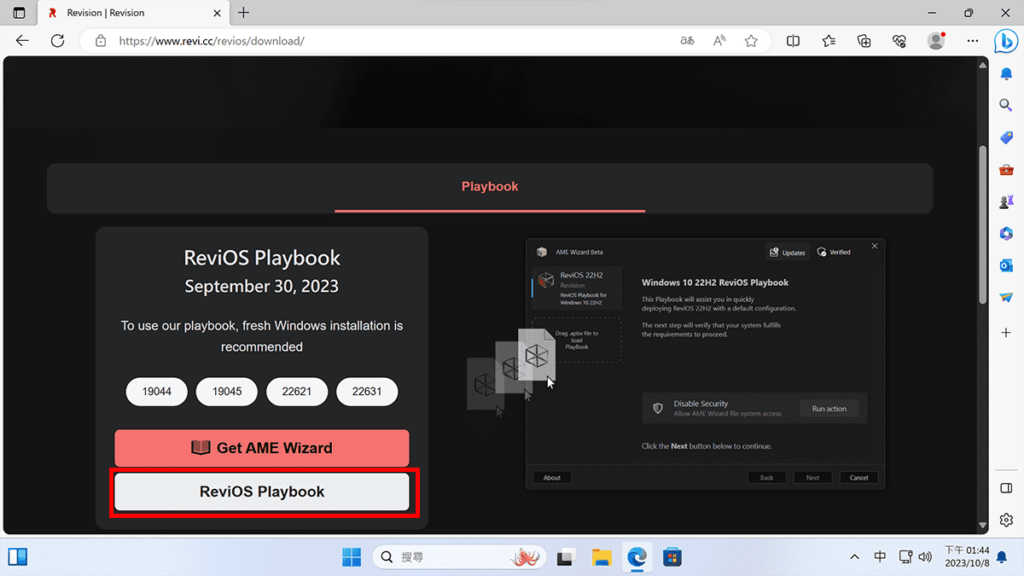
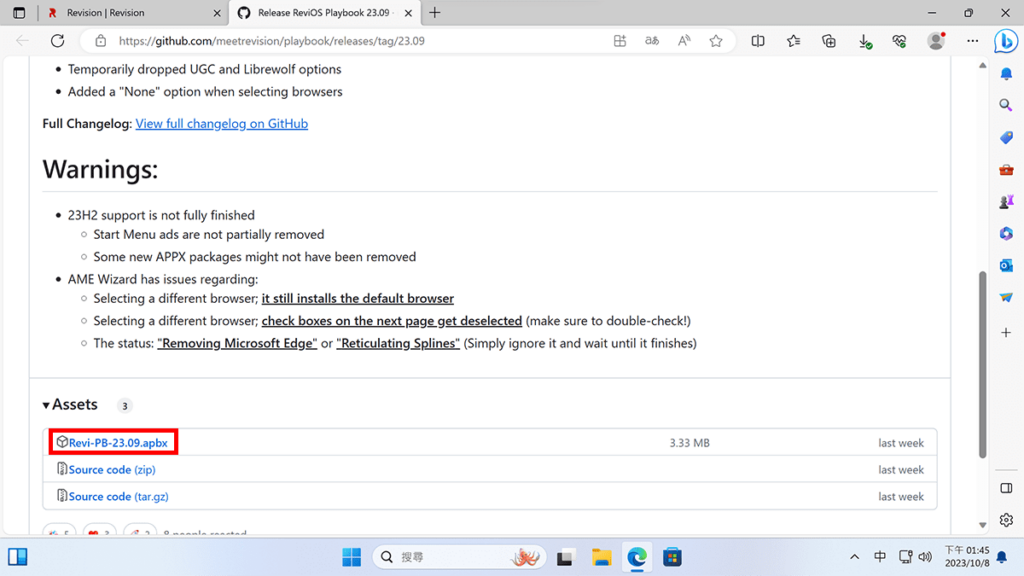
STEP 2
解壓縮《 AME Wizard beta.zip 》。

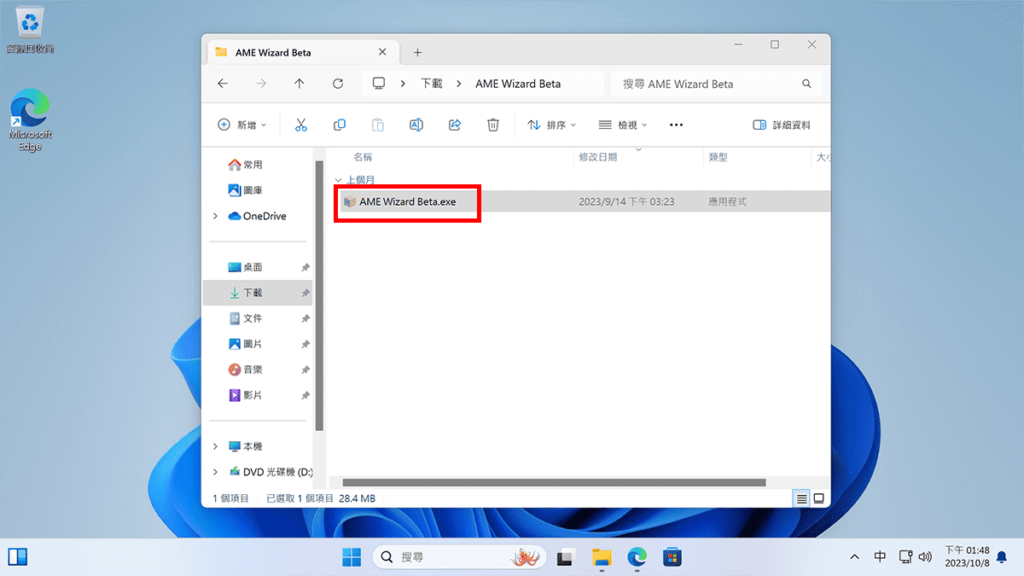
STEP 3
打開 《 AME Wizard Beta 》並點擊下圖紅色框的按鈕,選擇《 Revi-PB-23.09.apbx 》設定檔。
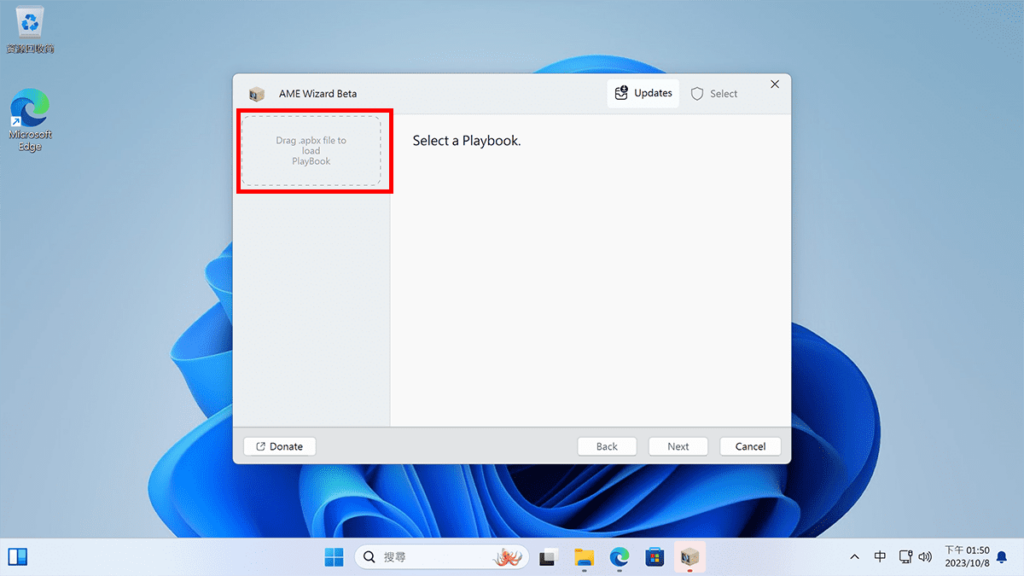
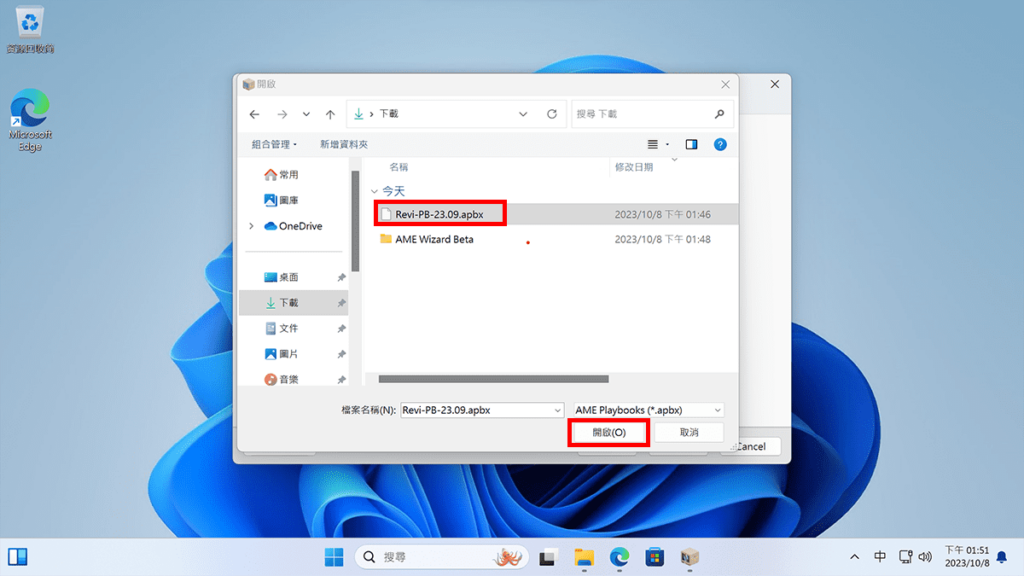
STEP 4
關閉系統安全性,點擊下圖的《 Run action 》 按鈕。
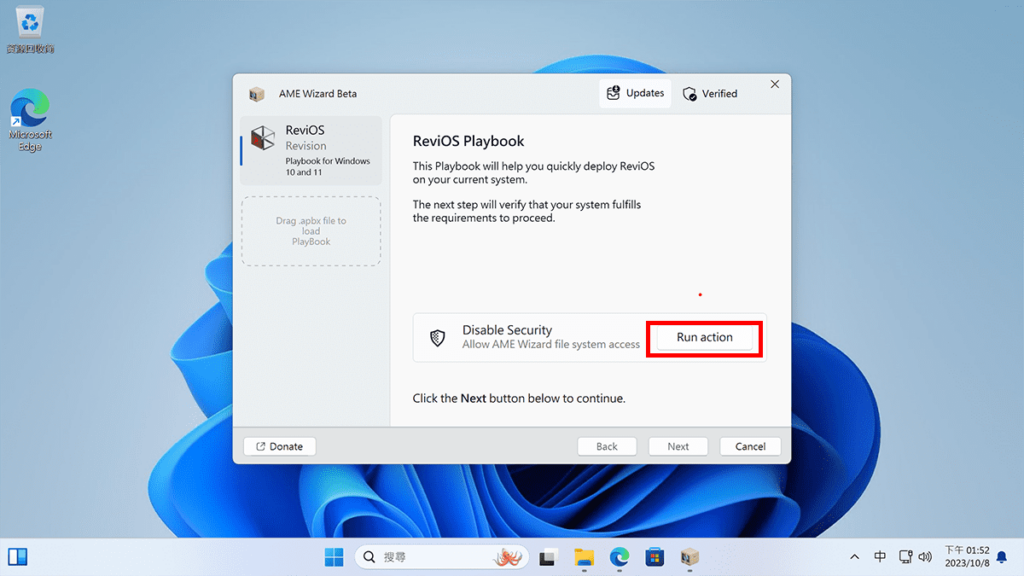
點擊下圖的《 Open Windows Security 》按鈕,打開系統安全性設定。
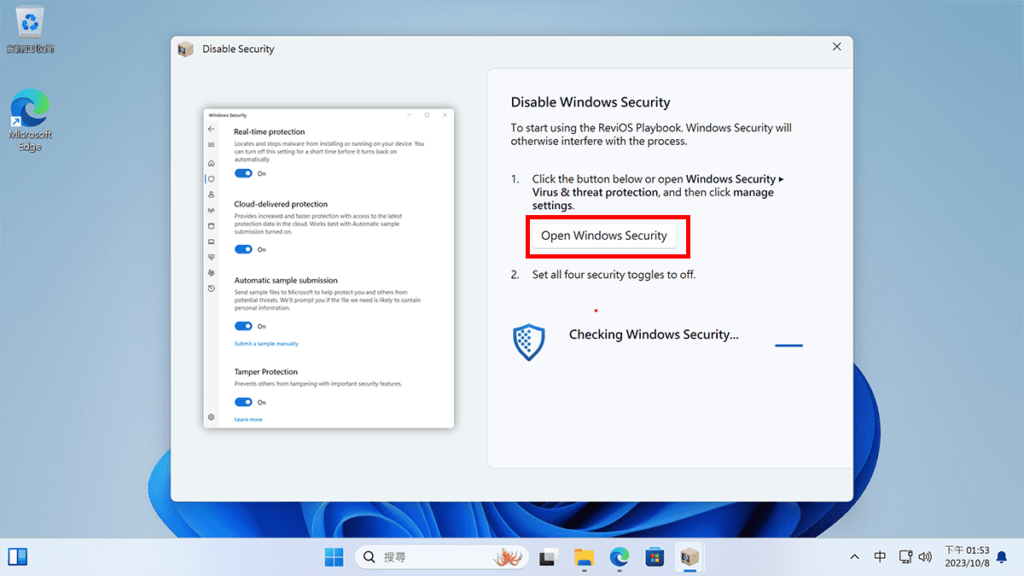
將下面3個設定改成關閉。
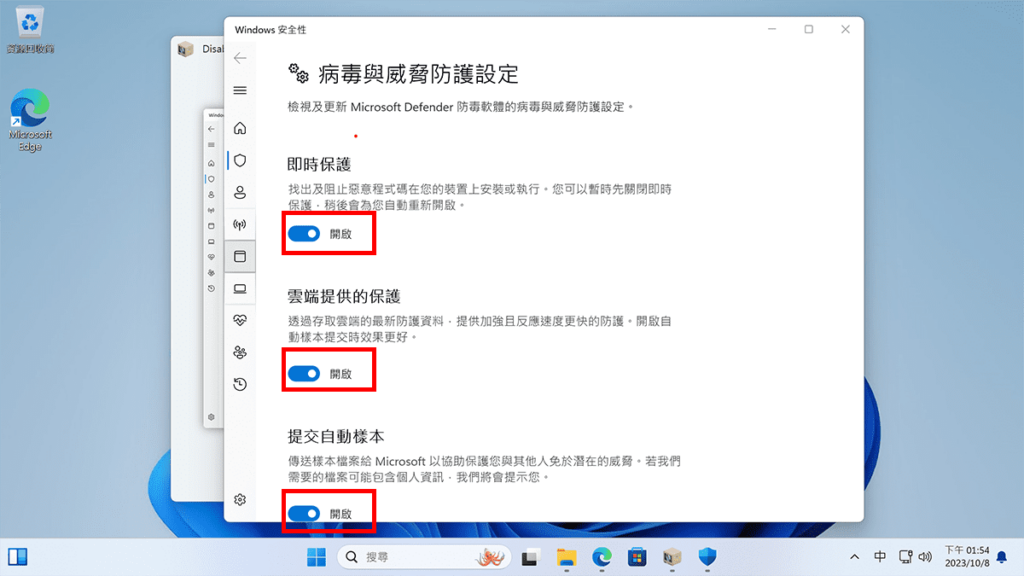
出現下圖的畫面代表關閉安全性成功,按右上角的X即可進行下一步安裝。
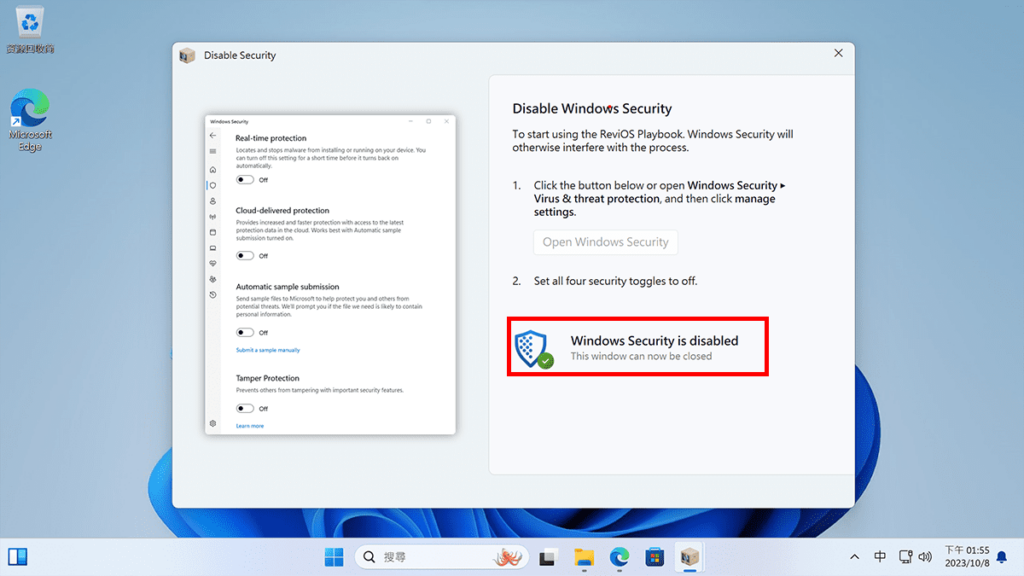
STEP 4
開始安裝 ReviOS。
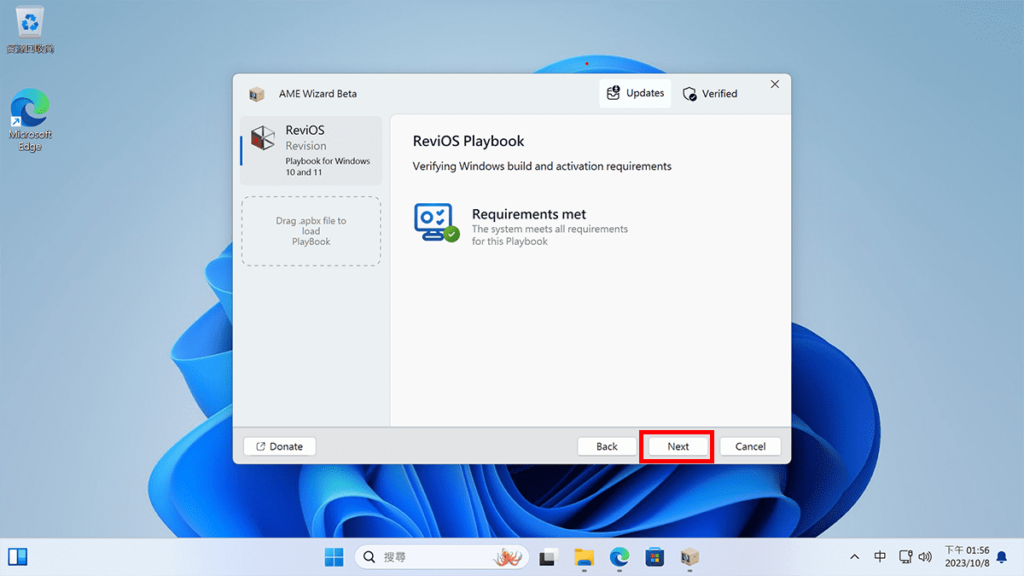
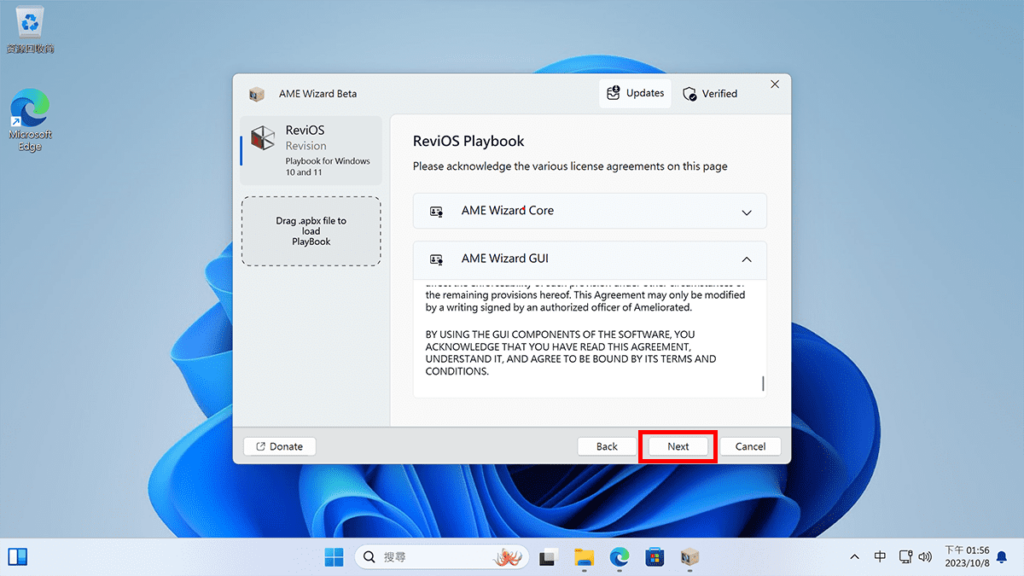
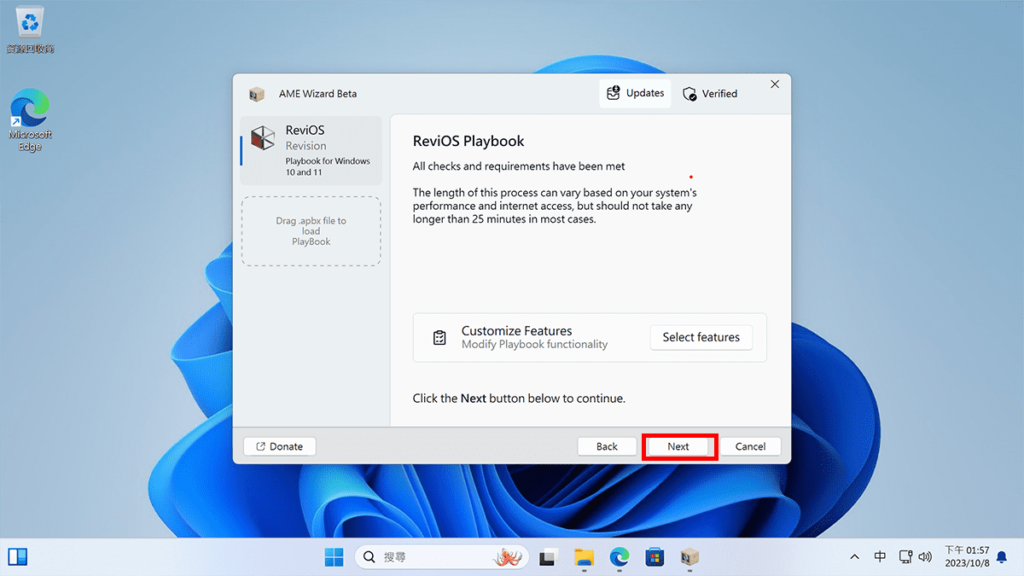
安裝完成會自動重新開機。
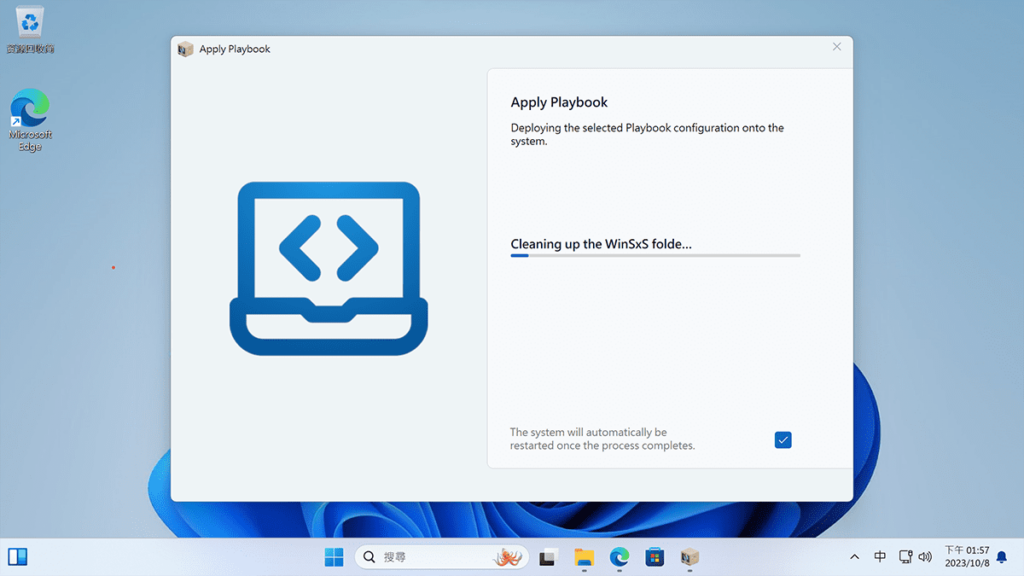
STEP 5
重開機後可以看到桌布已經更換,並且多了一個 《 Revision Tool 》,這個工具還可以再對設定進行一些微調。
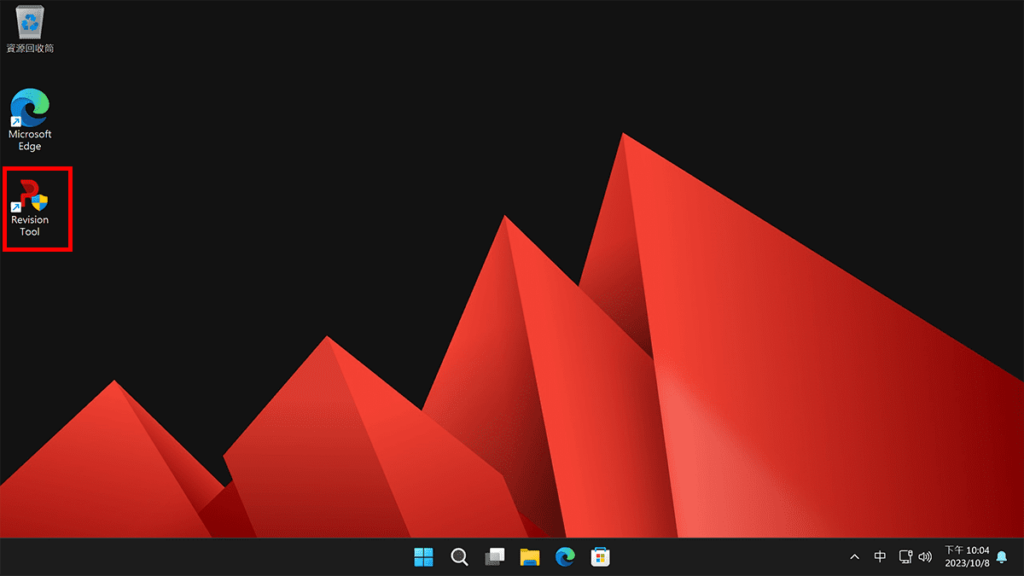
《 Windows Updates 》 ReviOS 預設是停用的,想要打開 《 Windows Updates 》只要開啟《 Revision Tool 》,並如下圖設定重新開機後即可。
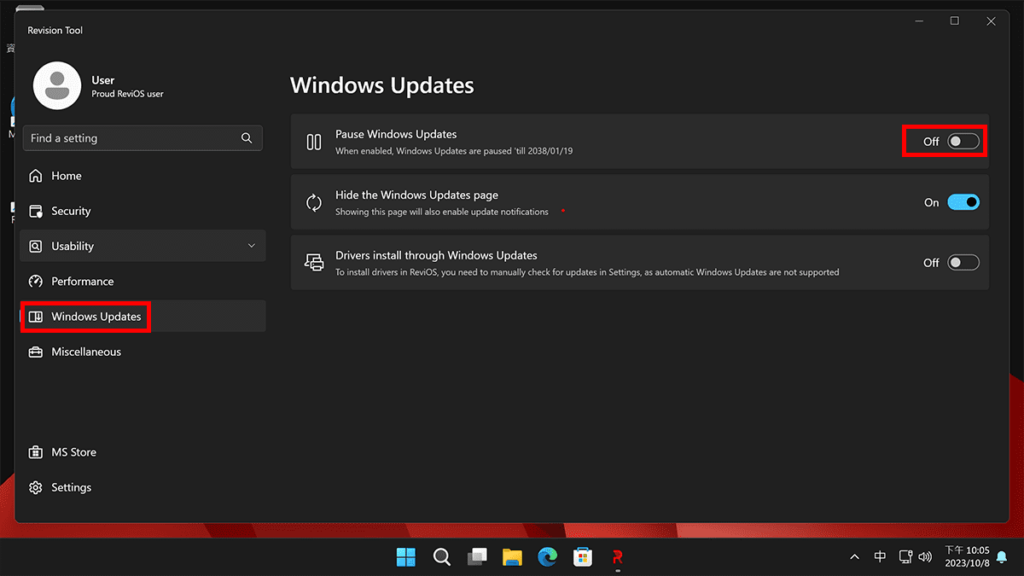
總結
簡單安裝軟體就能達成系統最佳化對於一般人來說真的是福音,因為不知道從何下手,在網路上找到的優化方式也不會操作,這樣一來還是安裝軟體最簡單。
Kent 之前也有分享過《【Windows優化】新買的電腦/筆電跑很慢? 9個優化小技巧讓電腦更好用 》這篇文章,只是某些步驟對於一般使用者來說還是很困難,最近剛好看到 ReviOS 或 Rectify11 這2套系統最佳化軟體使用上真的蠻方便的,因此推薦給大家。
延伸閱讀
👉 【作業系統】Win11 22H2 安裝過程如何略過登入微軟帳號? 3個方式使用本機帳戶安裝
👉 【作業系統】Windows 家用版無法升級專業版? 3個方式讓你順利升級
👉 【Windows優化】新買的電腦/筆電跑很慢? 9個優化小技巧讓電腦更好用
👉 【工作筆記】如何啟用 Windows、Office? 大量授權版啟用教學
👉 【軟體推薦】如何製作系統安裝隨身碟(USB)? 5個工具讓你簡單製作
👉 【作業系統】Windows最新版本任你下載 使用uup dump 8個步驟客製自己的Windows ISO檔
👉 【作業系統】舊電腦也能安裝 Windows 11 !? 5個登錄機碼破解安裝及硬體限制
👉 【工具軟體】不習慣新版的開始功能表? 3個軟體讓你改回傳統開始功能表
👉 【省錢攻略】會這招,讓你省下600元 – Windows 10 安裝教學全攻略

