Covid-19 疫情暴發後在家工作、遠距辦公已經成為新的工作形態之一,但是想使用 Windows 的遠端連線到公司裡的電腦工作可能會遇到Windows 版本是家用版而沒有遠端連線的功能,想升級為專業版還會遇到一些問題,因此本文 Kent 將與你分享3個 Windows 家用版升級專業版的方式,希望對你有幫助。
Windows 家用版想升級專業版有幾個方法,一個是購買專業版直接輸入序號升級、2是透過臨時序號升級、3是重新安裝專業版,如果是從透過微軟官網下載的 Windows 系統映像檔,那麼在重新升級時你可能會看不到專業版的選項,導致無法順利升級。
一、臨時序號升級
微軟提供一組臨時序號可以讓家用版升級為專業版,但升級成功後卻是沒有授權的狀態,適合公司或學校有提供 KMS Server 可以用大量授權序號取得授權的人。
STEP 1
Windows 圖示按右鍵,打開《 Windows 終端機(系統管理員) 》。
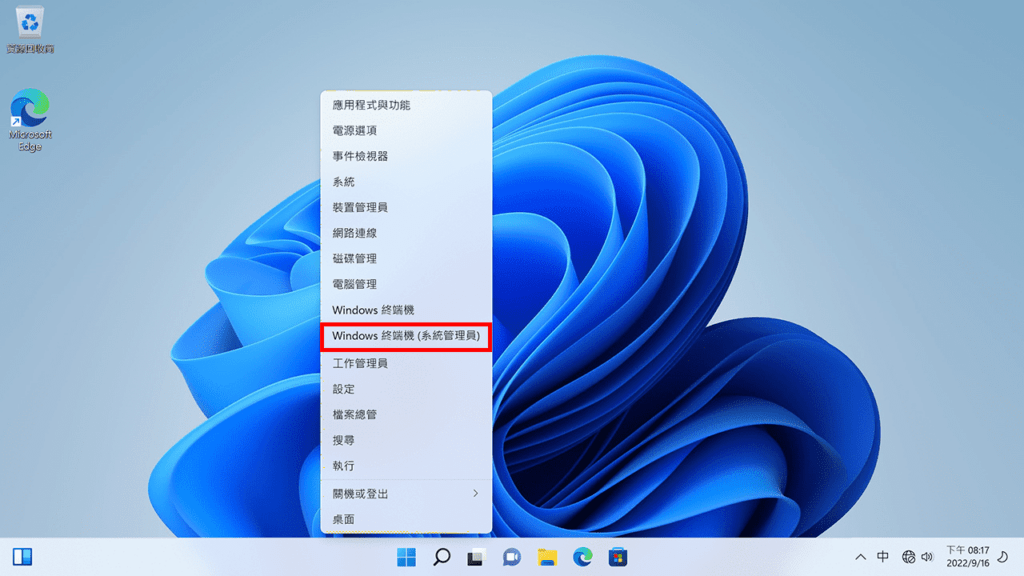
在 《 Windows 終端機(系統管理員) 》內,輸入指令
slmgr -upk
PS:使用臨時序號升級必須先清除家用版序號才能順利升級,正版序號可略過此步驟。
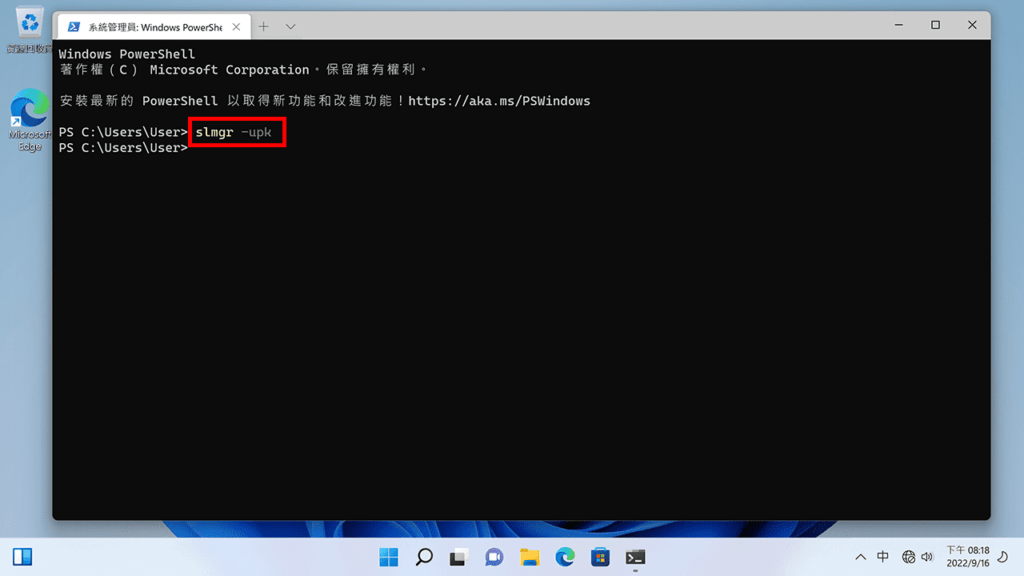
STEP 2
使用臨時序號升級必須關閉網路連線。按下開始按鈕,打開《 設定 》。
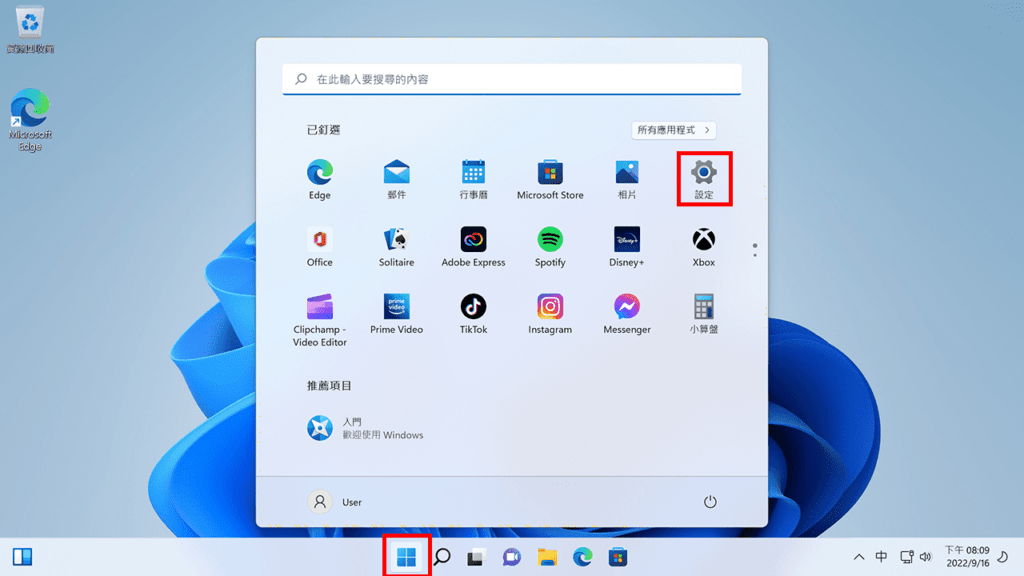
點擊《 設定 》視窗左邊的 《 網路與網際網路 》,然後把右邊的設定頁面拉到最下方。

找到 《 進階網路設定 》
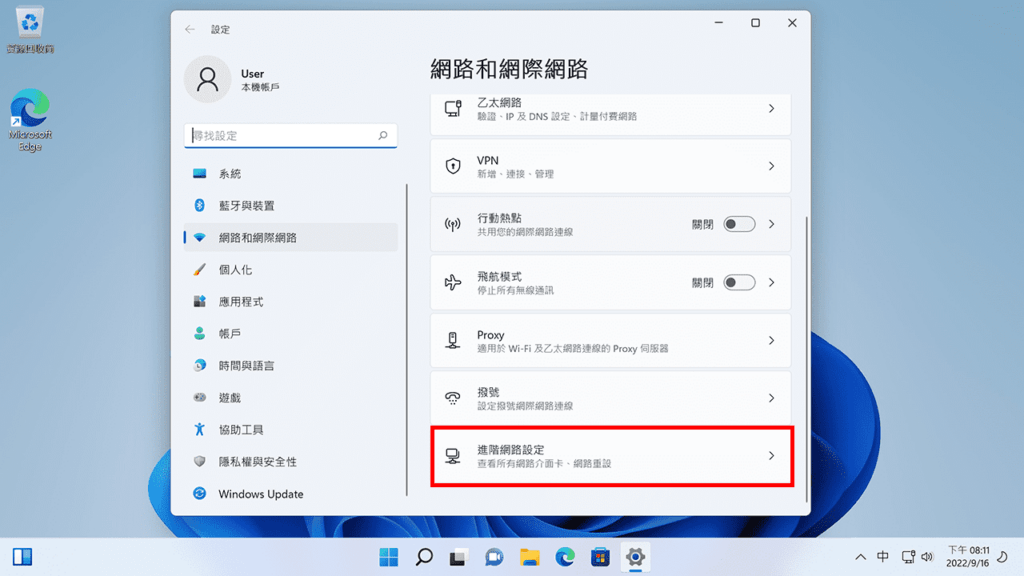
將目前的網路連線停用,你的網路卡可能會與我不同,請停用你目前正在使用的網路卡,升級完成後請記得啟用網路。

網路卡停用後顯示如下圖,如果不確定網路有沒有停用,可以看右下角音量設定圖示的左邊有一個地球圖示,地球圖示右下有一個禁止符號代表目前是無網路狀態。
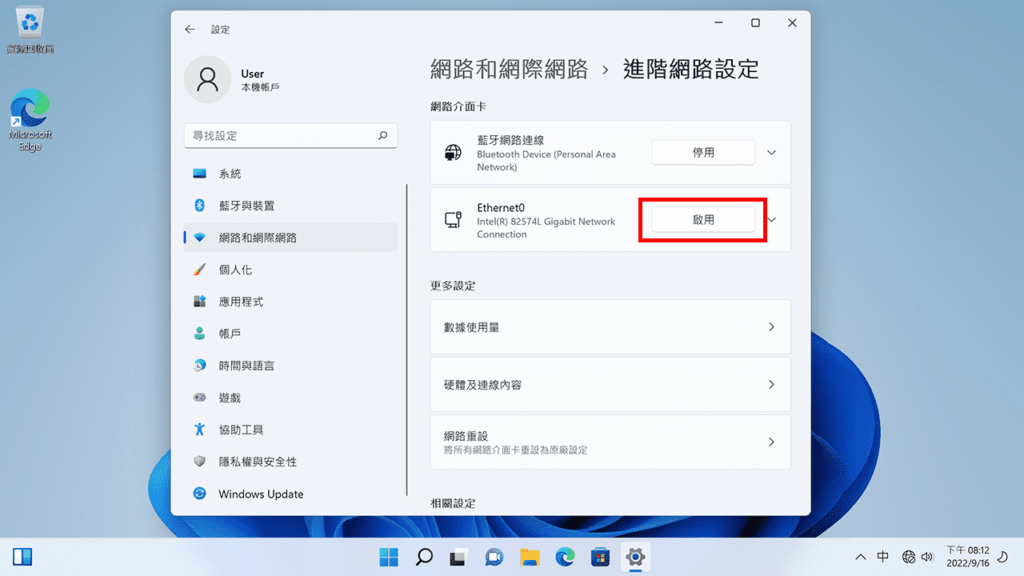
STEP 3
接下來打開設定裡的 《 系統 》=> 《 系統資訊 》
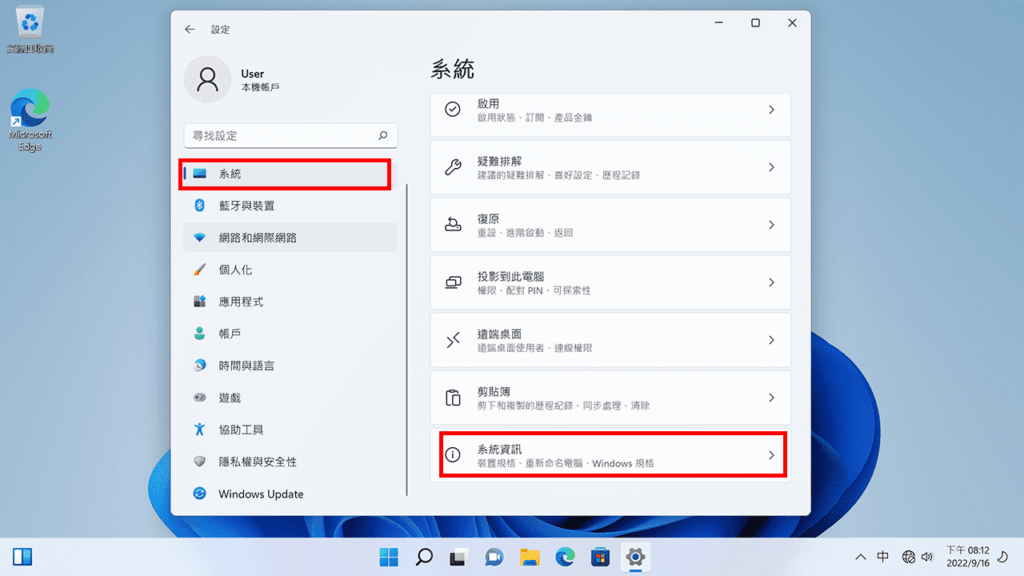
在右邊的頁面往下拉找到 《 產品金鑰與啟用 》
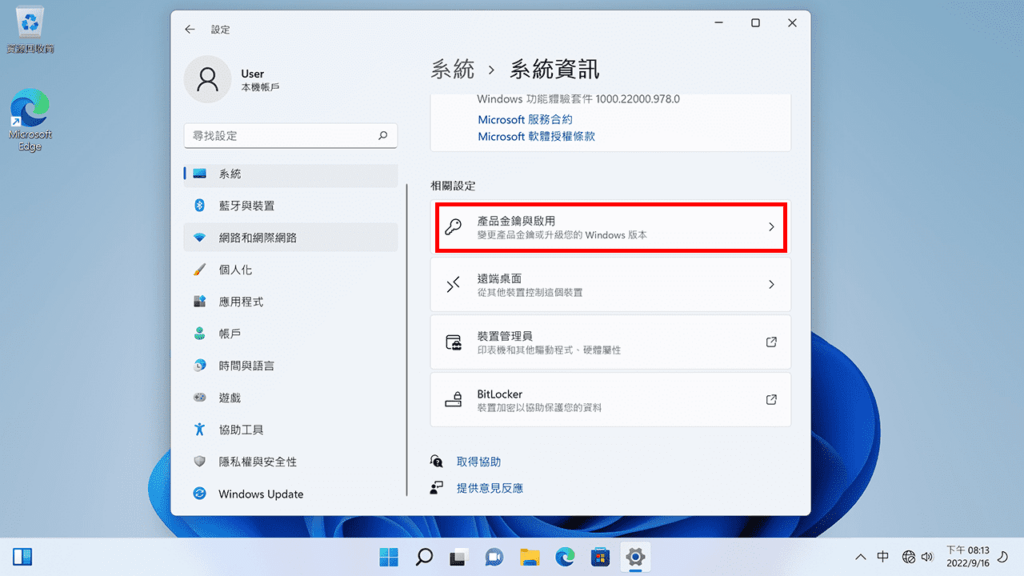
按下 《 變更產品金鑰 》裡的 《 變更 》按鈕。
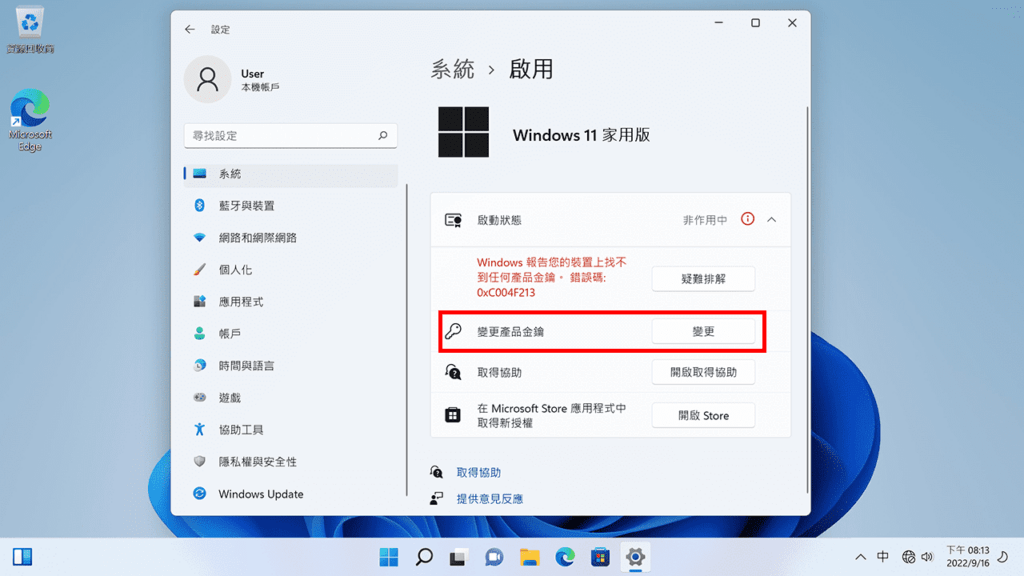
STEP 4
輸入下面這組臨時序號,依照圖片進行操作,經過重新開機數次後就會升級成專業版。
VK7JG-NPHTM-C97JM-9MPGT-3V66T
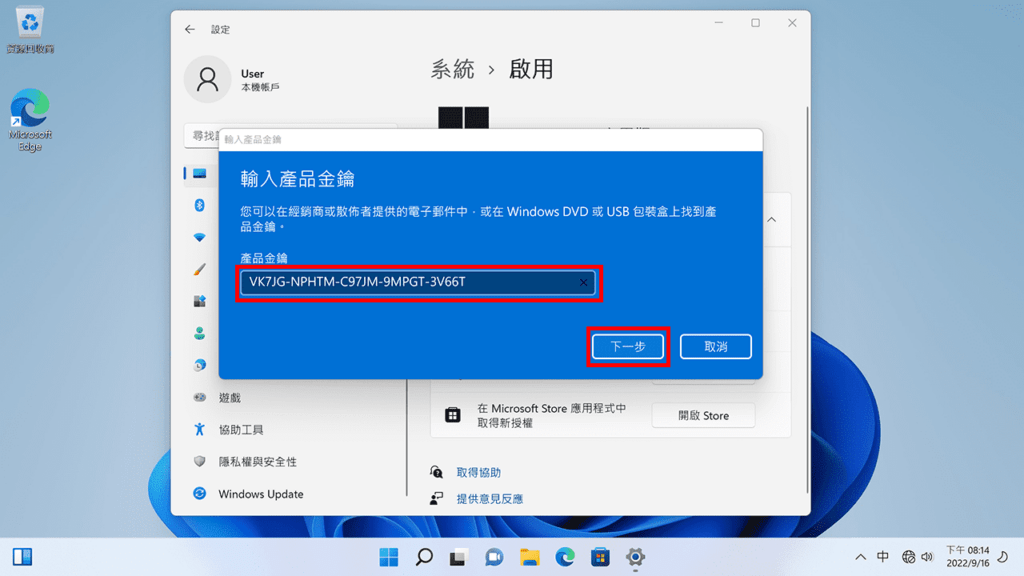
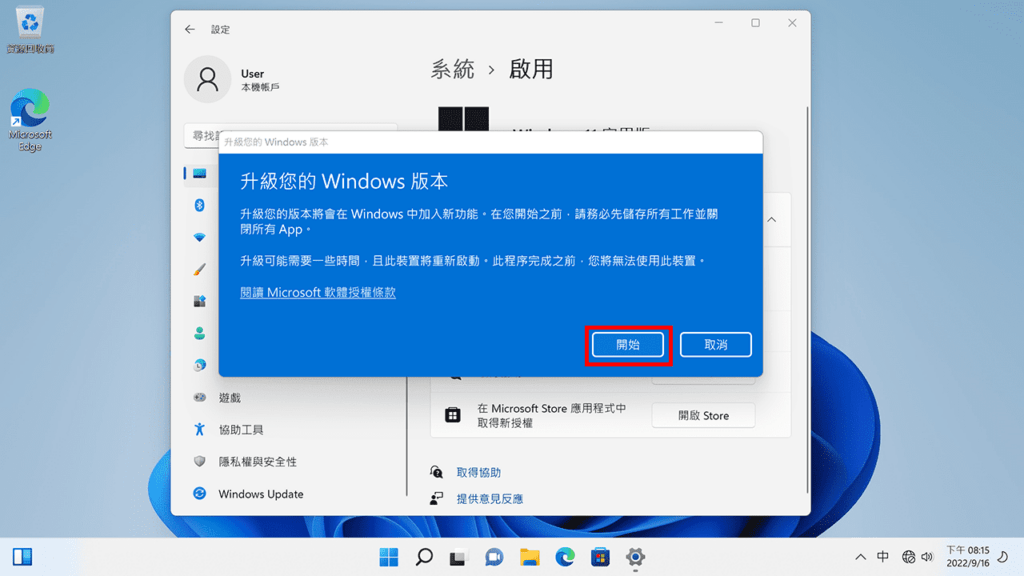
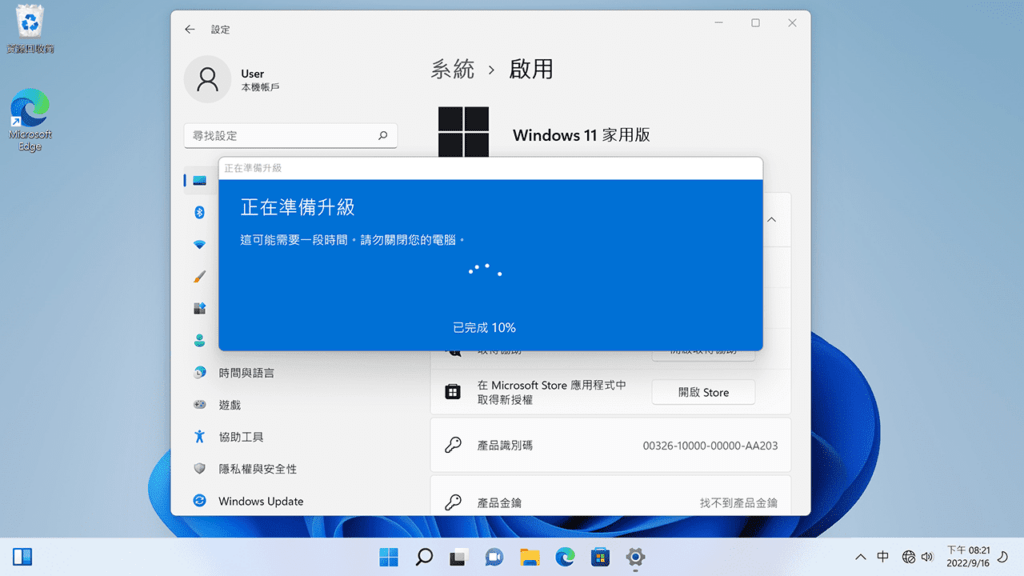
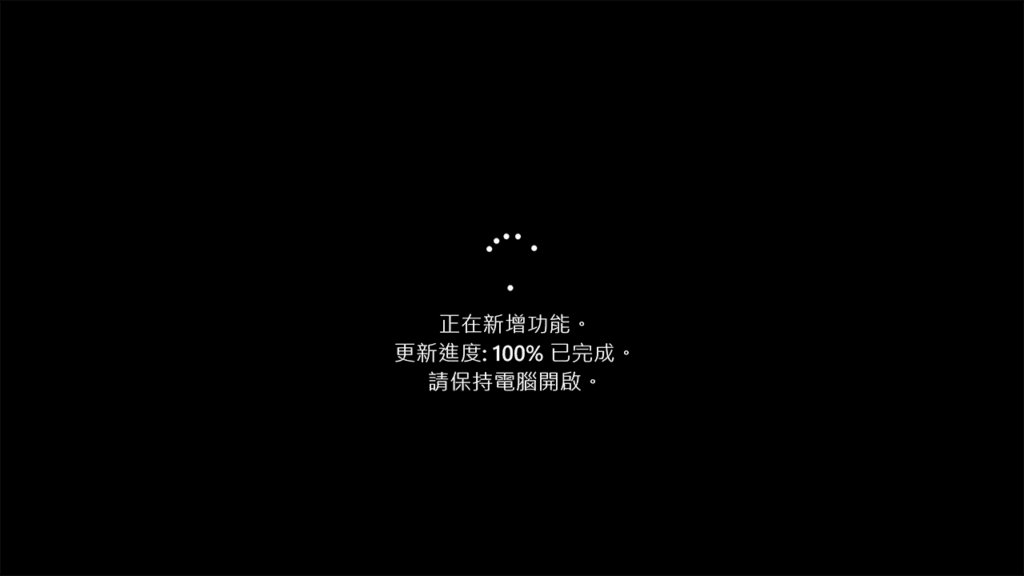
STEP 5
使用臨時序號升級成功後,啟動狀態依然為非作用中,如果公司或學校有 KMS Server 可以向申請大量授權序號,並參考下面文章的教學進行啟用。
STEP 6
最後請記得啟用網路卡,不然會無法上網。

二、購買專業版序號升級
購買專業版序號絕對是3個方法內最方便又快速的方式,操作方式與使用臨時序號升級,升級後直接就就擁有授權不用額外再進行其它操作。
操作方式可以參考第一個方法,不需要停用網路只需要從步驟3開始操作即可。
三、重灌專業版
這個方式是3個方式裡升級成功後最不容易出問題的方法,安裝時會順帶把舊系統的一些暫存檔給清除,完成安裝後會讓人覺得像是像了一台新電腦,缺點則是用的時間是3個方法中最長的,因為之前的安裝的軟體在安裝過程也一同被刪除了,需要重新把常用的軟體安裝回去。
如果原本電腦安裝的是家用版,使用微軟官網下載的 Windows 11 光碟映像檔重新安裝系統時,安裝選單裡會看不到安裝專業版的選項,因此需要透過加入一個 ei.cfg 文字檔來解決這個問題。
ei.cfg 文字檔內容(請複製下面區塊的內容即可)
[Channel] _Default [VL] 0
STEP 1
打開記事本。
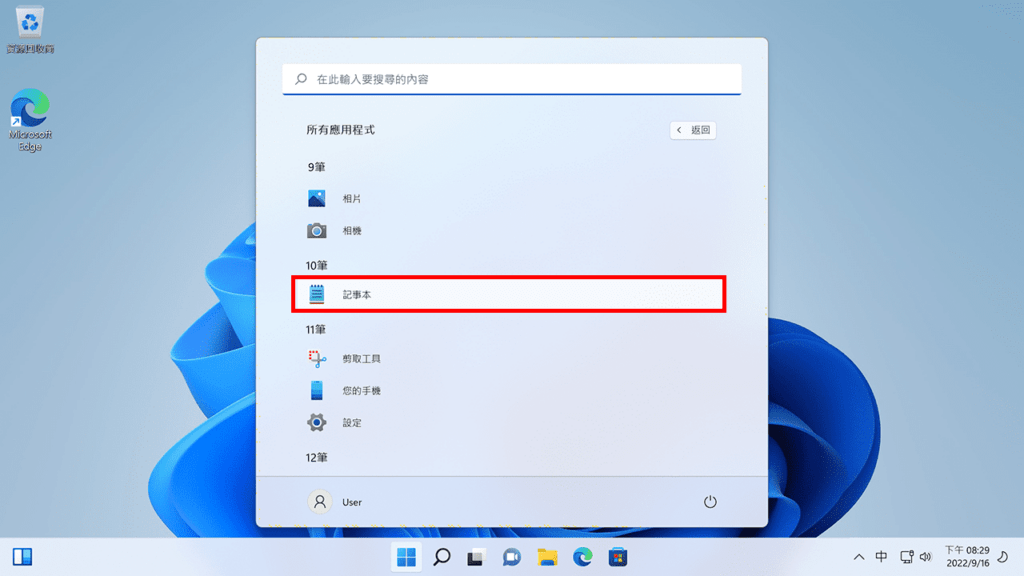
STEP 2
將上面 ei.cfg 的文字檔內容貼到記事本內。
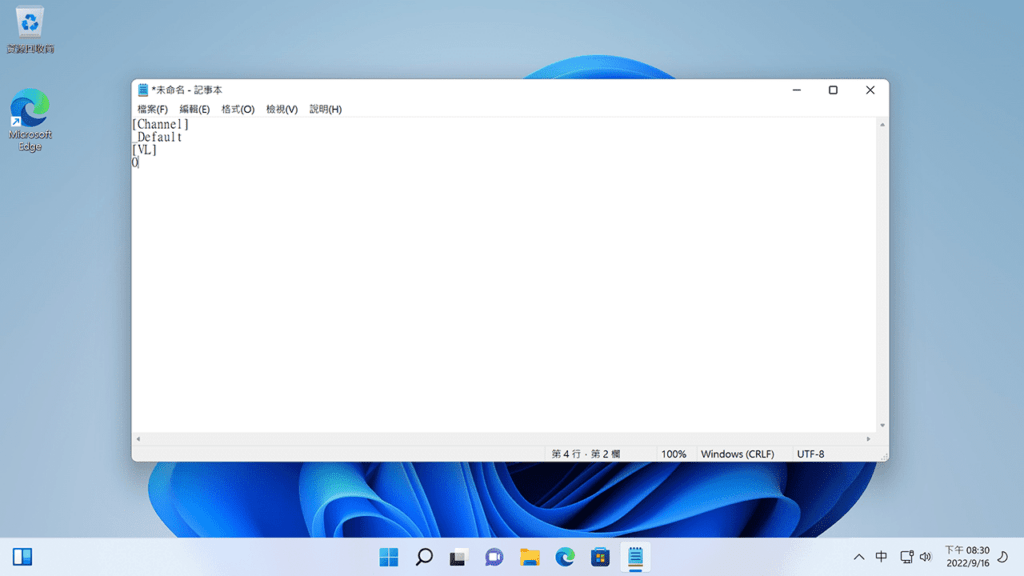
STEP 3
記事本另存新檔。

檔案名稱: ei.cfg
存檔類型: 所有檔案(*.*)
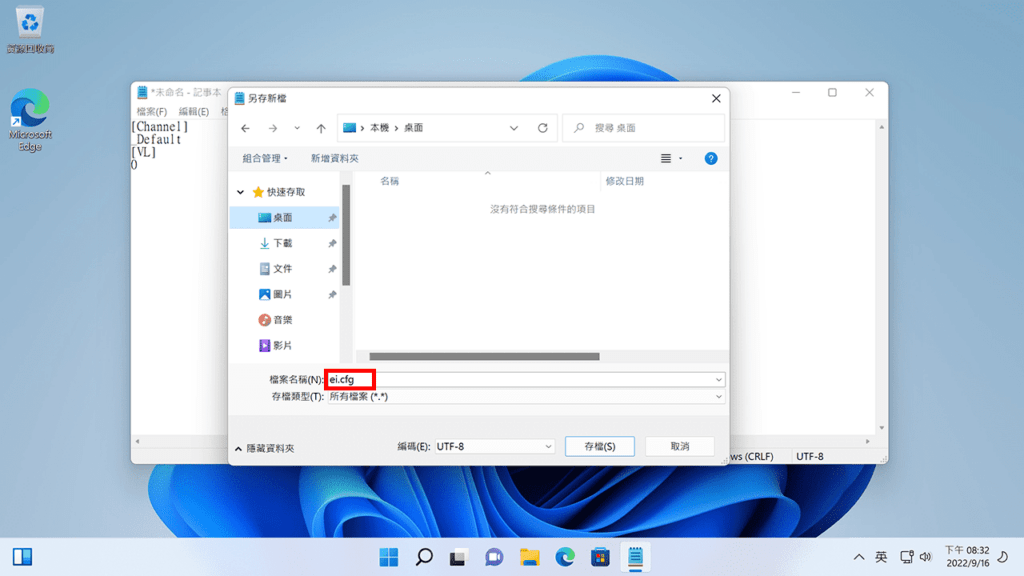
使用 Rufus 等工具製作安裝 USB
請把 ei.cfg 文字檔複製到你製作好的作業系統安裝 USB 裡的 sources 資料夾內,路徑請參考下圖,E磁碟請換成你自己的 USB 磁碟機代號。
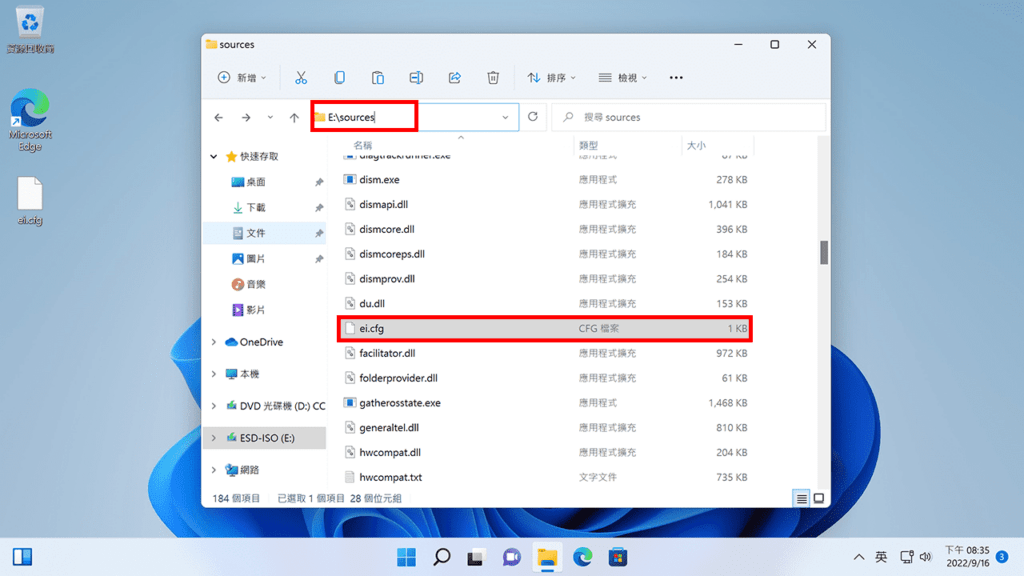
使用 Ventory 等工具製作安裝 USB
STEP 1
下載並安裝 AnyBurn,這是一套免費的光碟映像檔編輯軟體,可以幫我們把 ei.cfg 檔加入到 ISO 檔(光碟映像檔)裡。
STEP 2
開啟 AnyBurn 並按下《 編輯鏡像檔 》
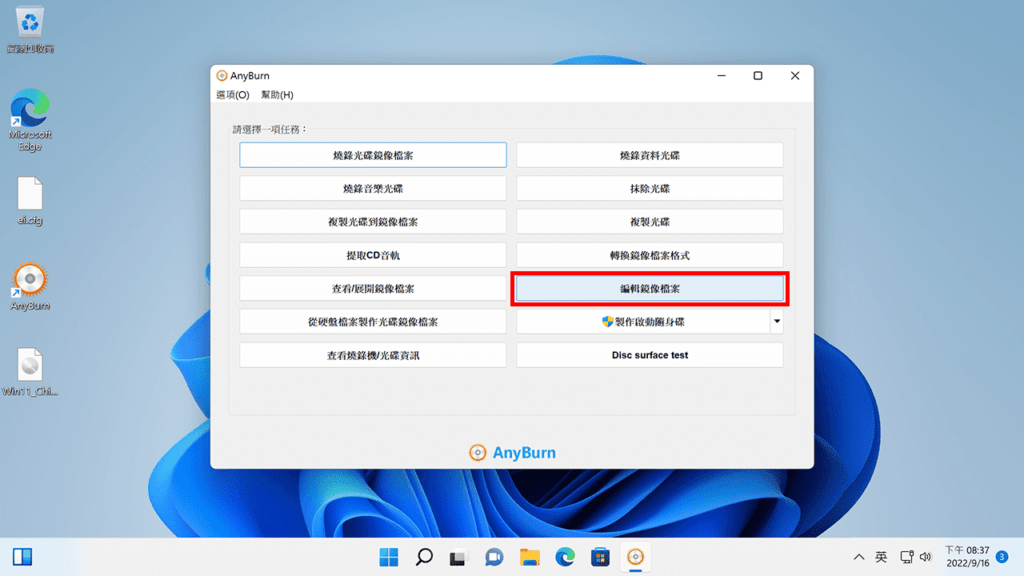
STEP 3
按下範例圖裡的資料夾圖示,選擇從微軟官網下載的 Windows 11 光碟映像檔( ISO 檔),接著按下一步。
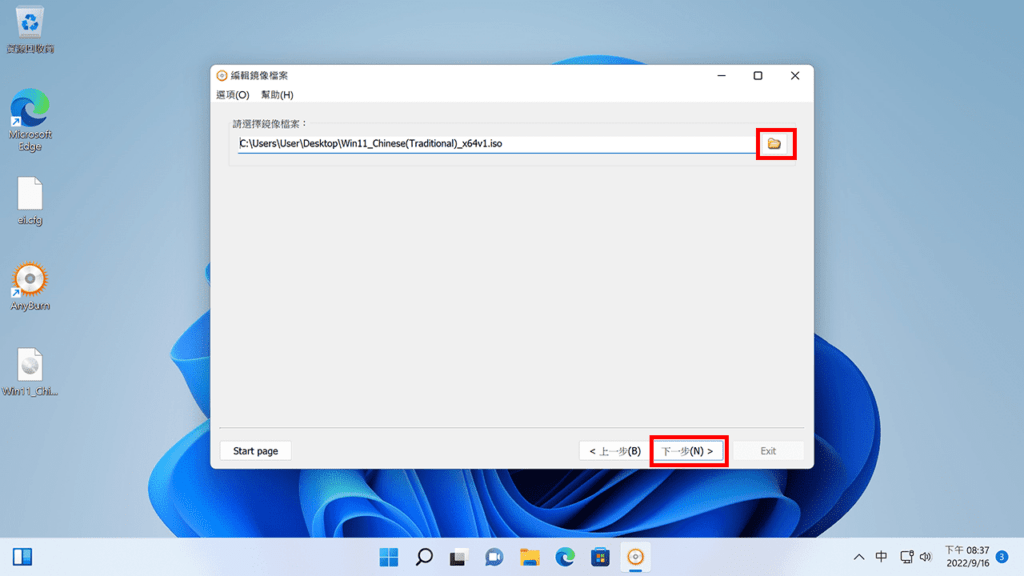
STEP 4
先從 AnyBurn 左邊的頁面選擇《 source 》資料夾,之前再按下《 增加 》按鈕。
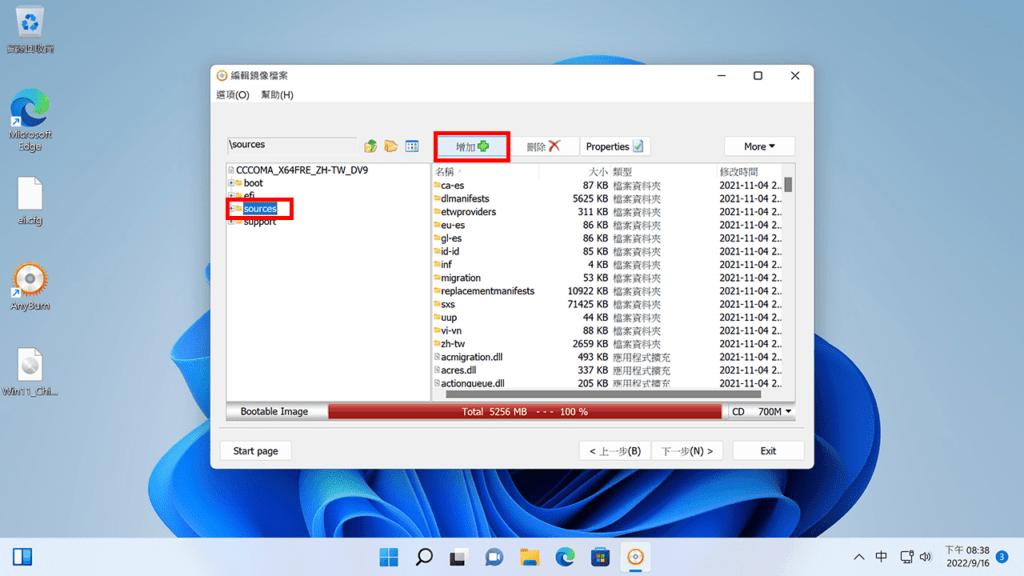
選擇我們剛剛製作好的 ei.cfg 文字檔。
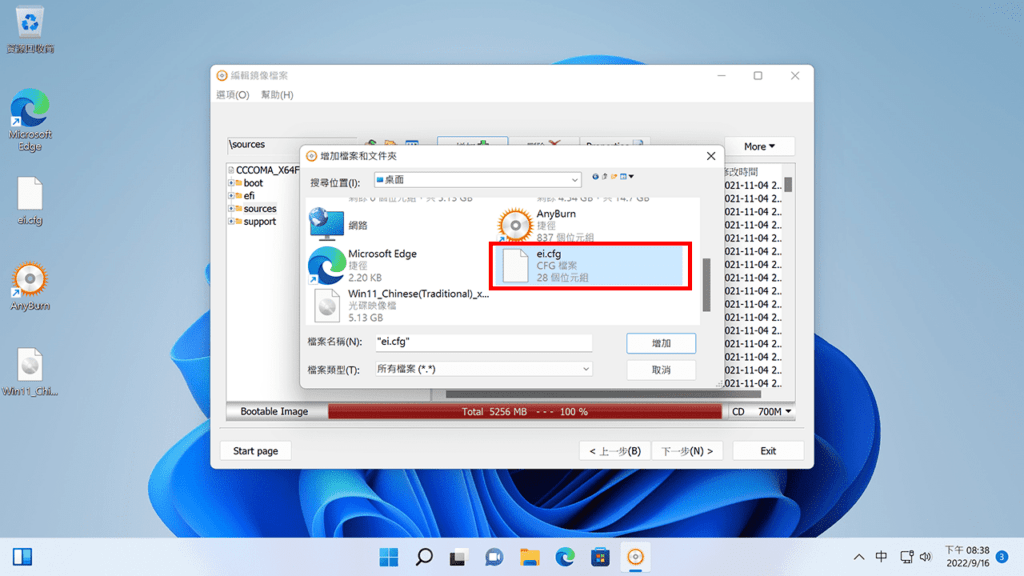
STEP 5
檢查一下右邊的視窗有沒有《 ei.cfg 》檔,確認無誤就可以按下一步。
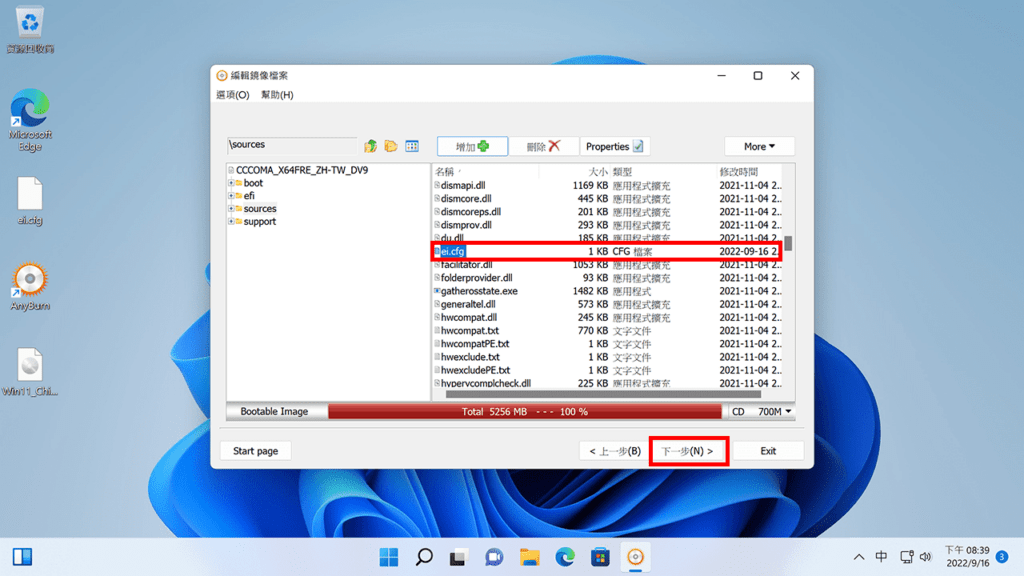
STEP 6
把要建立的新光碟映像檔改一個新的名稱,這樣才不會把原始檔蓋掉,接著就可以按下《 開始生成 》的按鈕。

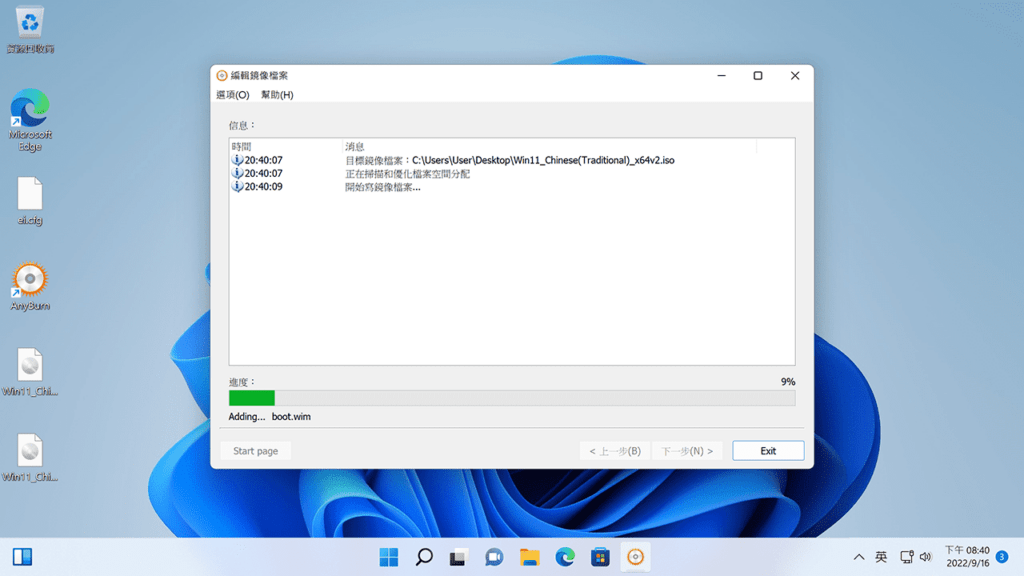
進度到 100% 後就可以按下《 Exit 》按鈕結束 AnyBurn。
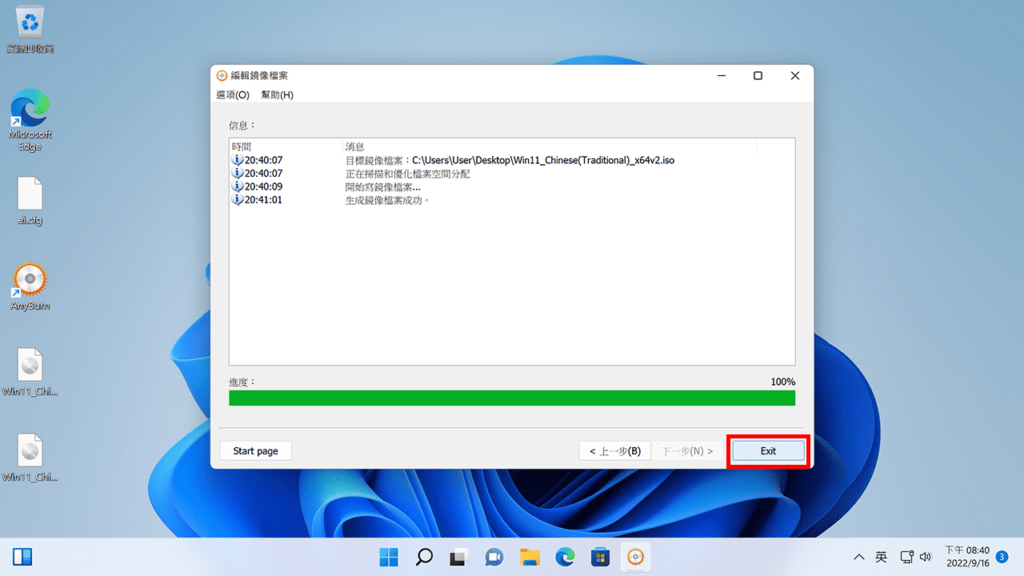
STEP 7
把新產生的 ISO 檔放到 Ventory 製作好的開機 USB 裡即可,如此一來使用 Ventory 也可以在安裝選單裡看到 Windows 專業版。
總結
需要遠距辦公但電腦不支援是一件很麻煩的事,如果能花一點時間進行升級作業系統就能順利使用遠端連線進行工作。透過臨時序號或是加入 ei.cfg 檔讓安裝選單出現專業版,這2種方式 Kent 比較偏好重新安裝系統,因為升級時出現某些問題的機率比重新安裝大很多。
需要遠距辦公但電腦不支援是一件很麻煩的事,Windows 家用版沒有遠端連線而你又剛好需要這個功能想必應該很著急的四處找人幫助,因為無法遠端連線工作一定會受影響,如果真的急需使用的話,建議採用輸入專業版序號直接升級,只要一點時間就能順利升級,遠端連線的功能也就跑出來啦。
想要快速升級就輸入序號升級讓電腦跑一下就好操作也簡單,而重新安裝的方式則是可以獲得比較乾淨的作業系統,使用上比較不會有問題,只是軟體的部份就需要重新安裝過一次,操作的時間會比序號升級的方式來的長,各有各的優缺點,你可以依照自己的需求自由選擇,成功升級到 Windows 專業版就能使用遠端連線的功能了,希望需要用到遠端連線功能的大家工作順利。
延伸閱讀
👉 【電腦技巧】Windows 與 MacOS 快捷鍵整理 5分鐘加快你的工作效率
👉 【Windows優化】新買的電腦/筆電跑很慢? 9個優化小技巧讓電腦更好用
👉 【工作筆記】如何啟用 Windows、Office? 大量授權版啟用教學
👉 【軟體推薦】如何製作系統安裝隨身碟(USB)? 5個工具讓你簡單製作
👉 【作業系統】Windows最新版本任你下載 使用uup dump 8個步驟客製自己的Windows ISO檔
👉 【作業系統】舊電腦也能安裝 Windows 11 !? 5個登錄機碼破解安裝及硬體限制
👉 【工具軟體】不習慣新版的開始功能表? 3個軟體讓你改回傳統開始功能表
👉 【省錢攻略】會這招,讓你省下600元 – Windows 10 安裝教學全攻略

