照片、影片…等各式各樣的檔案已經佔滿你的電腦硬碟空間了嗎? 雖然 Google 、Dropbox 以及 Onedrive 雲端硬碟很方便,但越大的容量月租費也就越貴,如果有大容量的需求就直接選擇 NAS (網路硬碟)長期來說反而更便宜。本文 Kent 將與你分享開源NAS系統 TrueNAS SCALE 安裝教學,只要一台舊電腦跟2支USB隨身碟,15分鐘架設你的專屬 NAS。
總是覺得電腦的速度越來越慢,而且一直跳出空間即將用盡的通知嗎? 此時可以使用外接硬碟來備份資料,但是外接硬碟必須接上電腦,如果又有多台電腦需要使用外接硬碟裡的檔案,每台電腦都需要插拔一次外接硬碟實在是很不方便!!
一般電腦大多只安裝一顆硬碟來放檔案,當某天電腦裡有重要檔案多到硬碟已經放不下,作業系統又出現問題檔案沒有備份,這些檔案很可能就沒辦法救了。
NAS 可以備份音樂、影片、照片…等各式各樣的案,手機、平板跟電腦多種裝置都能存取,平時如果把檔案都放在 NAS 裡,萬一電腦故障檔案也不會受影響。
什麼是 TrueNAS?
TrueNAS CORE(12.0版前稱為FreeNAS)是一套基於FreeBSD作業系統核心的開放原始碼的網路儲存裝置(英語:NAS)伺服器系統,支援眾多服務,使用者存取權限管理,提供網頁設定介面。FreeNAS目前版本整個系統總共需2GB以上USB驅動器進行安裝,並支援USB儲存裝置、LiveCD、CF卡(轉接成IDE裝置)及硬碟等啟動方式。目前有LiveCD、影像檔、VMware磁碟映像檔三種發行方式。
TrueNAS SCALE 專案,採用 Debian Linux 為核心,打造支援 docker 服務、橫向擴充儲存能力的新一代開源儲存系統,不僅可以用來存放資料還能透過 Docker 安裝各種 APP 甚至還透過虛擬機功能安裝其它作業系統。
本次 Kent 要與你分享的 TrueNAS 教學為 SCALE 版本,因為 TrueNAS CORE 本身並沒有內建 Docker 功能,需要用虛擬機安裝額外的虛擬機才有 Docker 功能,對一般使用者較不方便。
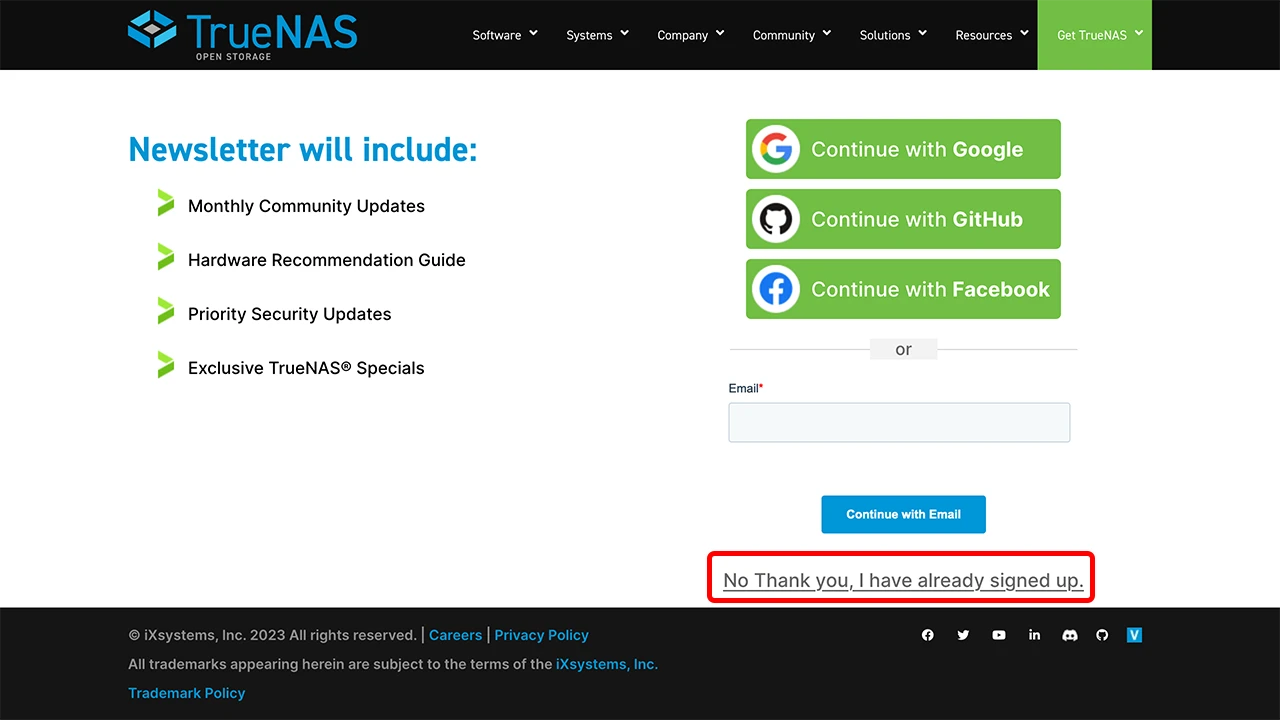
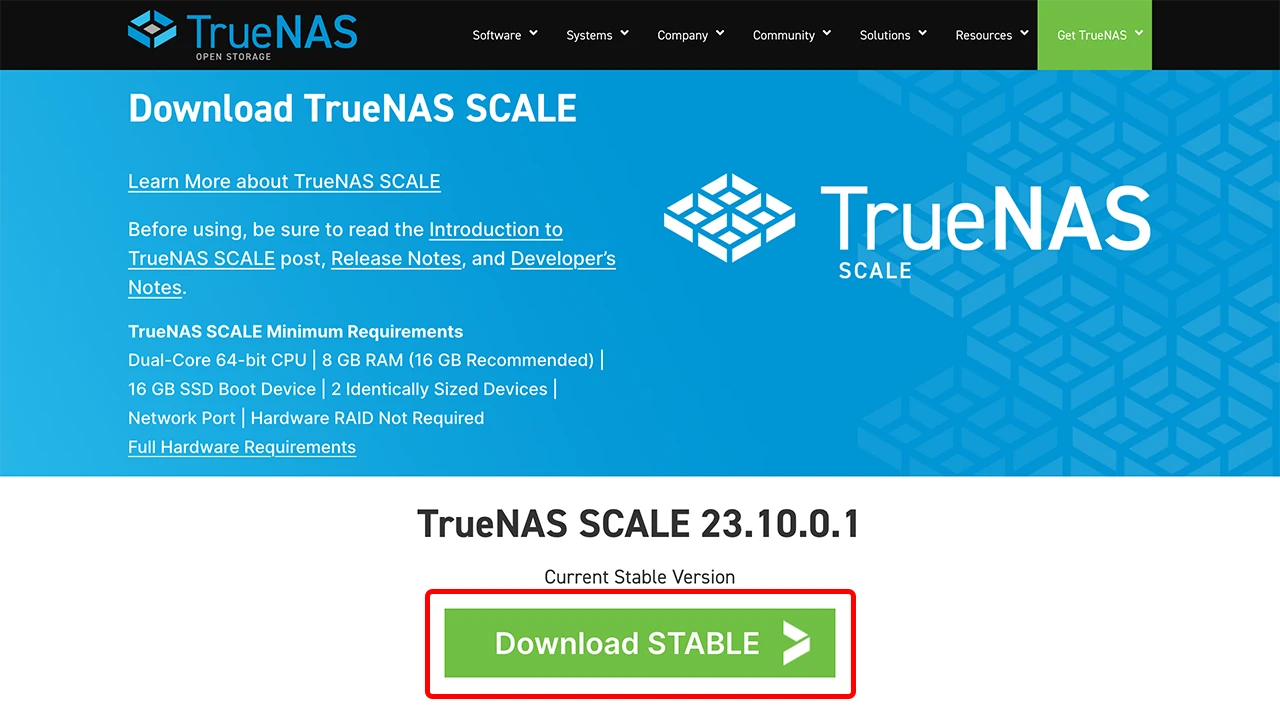
TrueNAS 優缺點
優點:
- 完全免費
- 使用舊電腦即可打造高效能NAS
- 有多種 APP 應用可以安裝使用
缺點:
- 耗電量較市售NAS高
- 對一般使用者而言設定上較複雜
TrueNAS SCALE 安裝需求
- 2支 32GB USB 隨身碟 (1支燒錄安裝檔、1支安裝系統)
PS:因為TrueNAS 安裝後的硬碟沒辦法使用,因此需要額外準備1支容量至少16GB的隨身碟安裝系統 - 雙核64位CPU
- 8 GB RAM(建議 16 GB)
- 1 顆儲存資料的硬碟,建議使用2顆以上容量相同的硬碟可以做磁碟陣列,讓資料多一重保護。
- 1 個網絡孔
TrueNAS SCALE 安裝 USB 製作教學
STEP 1
前往 balenaEtcher 官網依照你自己的作業系統平台下載 balenaEtcher 並安裝,Windows 與 MacOS 操作流程相同,這邊以 MacOS 為範例
STEP 2
開啟 balenaEtcher 點擊左邊的《 從檔案燒錄 》按鈕

STEP 3
選擇剛剛下載的 TrueNAS SCALE ISO 檔案
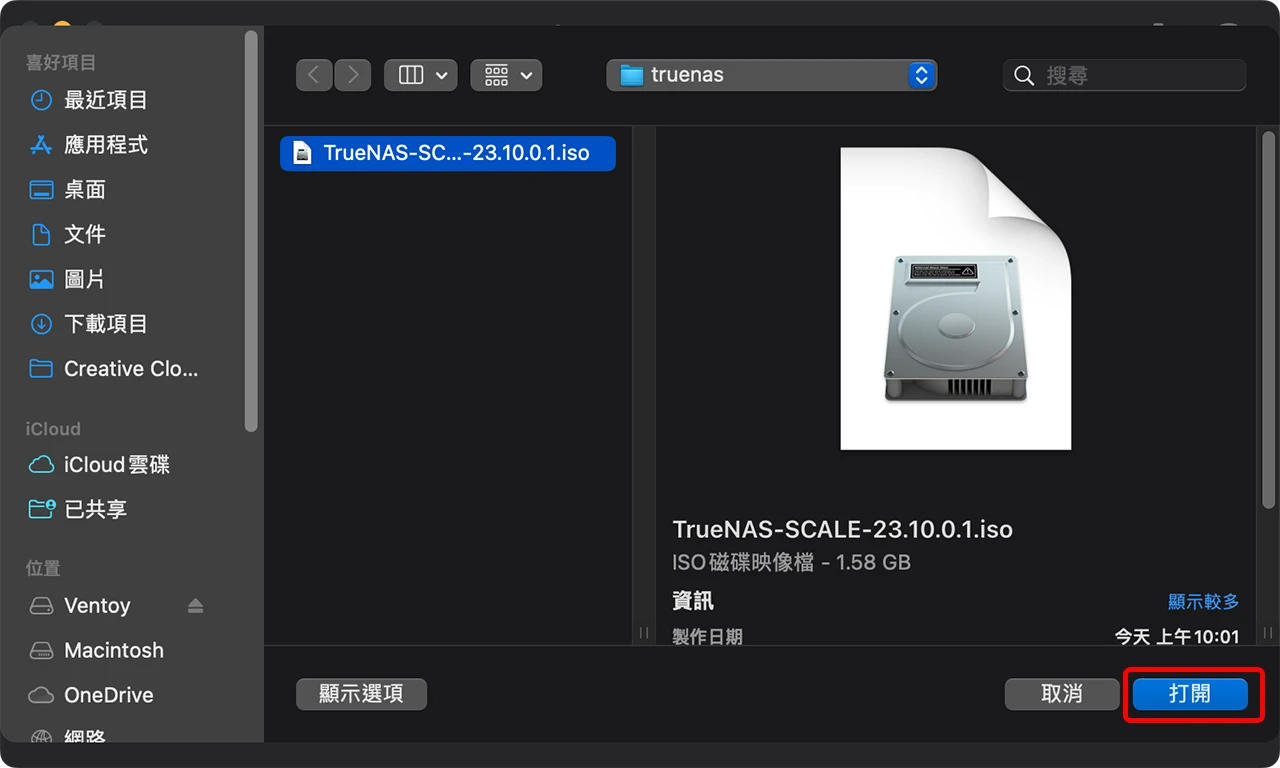
STEP 4
點擊中間的《 選擇目標磁碟 》按鈕
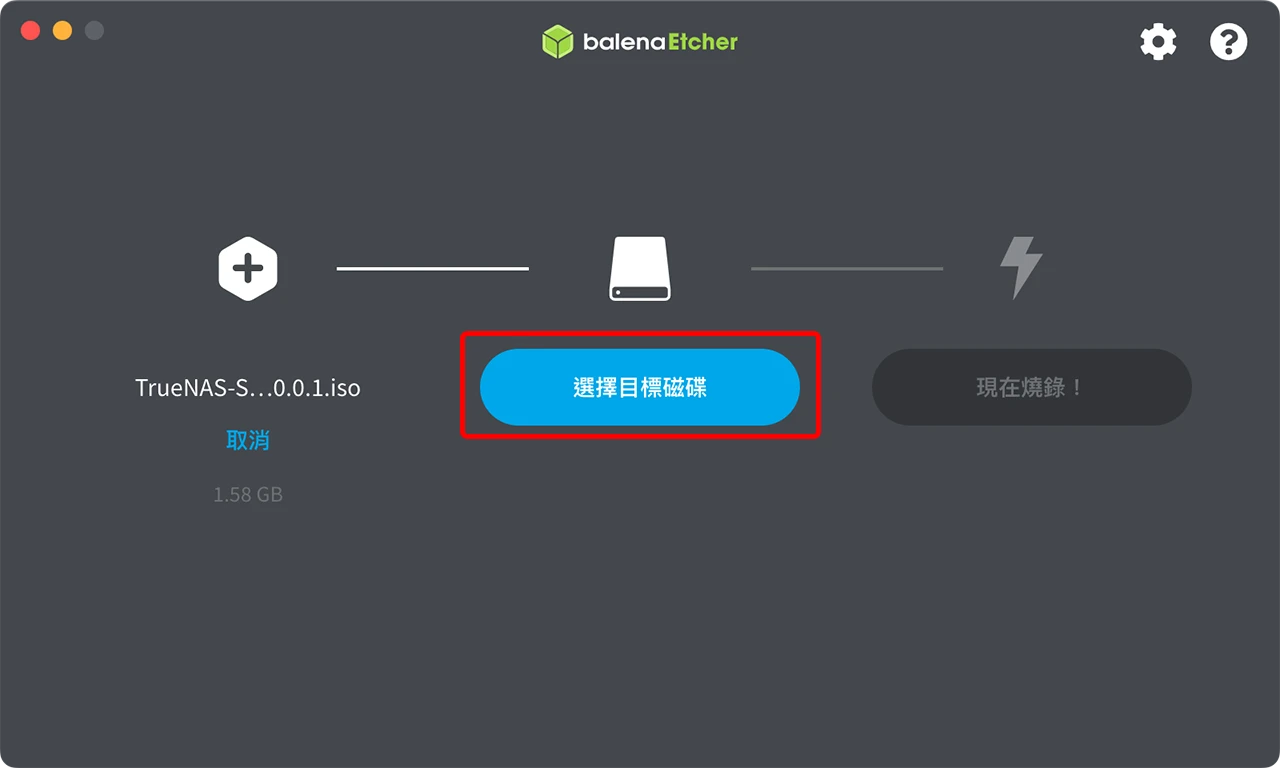
STEP 5
選擇要寫入映像檔內容的隨身碟。
PS:請事先備份隨身碟內的資料,否則寫入時資料會被刪除!!

STEP 6
點擊最右邊的《 現在燒錄! 》按鈕開始把 TrueNAS 映像檔寫入 USB 隨身碟。
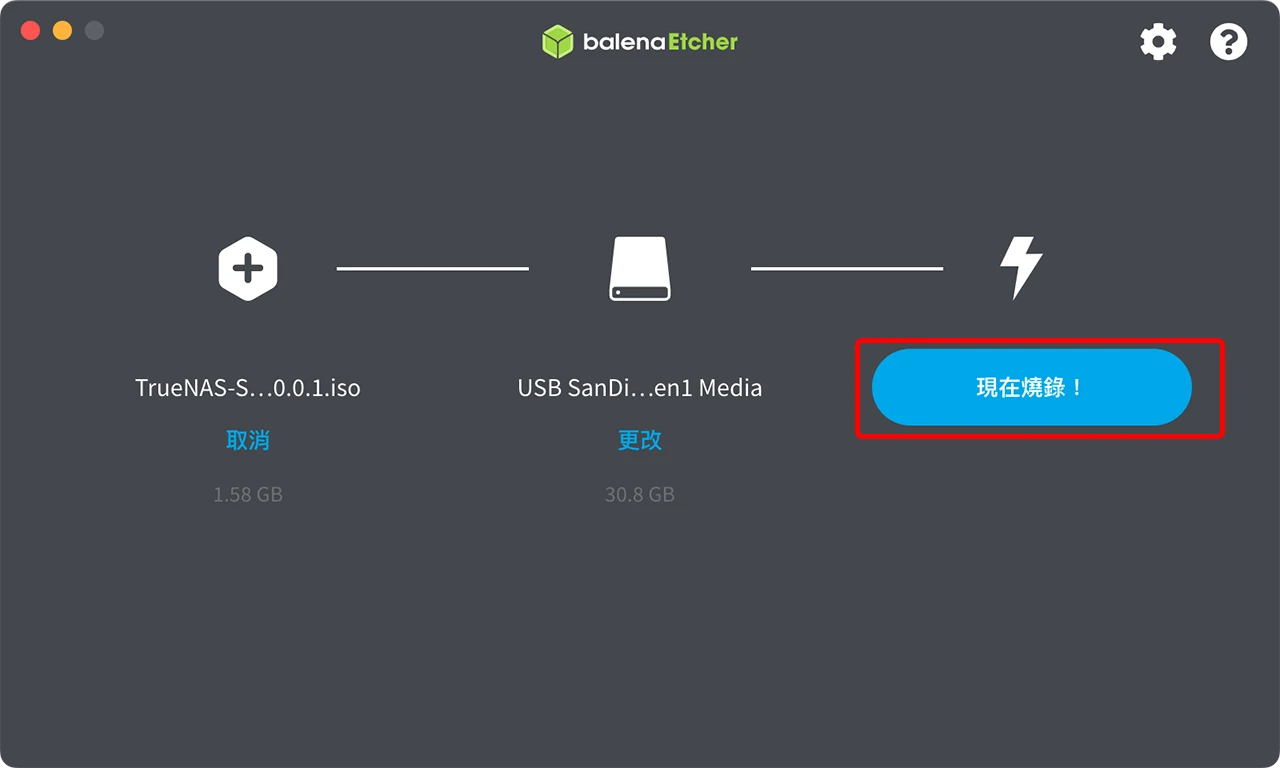
STEP 7
開始寫入,等待視窗出現《 燒錄成功! 》後映像檔就完整寫入 USB 隨身碟了。
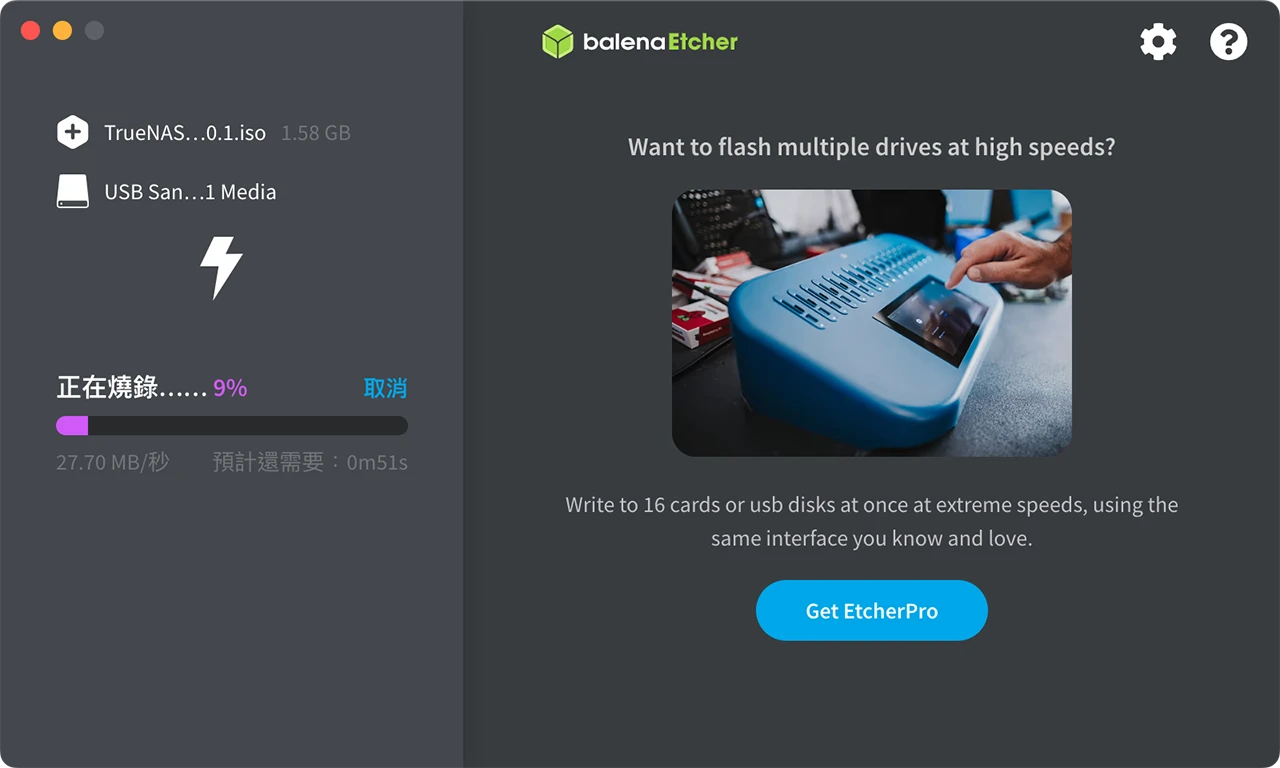
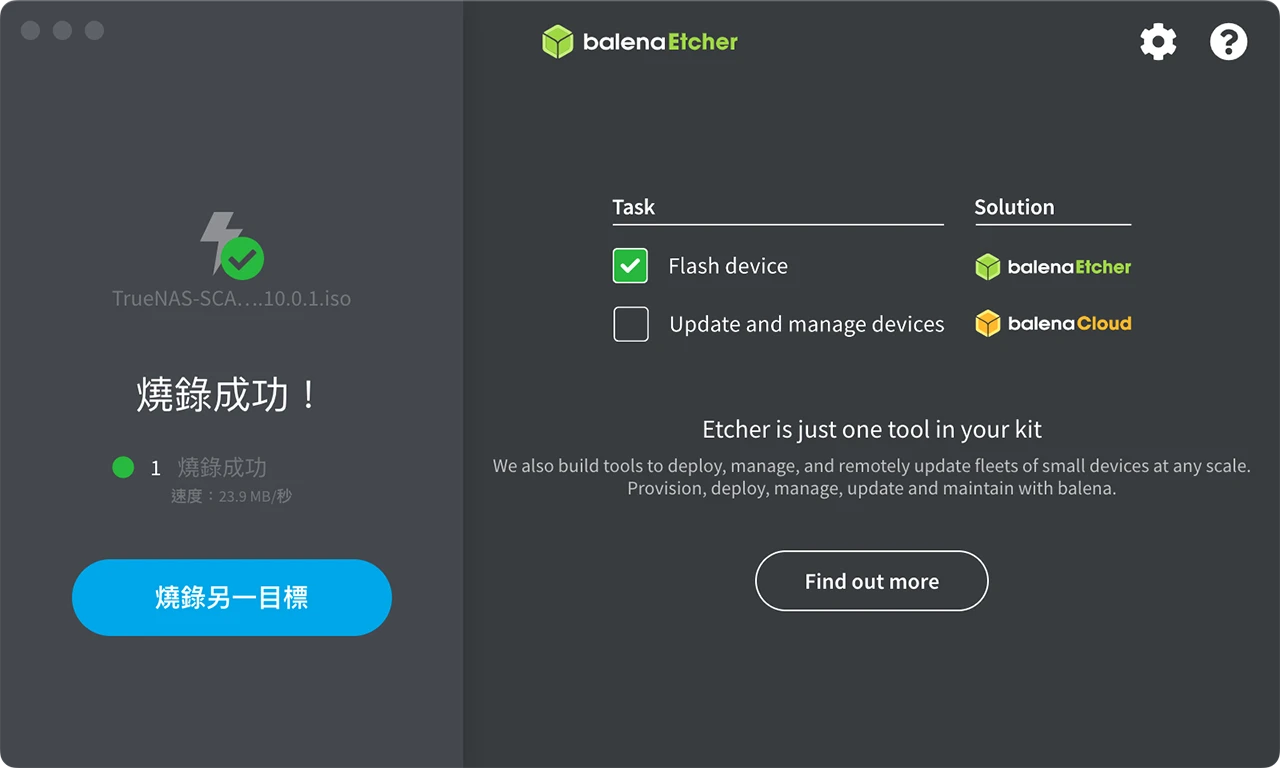
TrueNAS SCALE 安裝教學
STEP 1
將 TrueNAS 安裝隨身碟及存放系統用的隨身碟接上電腦,並將安裝隨身碟設定為第一順位開機,設定正確開機後會出現如下圖的開機選單,請選擇第一個。
STEP 2
選擇《 1 Install / Upgrade 》安裝或升級,並按 TAB 鍵把選項移到《 OK 》按鈕。
STEP 3
選擇要安裝系統的硬碟,可以安裝到隨身碟上,如果怕選錯成大容量的硬碟可以只先裝小容量的硬碟,等系統安裝好後再接上大容量硬碟!!
STEP 4
要安裝系統的硬碟/隨身碟資料會被清除,請事先備份好資料,確認安裝用 TAB 鍵把選項移到《 Yes 》
STEP 5
選擇管理的帳號,預設為 admin,接著設定你的 admin 帳號密碼,輸入2次一樣的密碼用 TAB 鍵把選項移到《 OK 》就會開始進行安裝。
STEP 6
接下來會詢問是否使用 EFI 的方式開機,用 TAB 鍵把選項移到《 Yes 》。
STEP 7
安裝完成,會提示把安裝的USB隨身碟拔掉
接著會回到主選單,使用鍵盤的上下鍵把選項移到《3 Reboot System》重新開機,接著用 TAB 鍵把選項移到《 OK 》按下 Enter 鍵後重新開機。
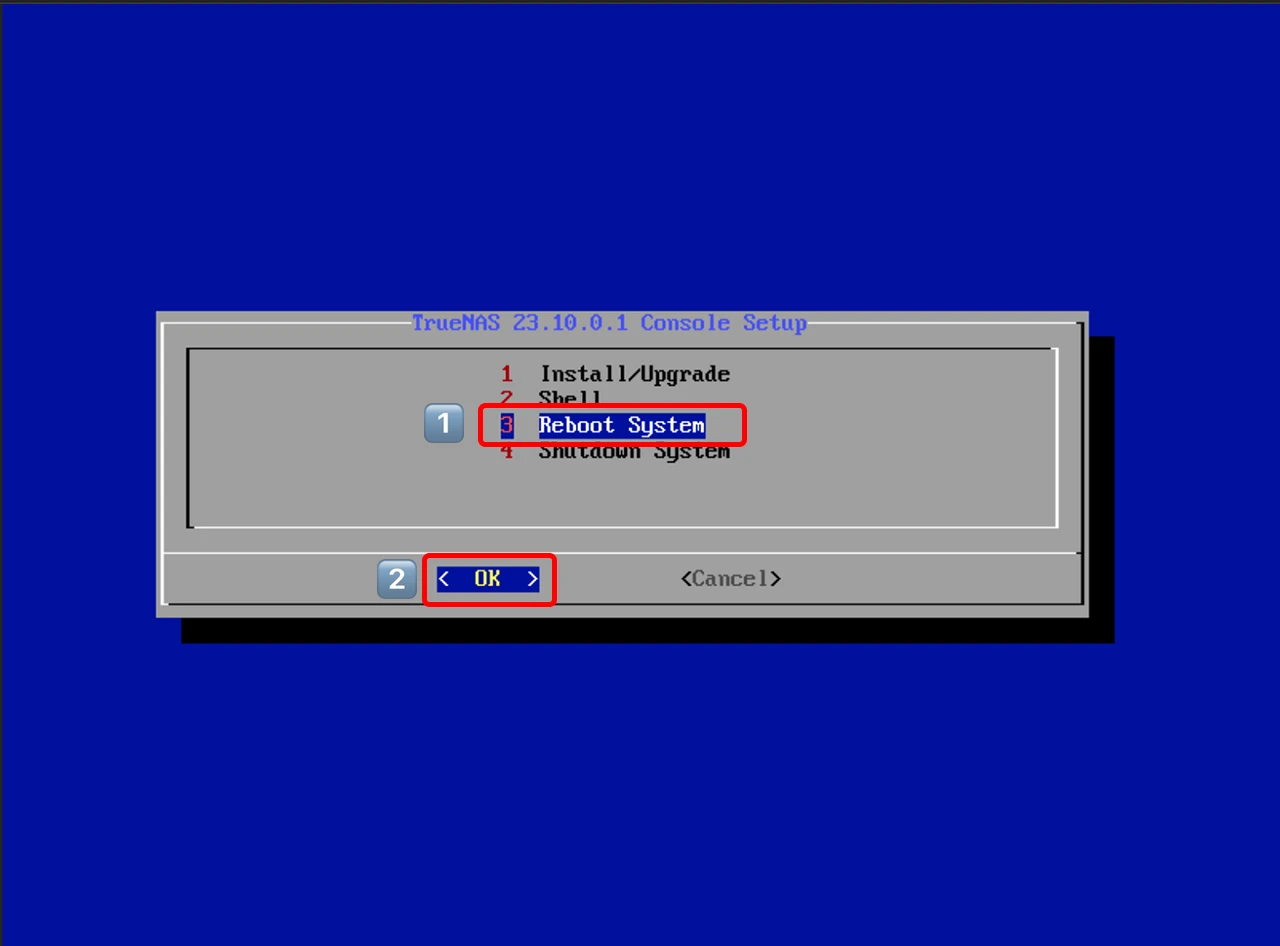
STEP 9
重新開機出現下面的畫面就算安裝成功,把WEB介面 https://192.168.50.247 (請依照你的螢幕出現的網址)記下來後就可以先移除鍵盤、滑鼠及螢幕。
PS:如果大容量的硬碟還沒有安裝回去,可以先按 9 關機裝上大容量硬碟後再重新開機。
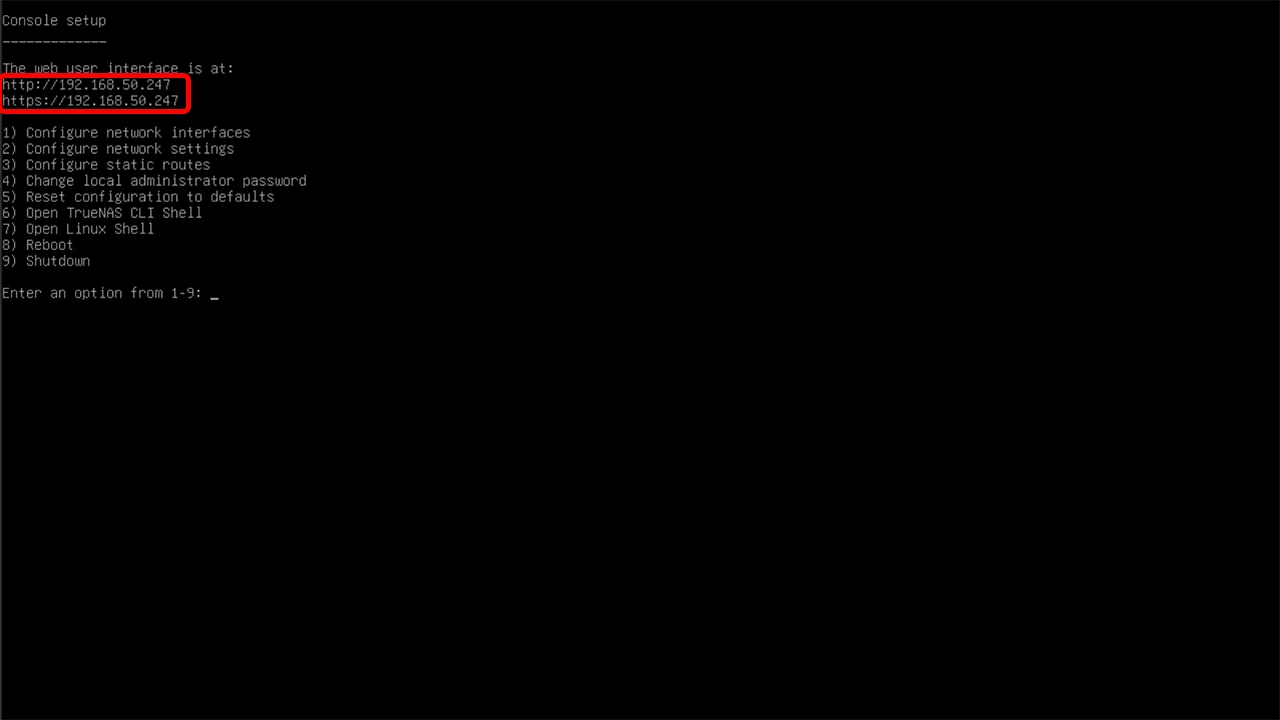
TrueNAS 設定教學
STEP 1
開啟你常用的瀏覽器輸入剛才螢幕上出現的網址,例如 https://192.168.50.247 (請依照你的螢幕出現的網址)
輸入 admin 及安裝時設定的密碼。
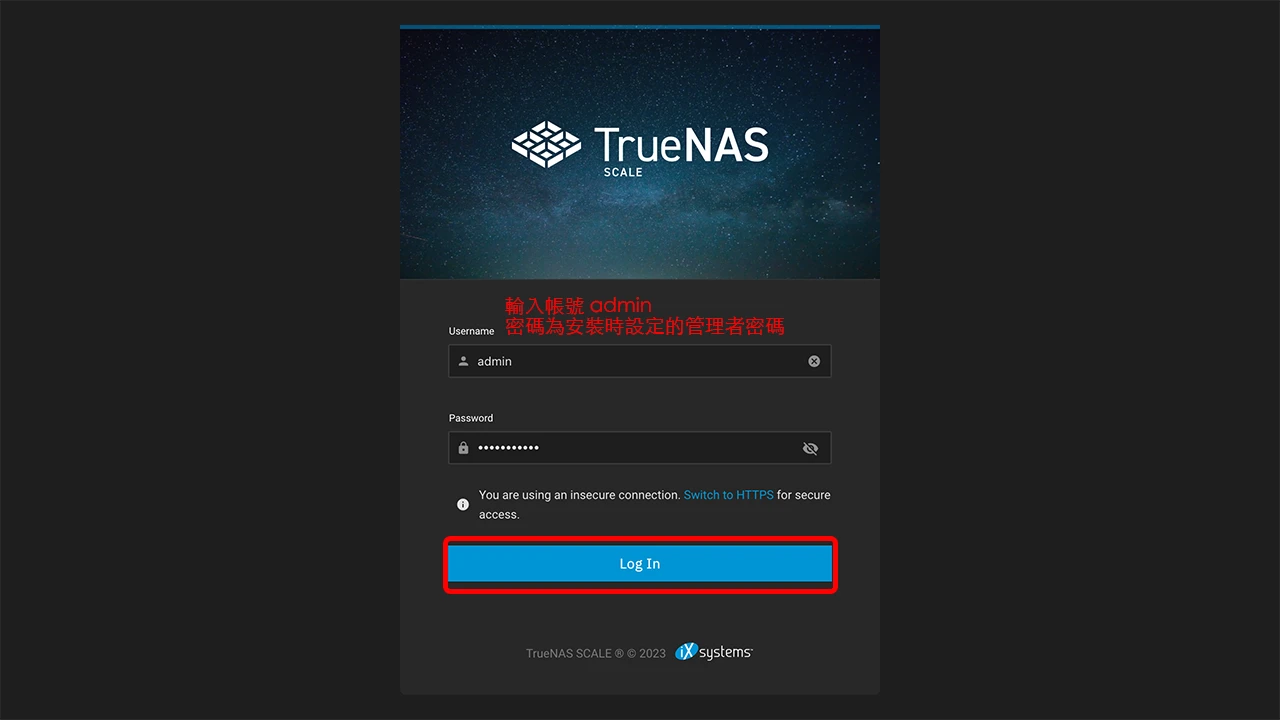
STEP 2
初次進入 TrueNAS SCALE WEB 介面會顯示控制台資訊。
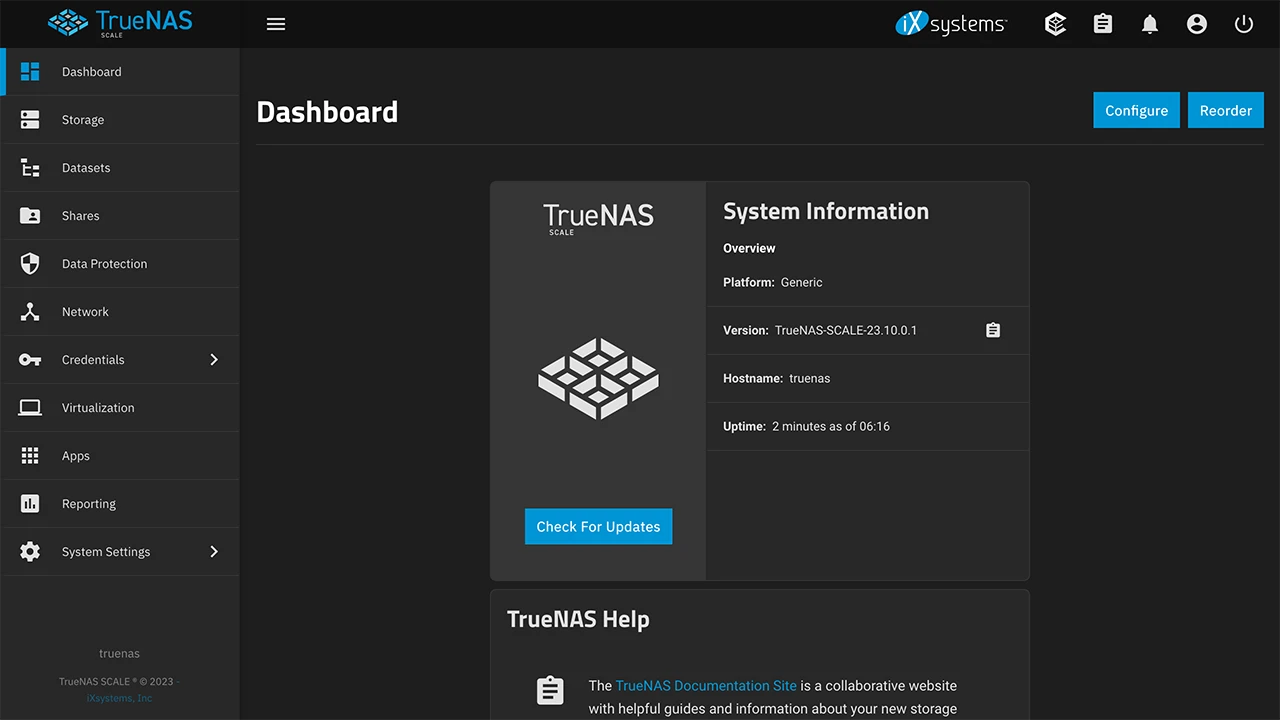
STEP 3
點擊左邊選單裡的《 System Settings 》接著在點《 General 》,我們要把系統語言換成繁體中文,時區設為台北。

STEP 4
點選下圖紅框中的《 Settings 》按鈕。
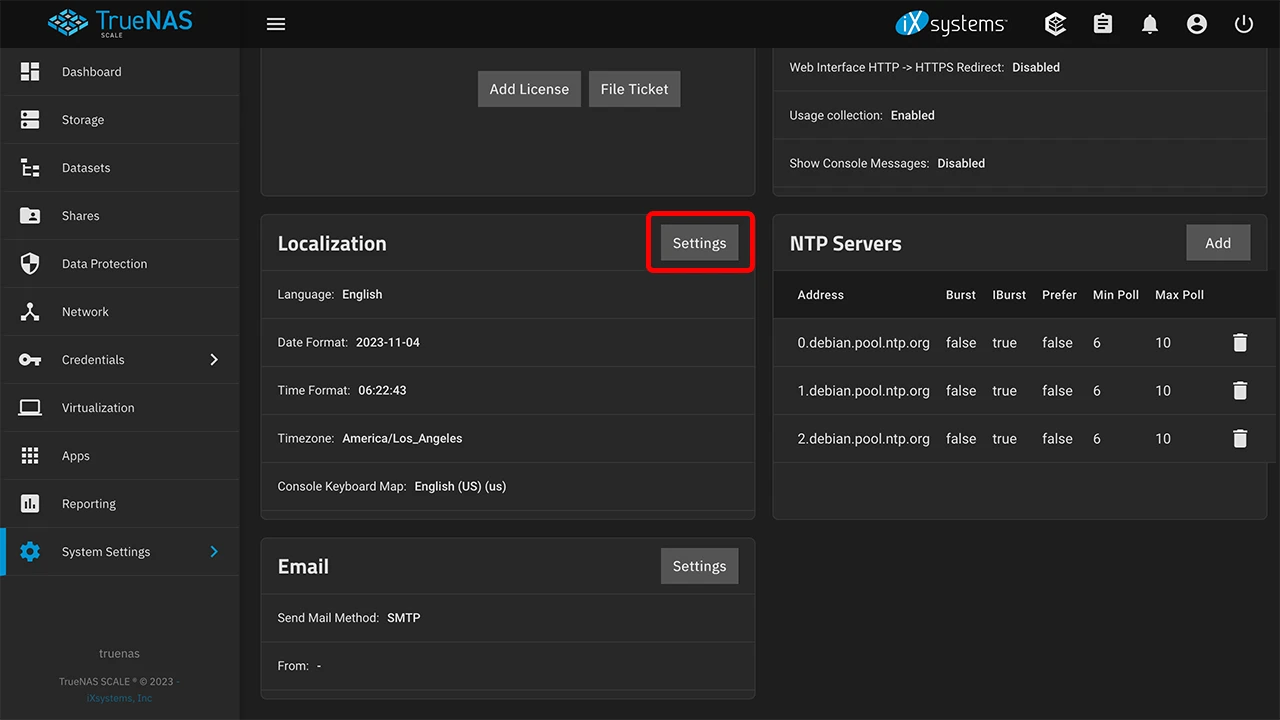
STEP 5
Language 選單選擇《 Traditional Chinese (zh hant) 》 繁體中文,Timezone 時區選單選擇《 Asia/Taipei 》,完成後按下下方藍色的《 SAVE 》按鈕
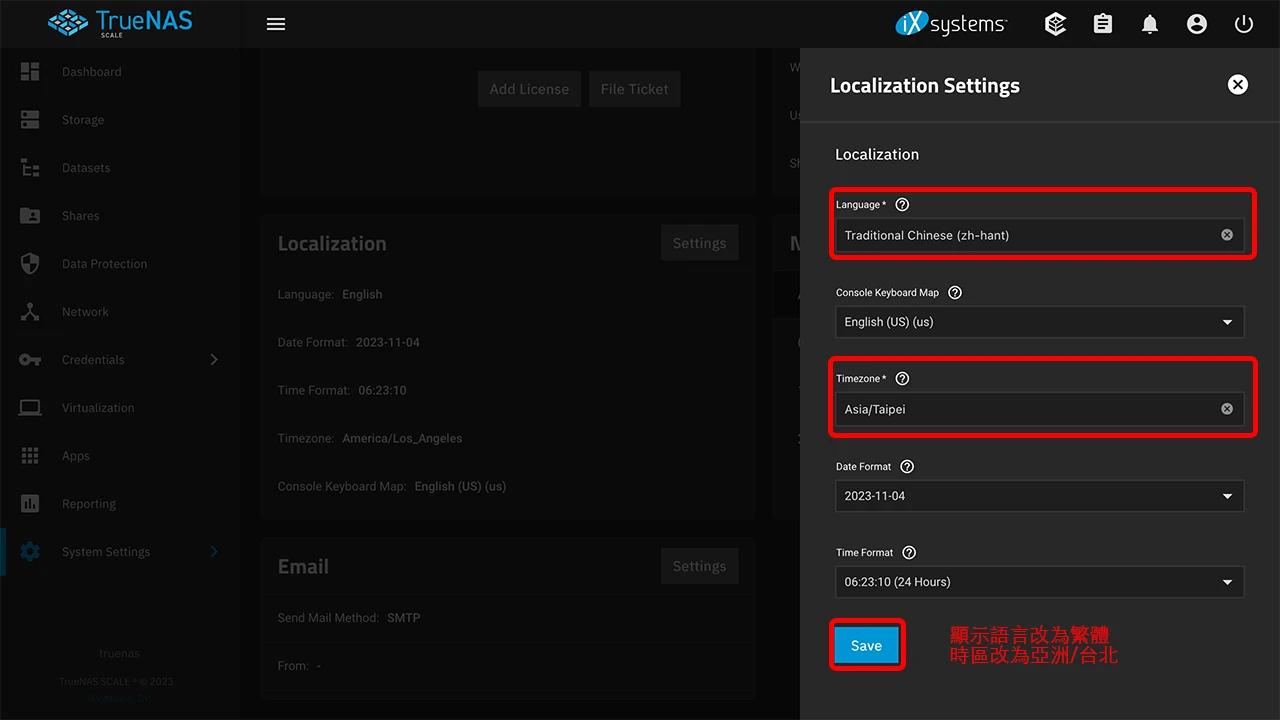
STEP 6
設定完成介面語言就會變更為繁體中文,接下來點擊左邊選單裡的《 儲存 》選項,我們要來建立儲存區。
PS:如果安裝時先把大容量硬碟拔掉了,記得先關機把硬碟重新接上後,重新開機再繼續下面的步驟。
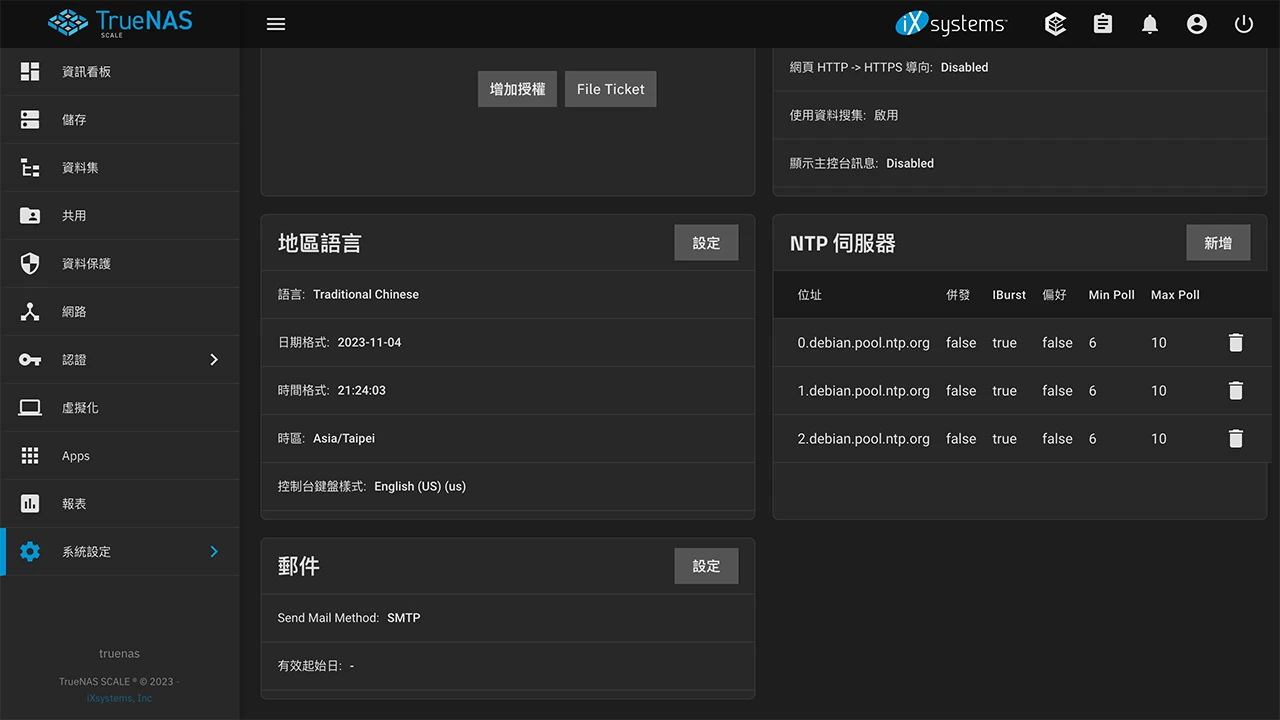
STEP 7
點擊紅框中的《 Create Pool 》按鈕,開始建立儲存集區。
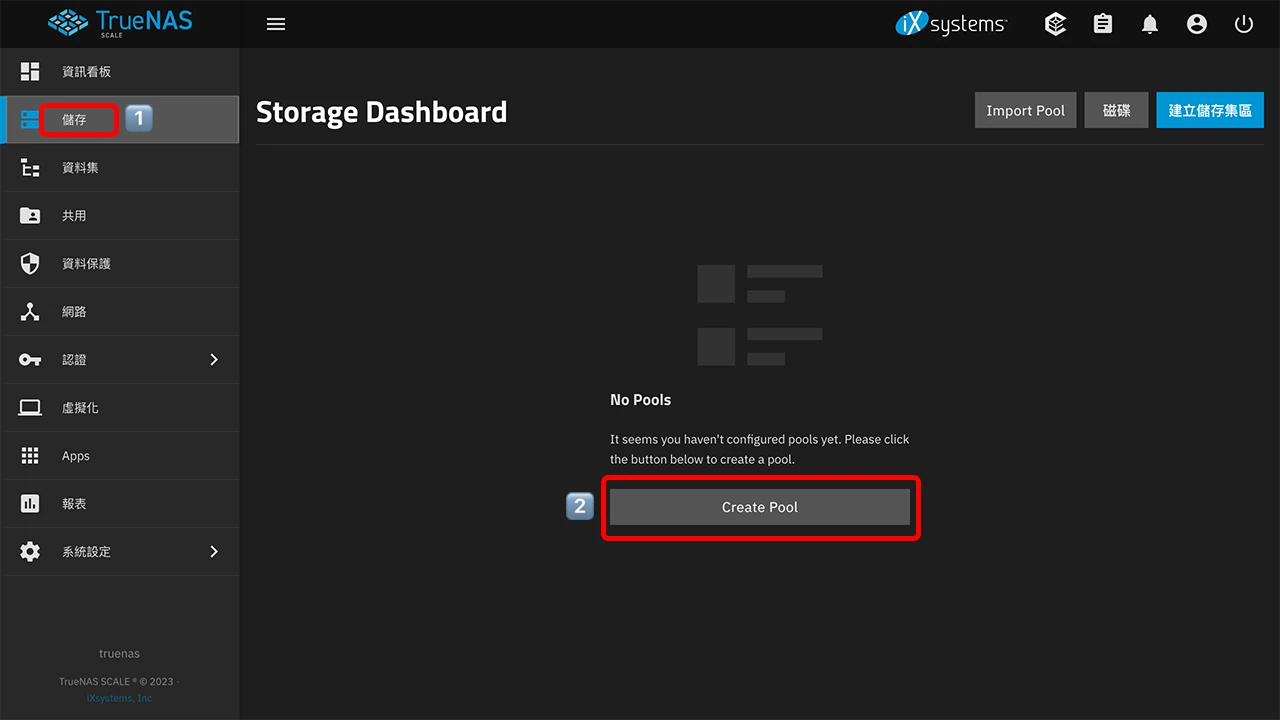
STEP 8
設定名稱,按下繼續按鈕。
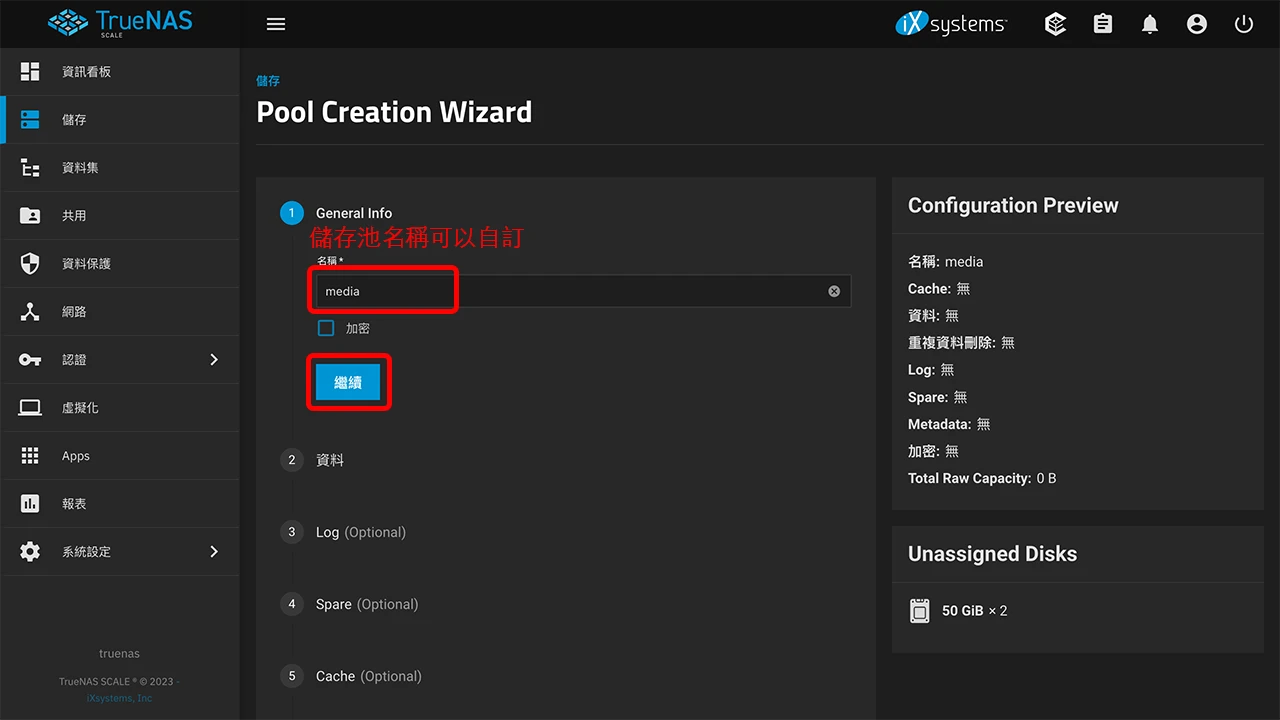
儲存的硬碟最好有2顆以上,範例使用2個50GB的硬碟,所以 Kent 選擇 Mirror (同 RAID 1),之後一直按《 繼續 》按鈕。
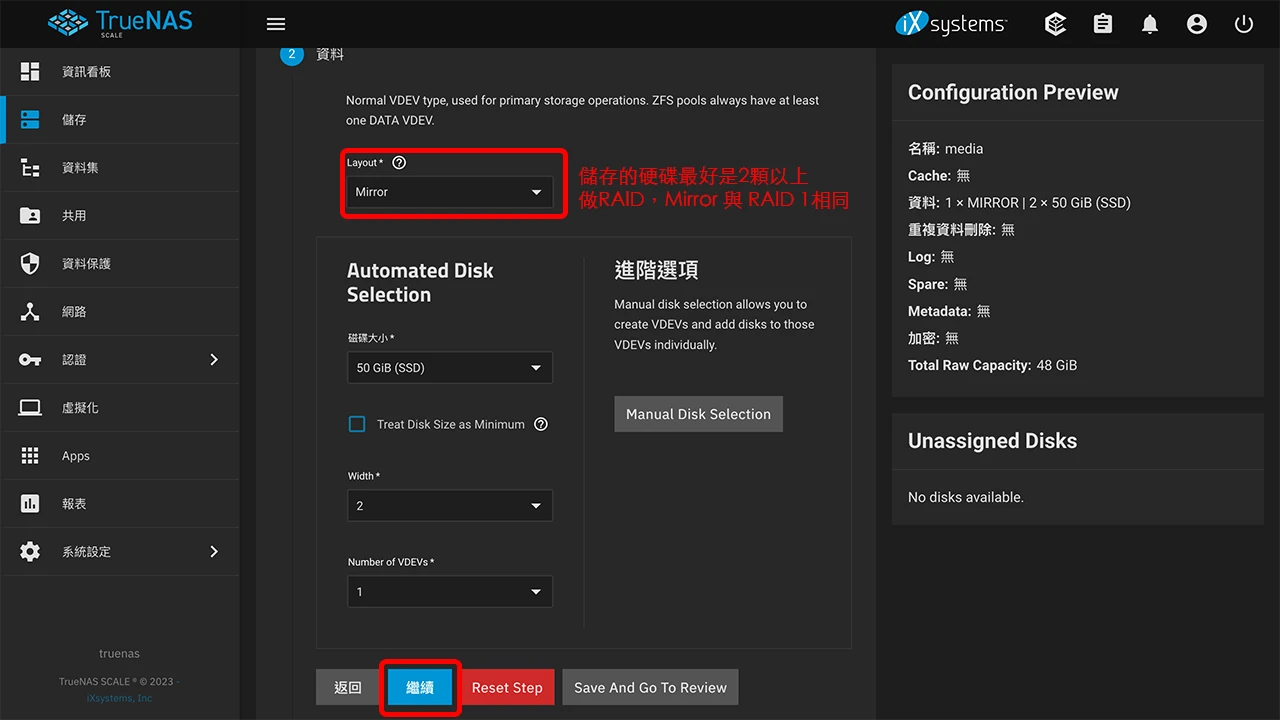
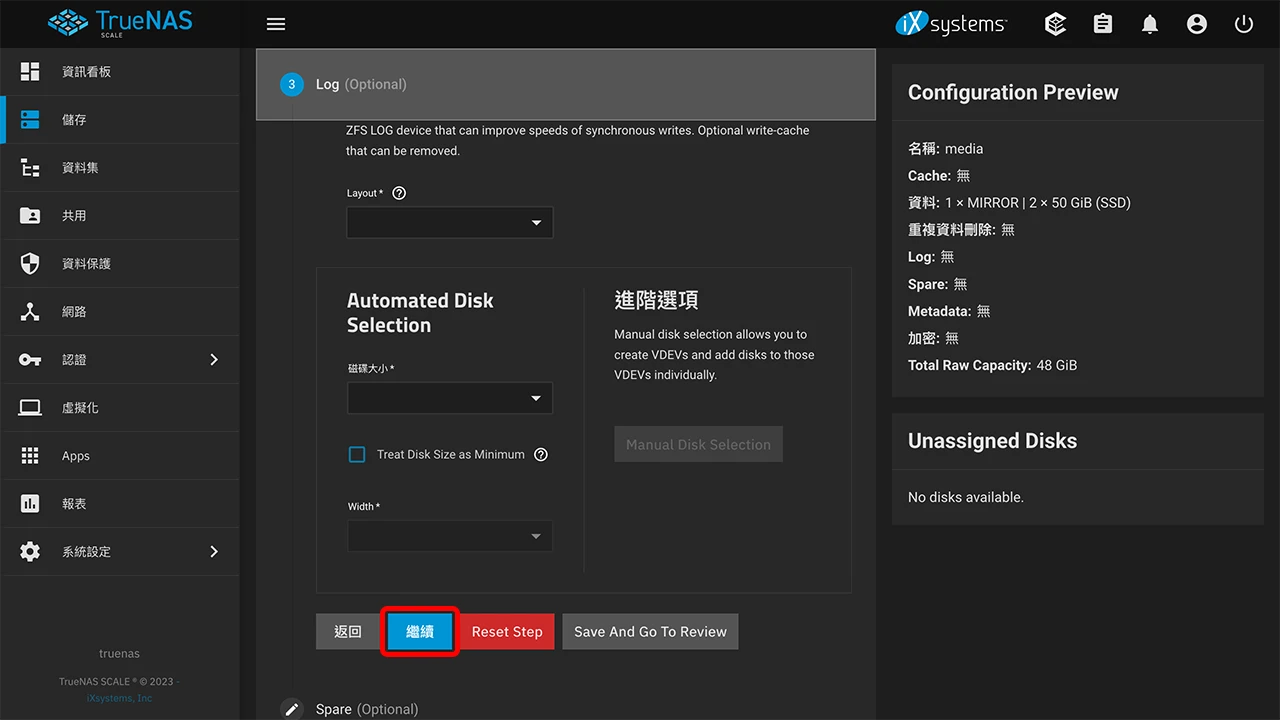
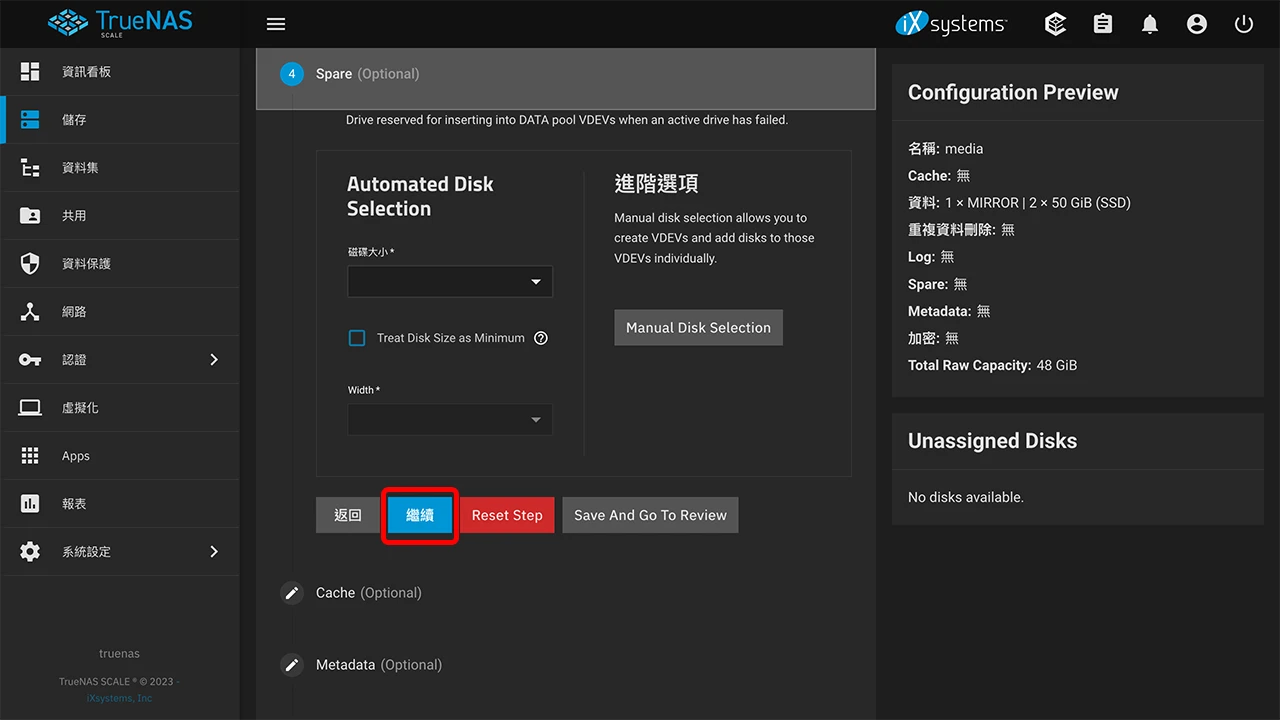
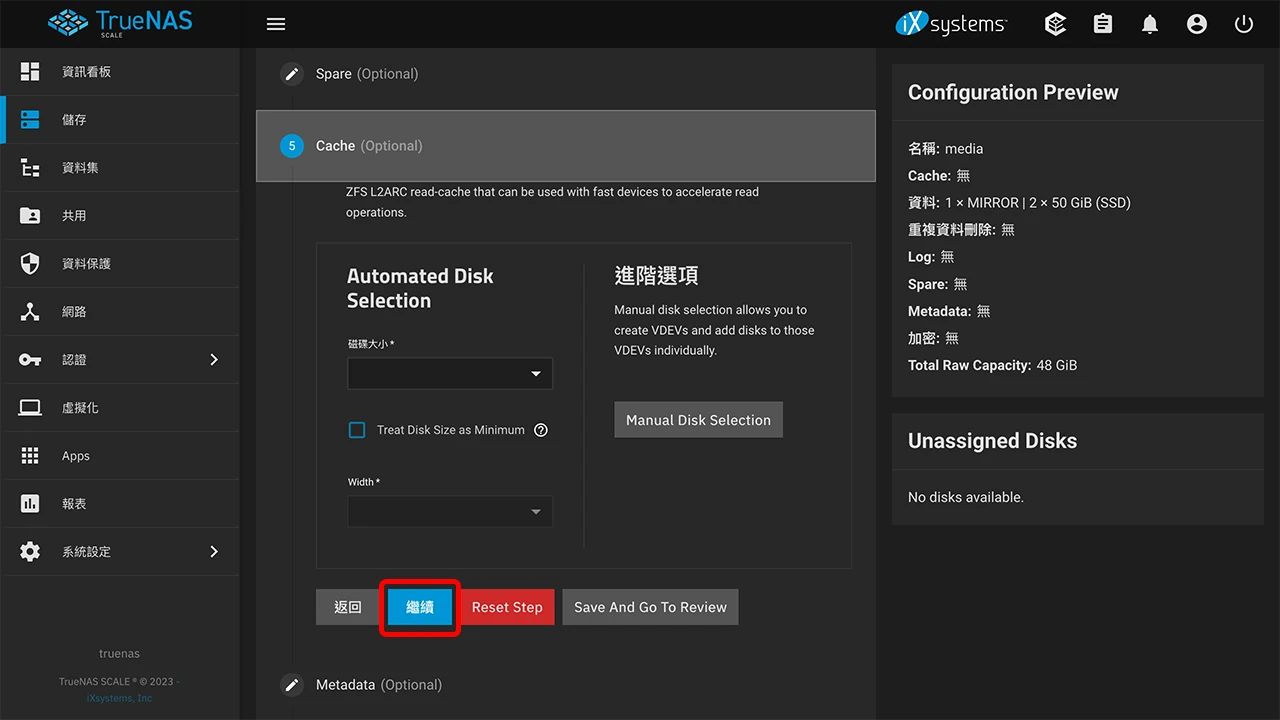


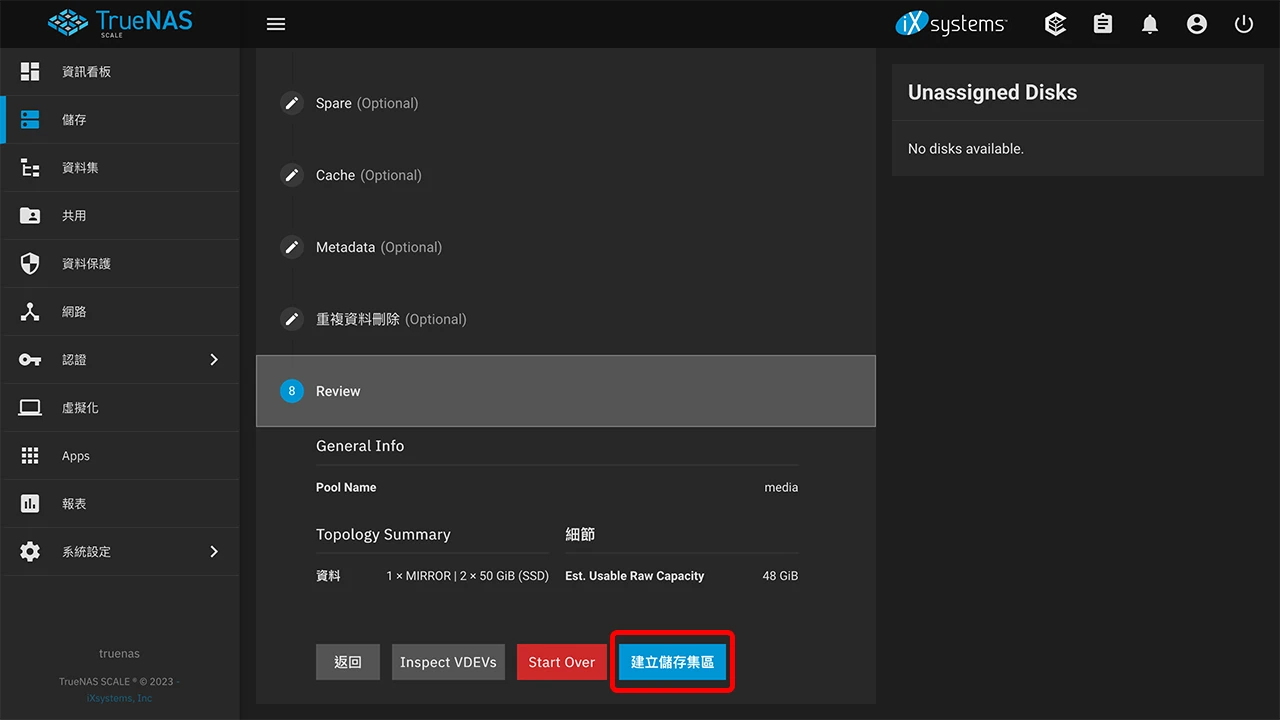
STEP 9
建立儲存集區會跳出警告,勾選《 確認 》並按下《 繼續 》。
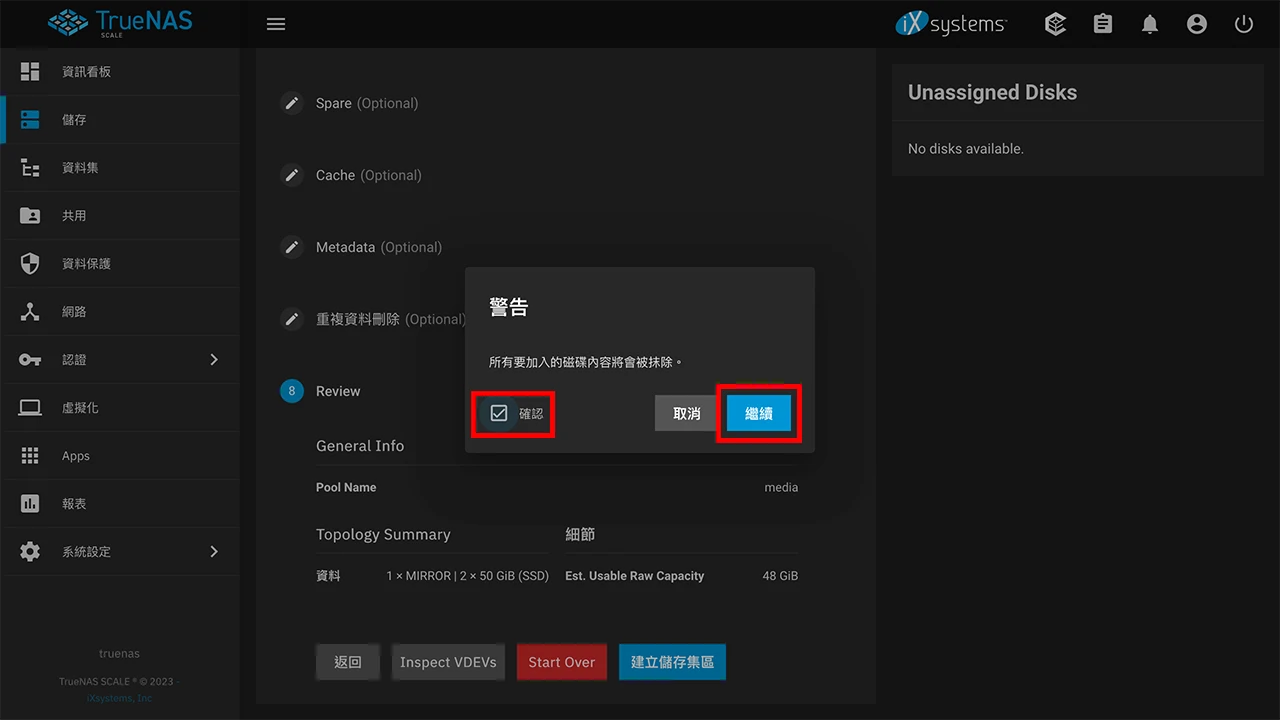

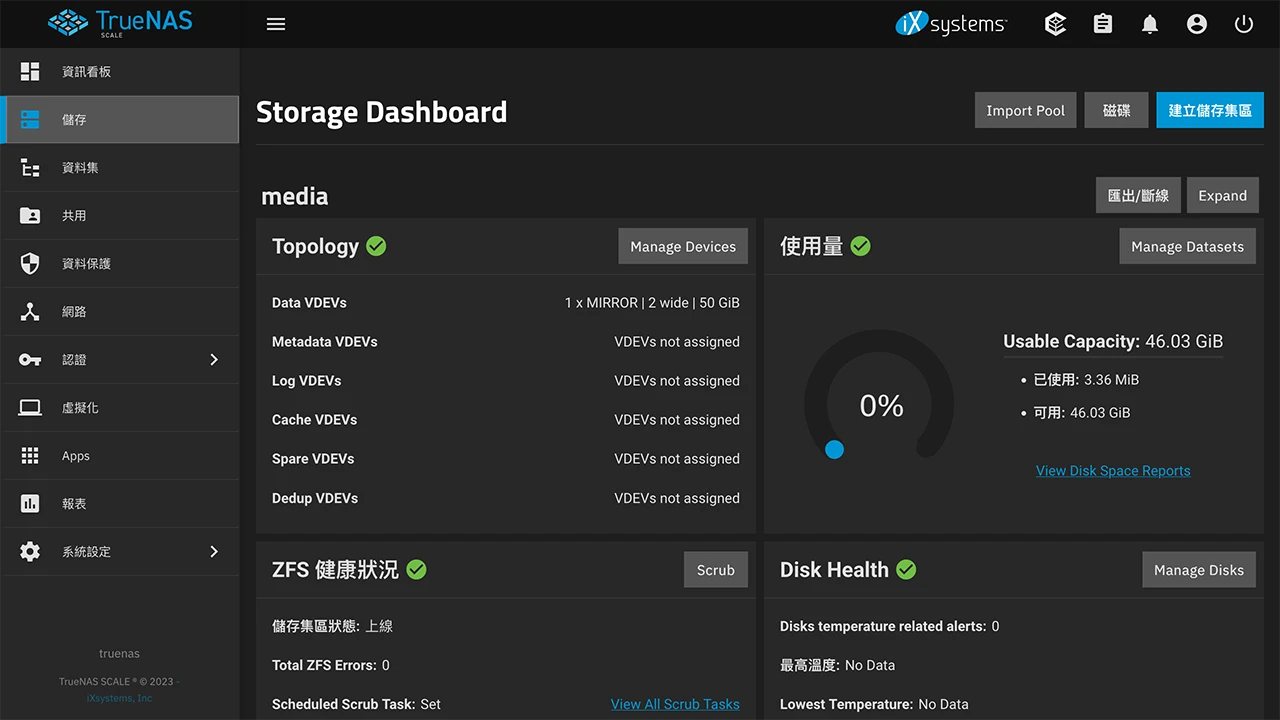
STEP 10
點擊左側的《 資料集》,進入設定頁面後按下《 新增資料集 》按鈕。
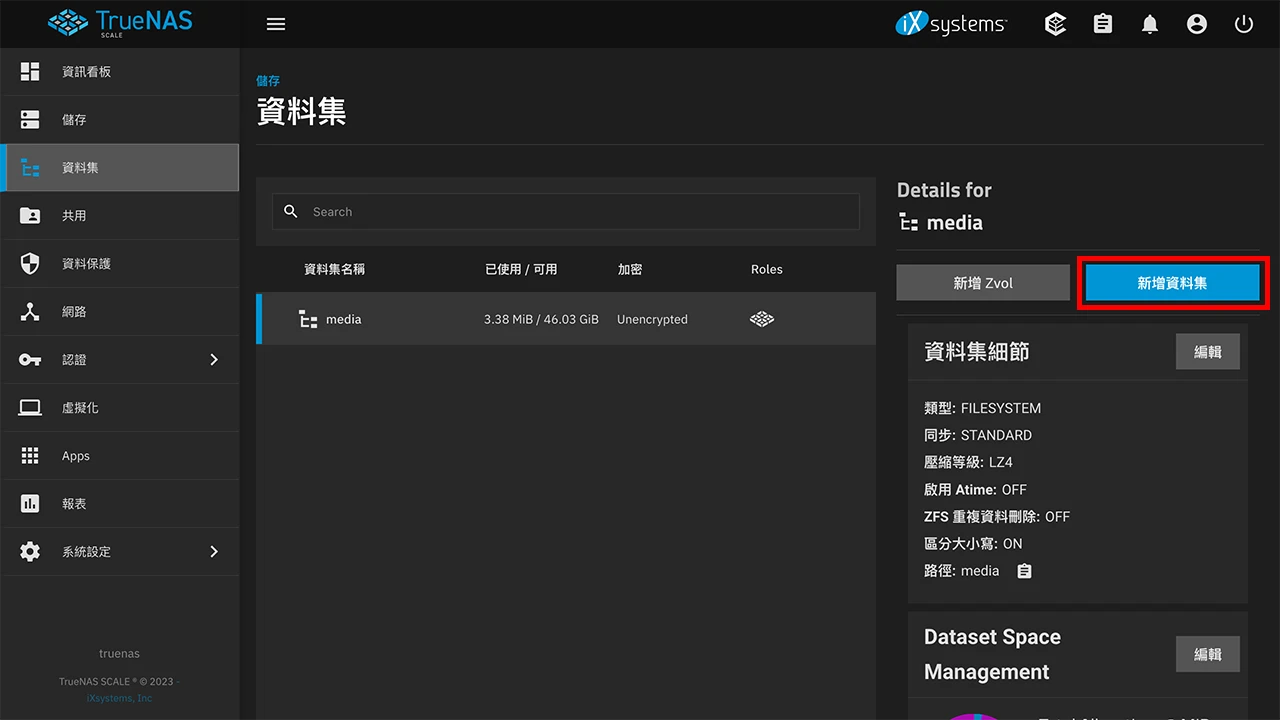
STEP 11
名稱可以自訂,其它選項不需要設定,直接按《 儲存 》即可。
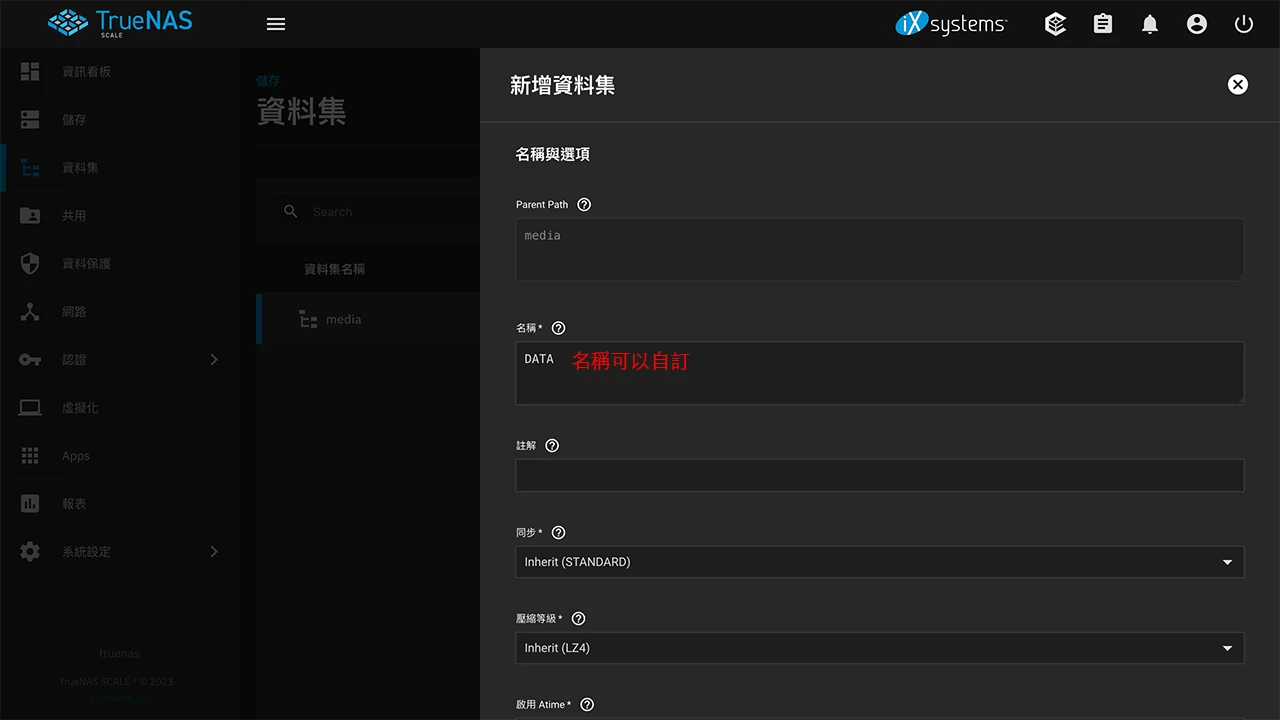

STEP 12
按下左側選單的《 認證 》子選單的《 本機群組 》,我們要建立一般用戶的群組,進入設定頁面後按下《 新增 》。
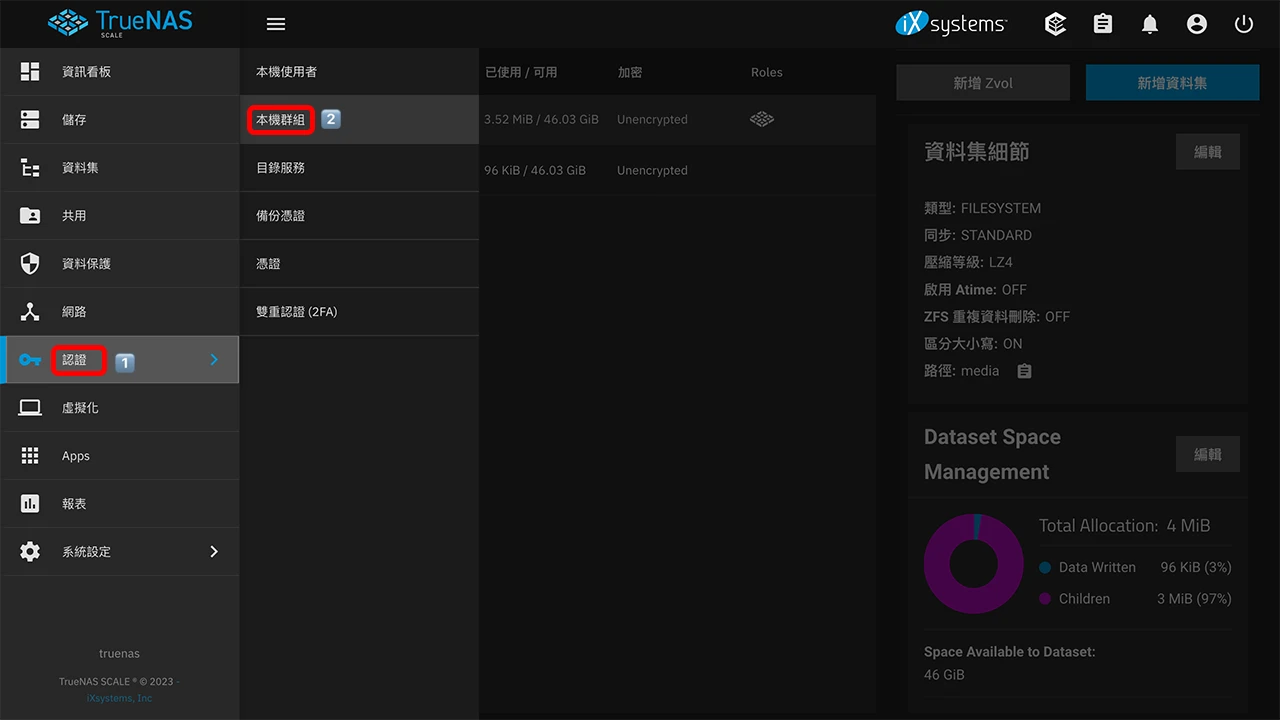

STEP 13
群組名稱可以自訂,並勾選《 Samba Authentication 》後按下《 新增 》。
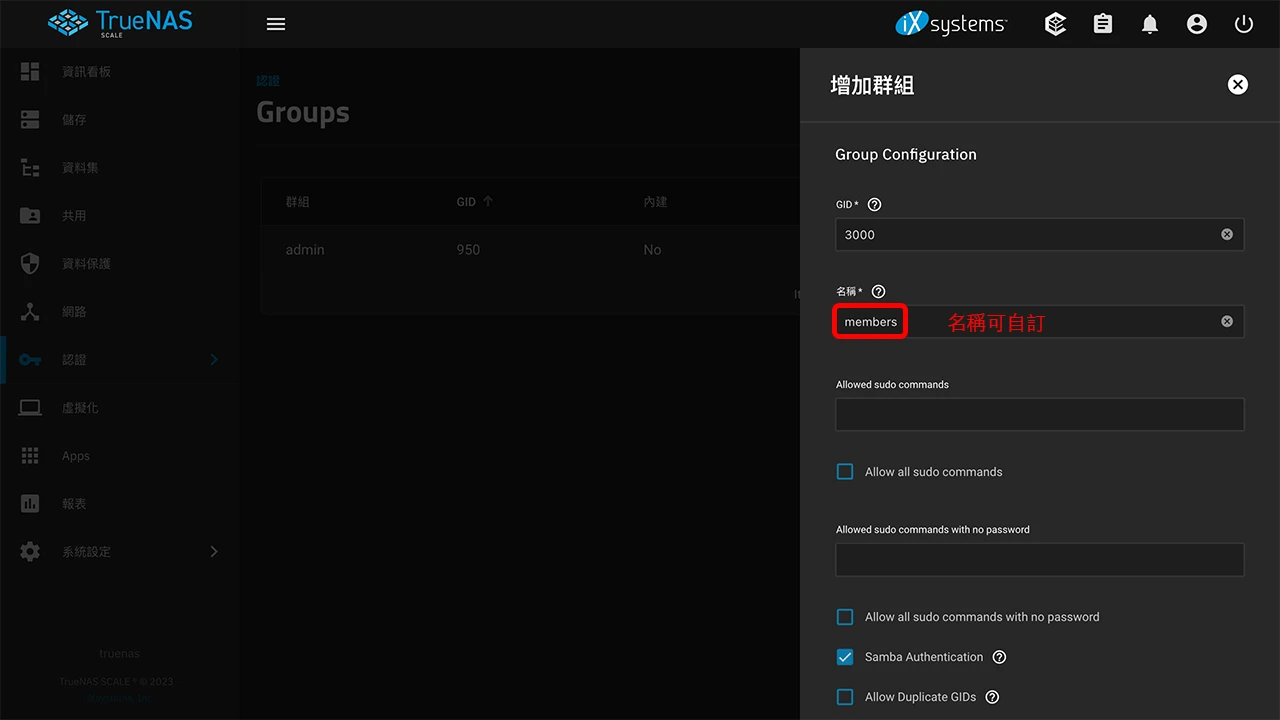
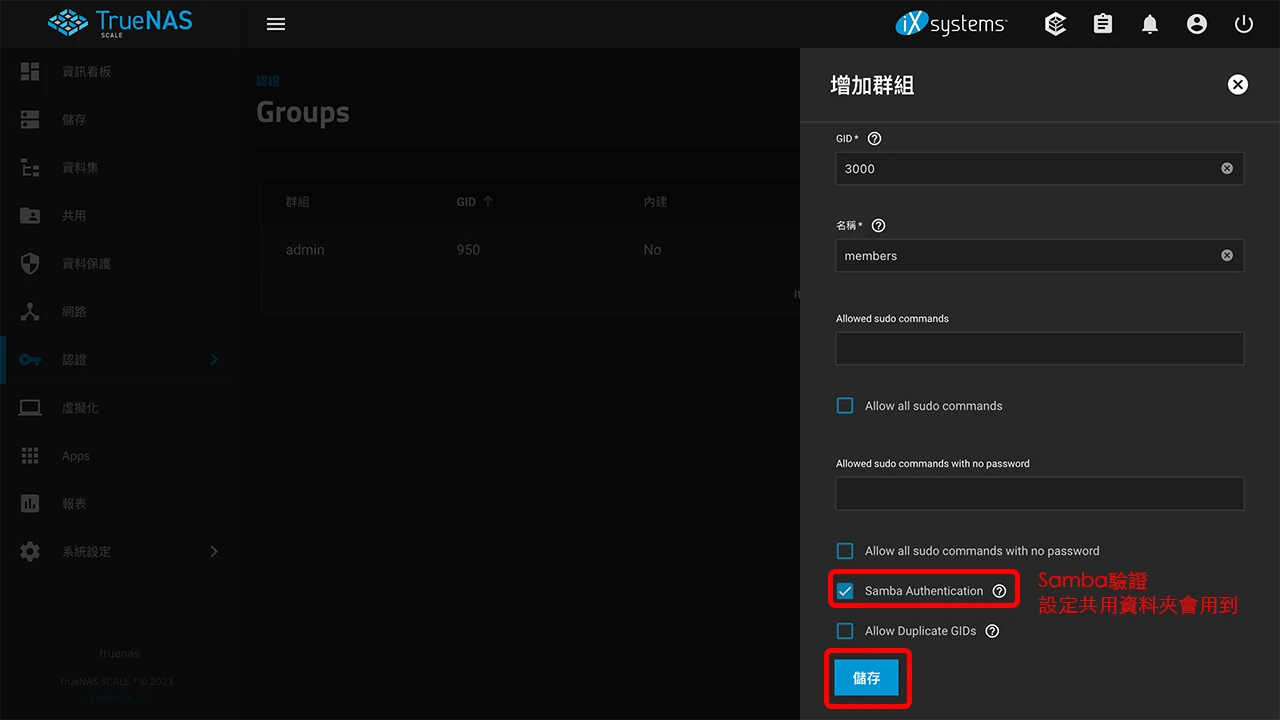
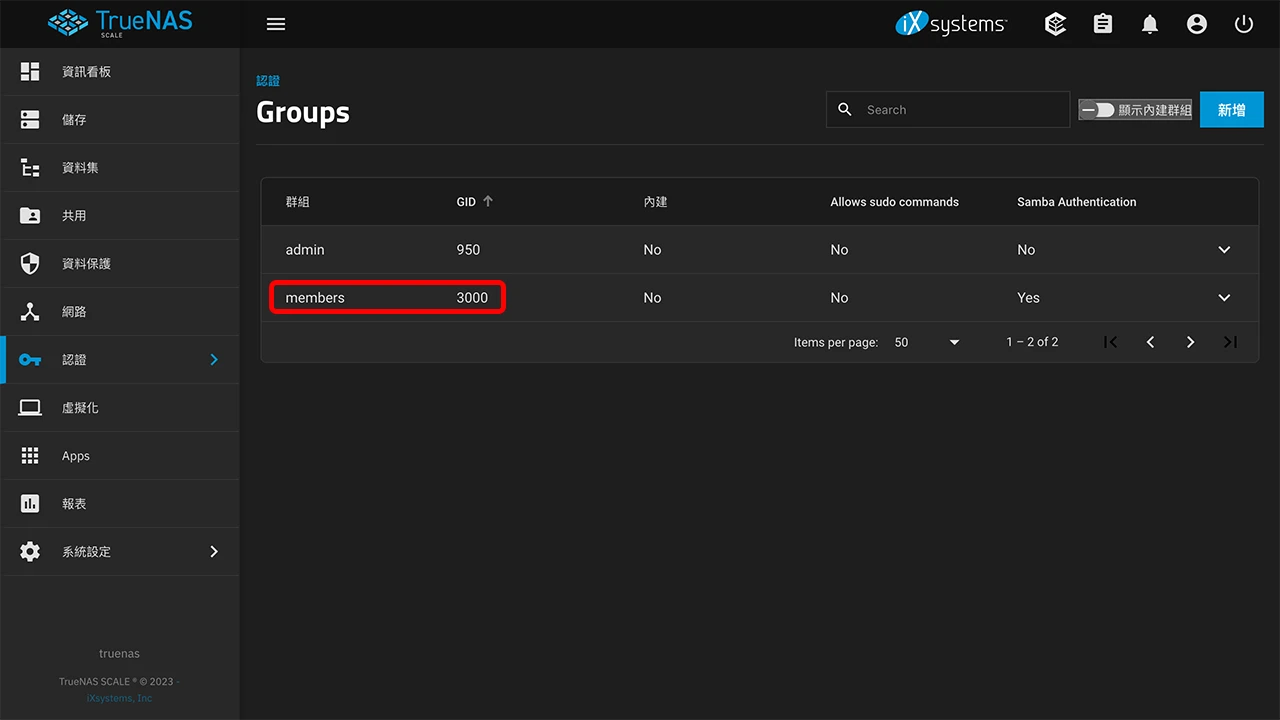
STEP 14
按下左側選單的《 認證 》子選單的《 本機使用者 》,我們要建立一般用戶的帳號,進入設定頁面後按下《 新增 》。
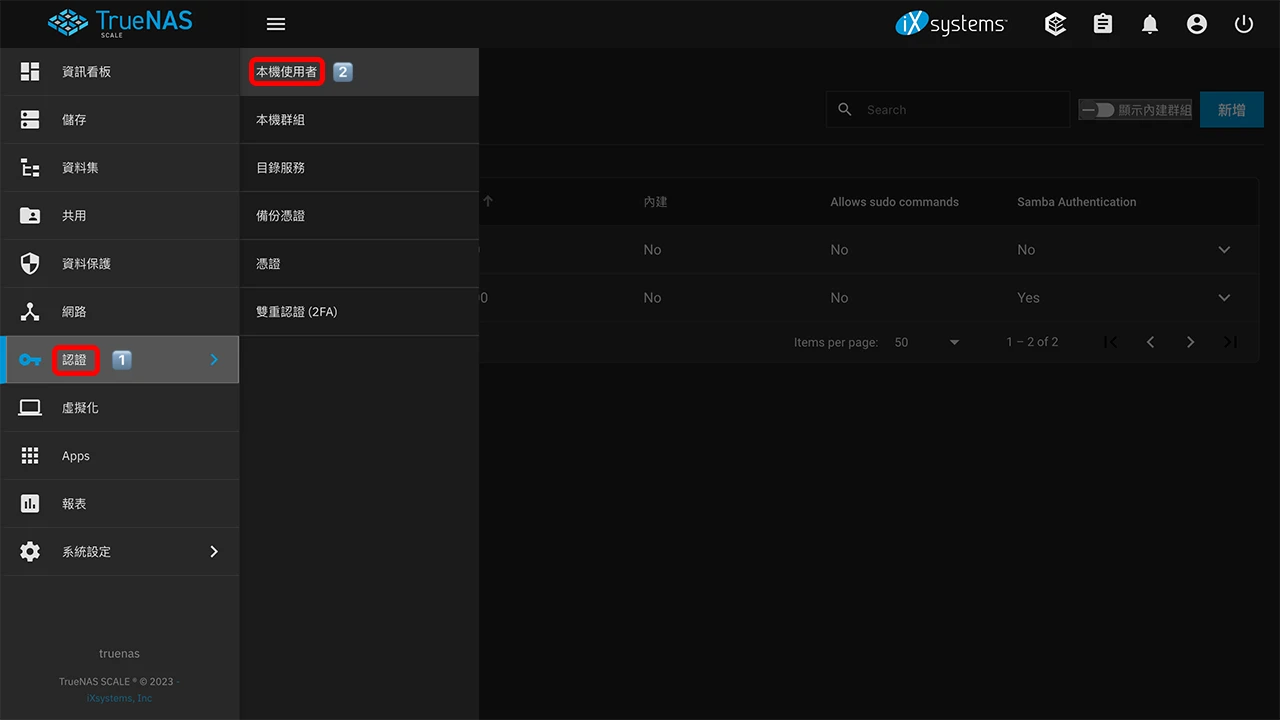

STEP 15
填寫全名、使用者名稱及密碼欄位,《 Create New Primary Group 》關閉,主要群祖設定為剛剛我們建立的群組,最後勾選《 Samba Authentication 》後按下《 新增 》。
PS: 預設的 apps 的群組與使用者ID都是 568,等等安裝 APP時會用到。
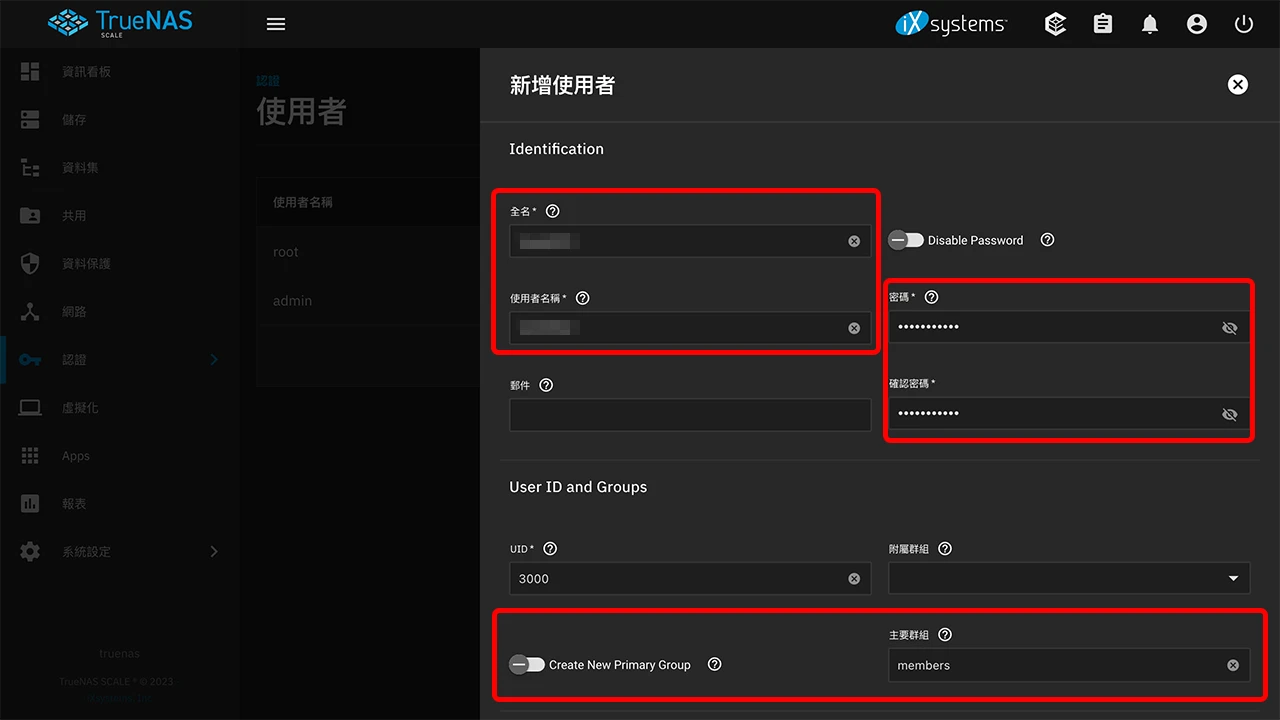
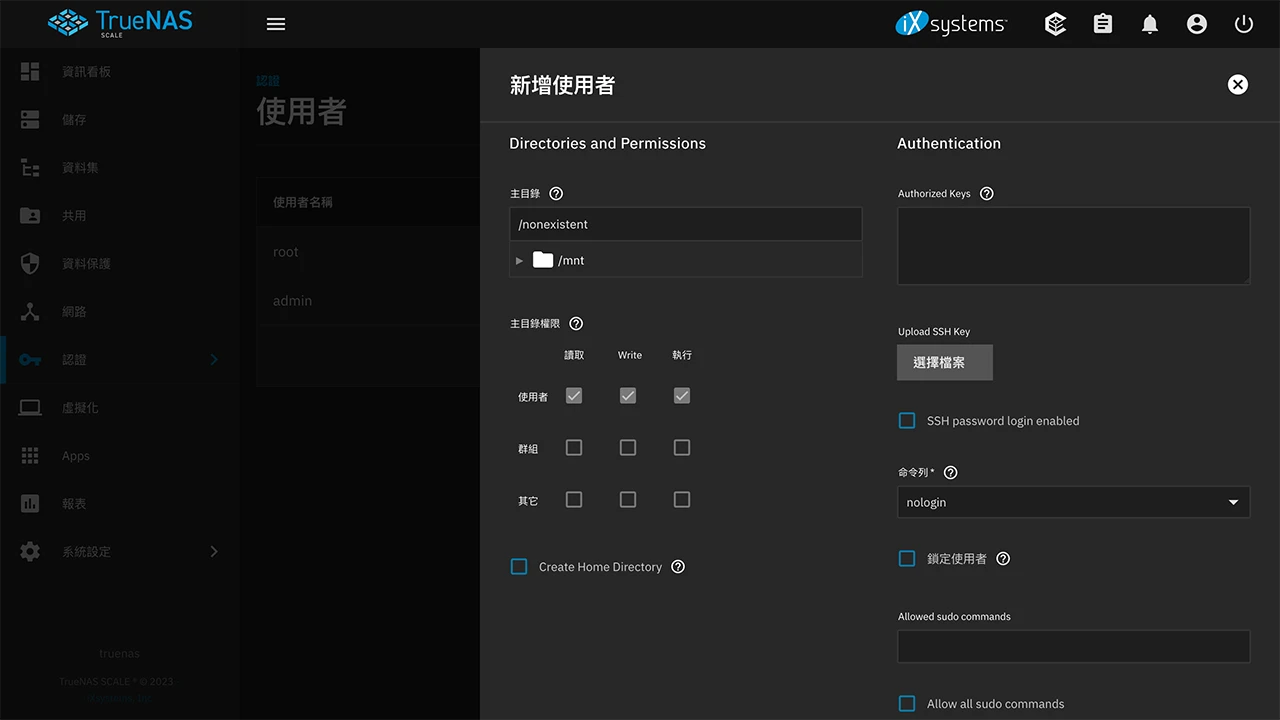
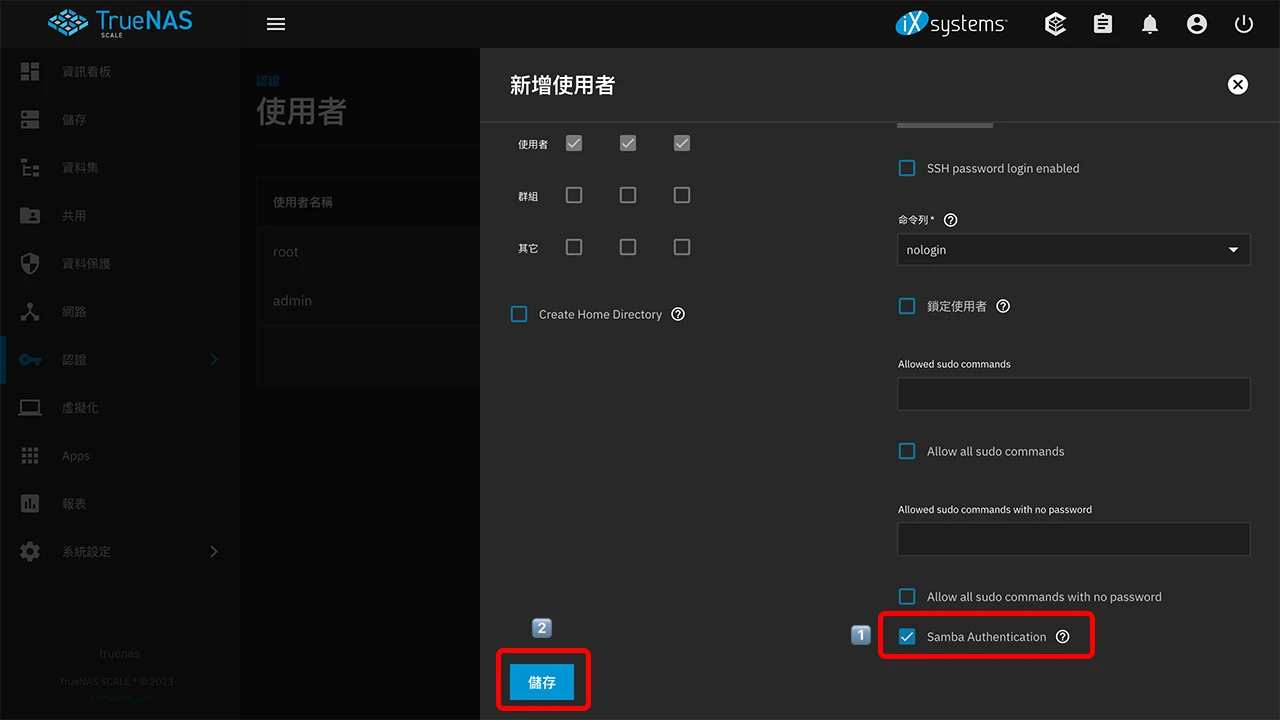
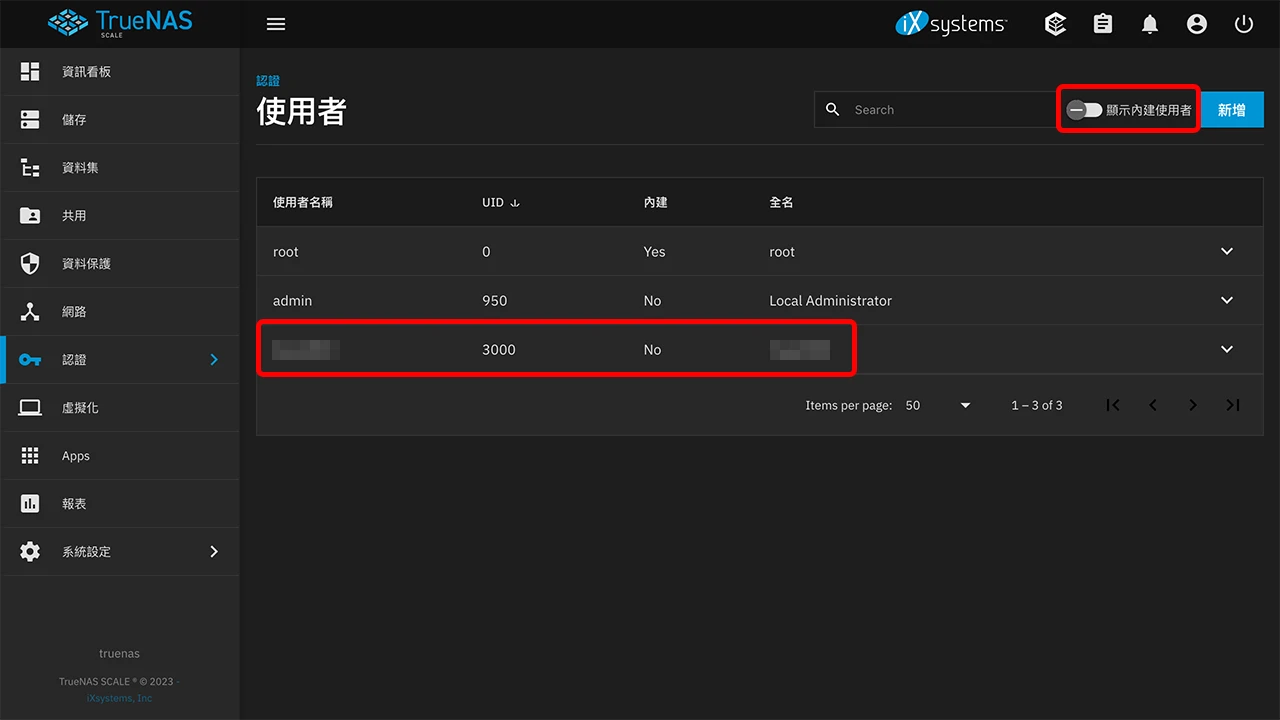

STEP 16
按下左側選單的《 共用 》,按下 SMB 檔案共用服務的《 新增 》。
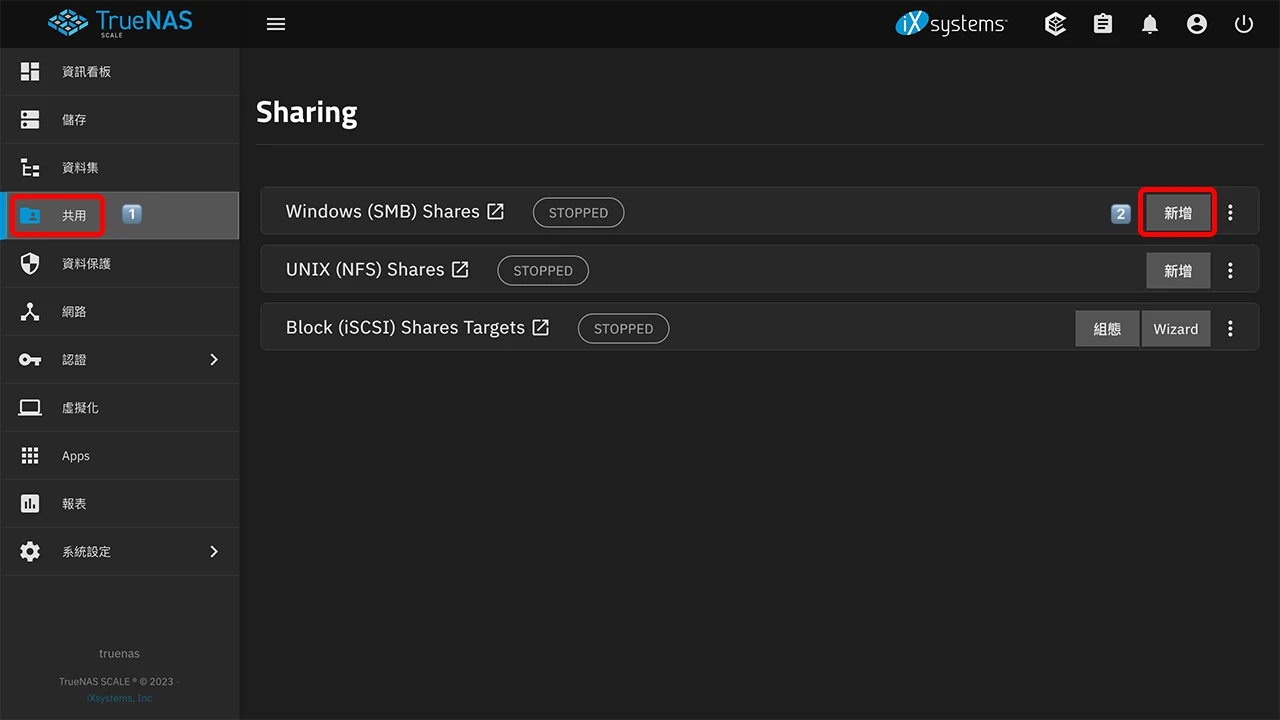
STEP 17
路徑選擇一開始建立的資料集,或是你想要共用的任何資料集,名稱可自訂然後按下《 儲存 》按鈕。建立過程中會詢問 NAS 在開機時自動啟動 SMB 服務請勾選確認。
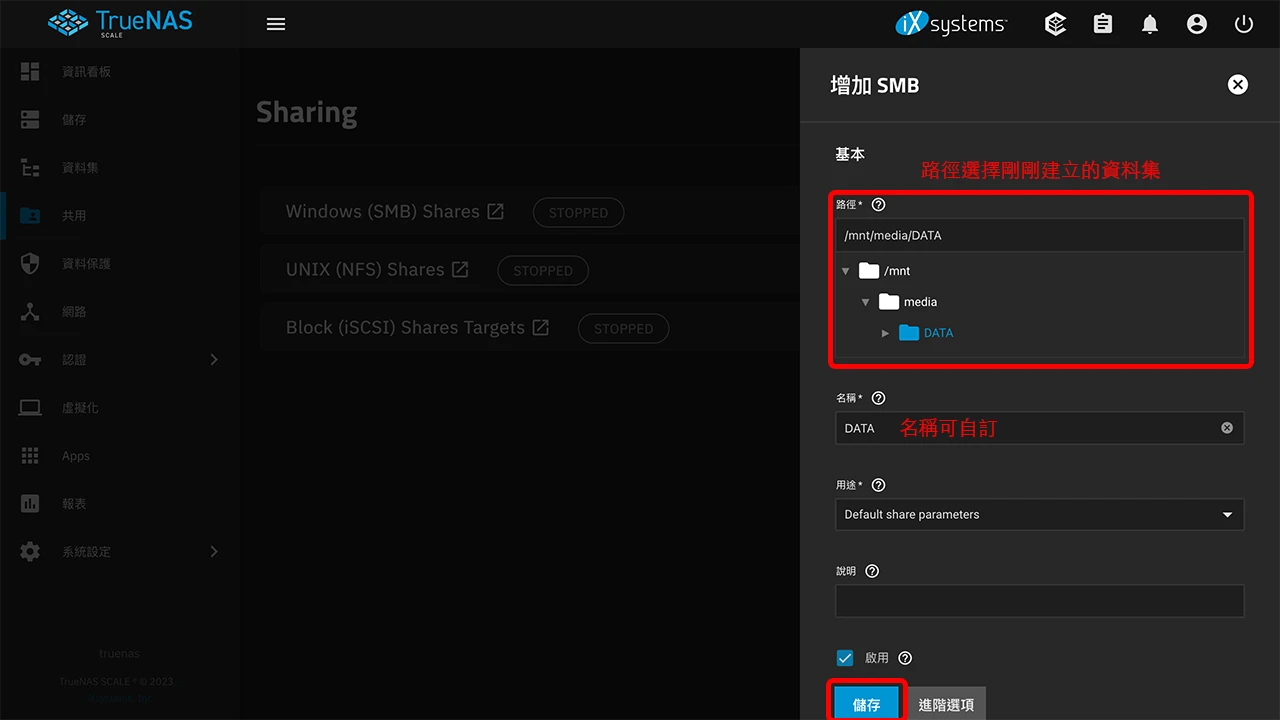
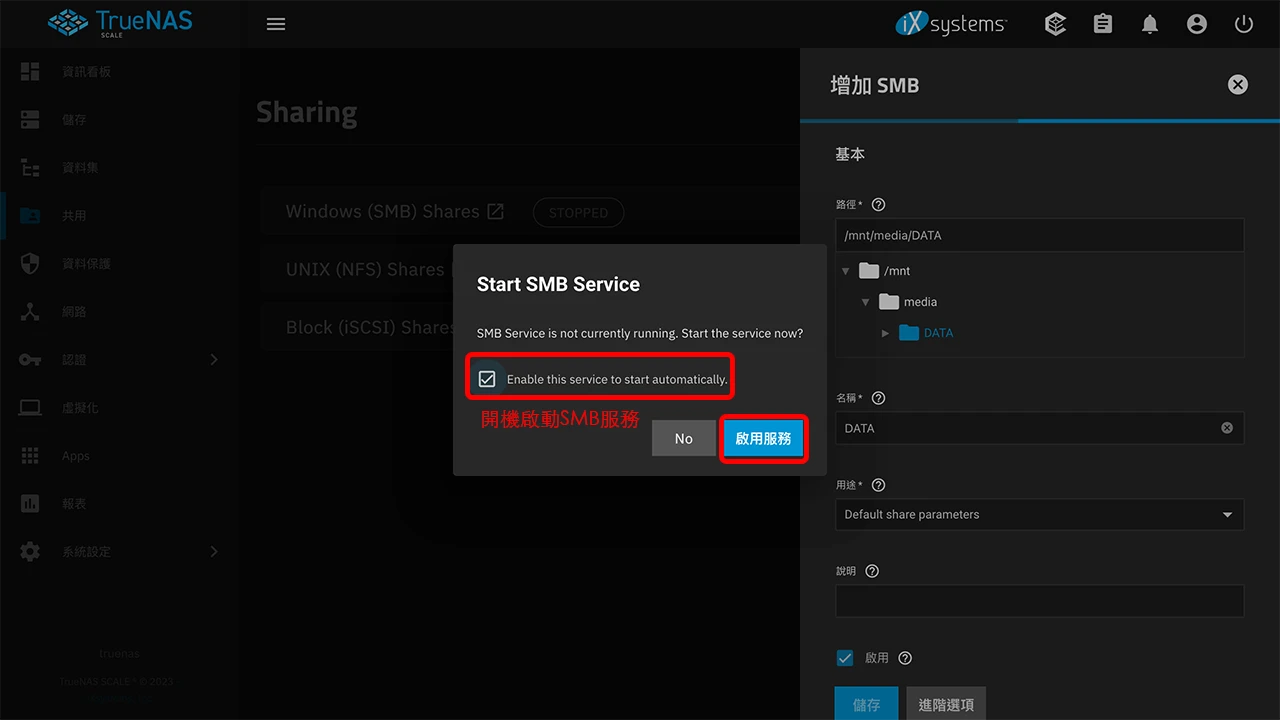
STEP 18
設定 SMB 完成後會詢問是否要設定資料集的存取權限,按下《 組態 》 設定。
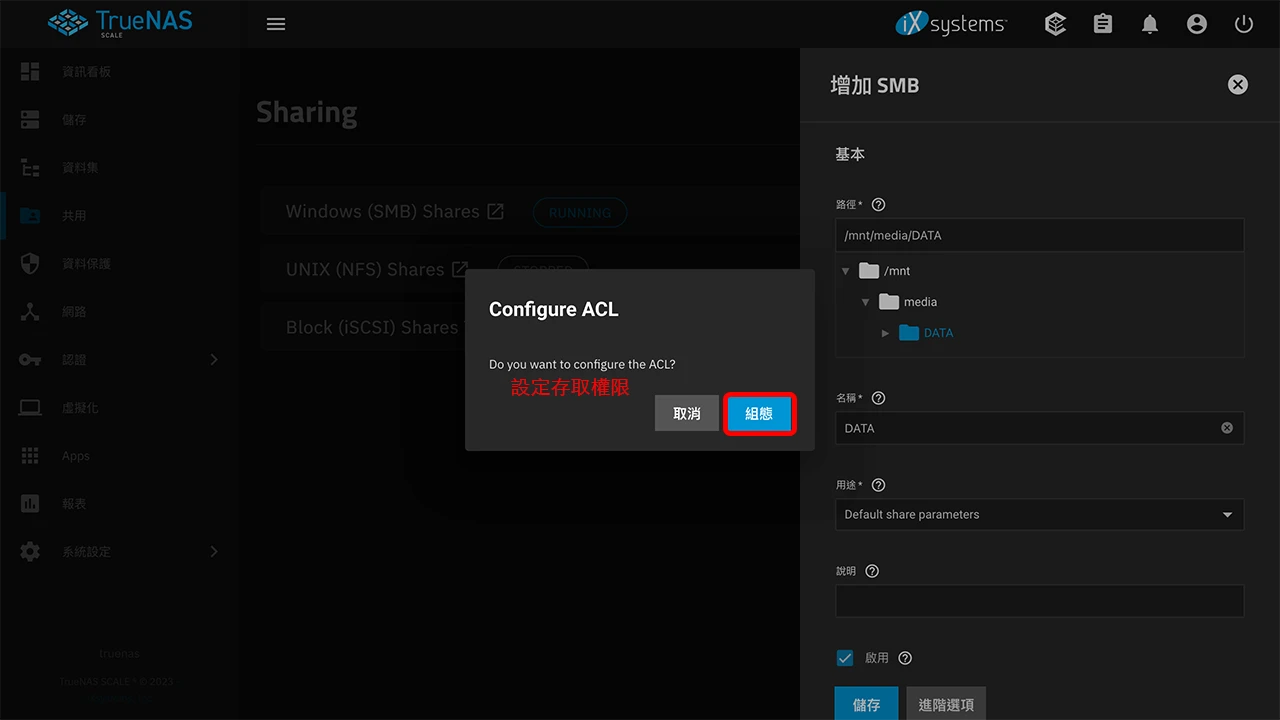
STEP 19
向下拉找到《 Add Item 》按鈕,新增4個清單分別是剛剛建立的 members 群組、使用者帳號以及 apps 的群組及帳號,權限開啟讀取、寫入及執行
PS: apps 的群組及使用者記得要加入,否則建立 apps 後如果要用到這個資料集會沒有存取權限。
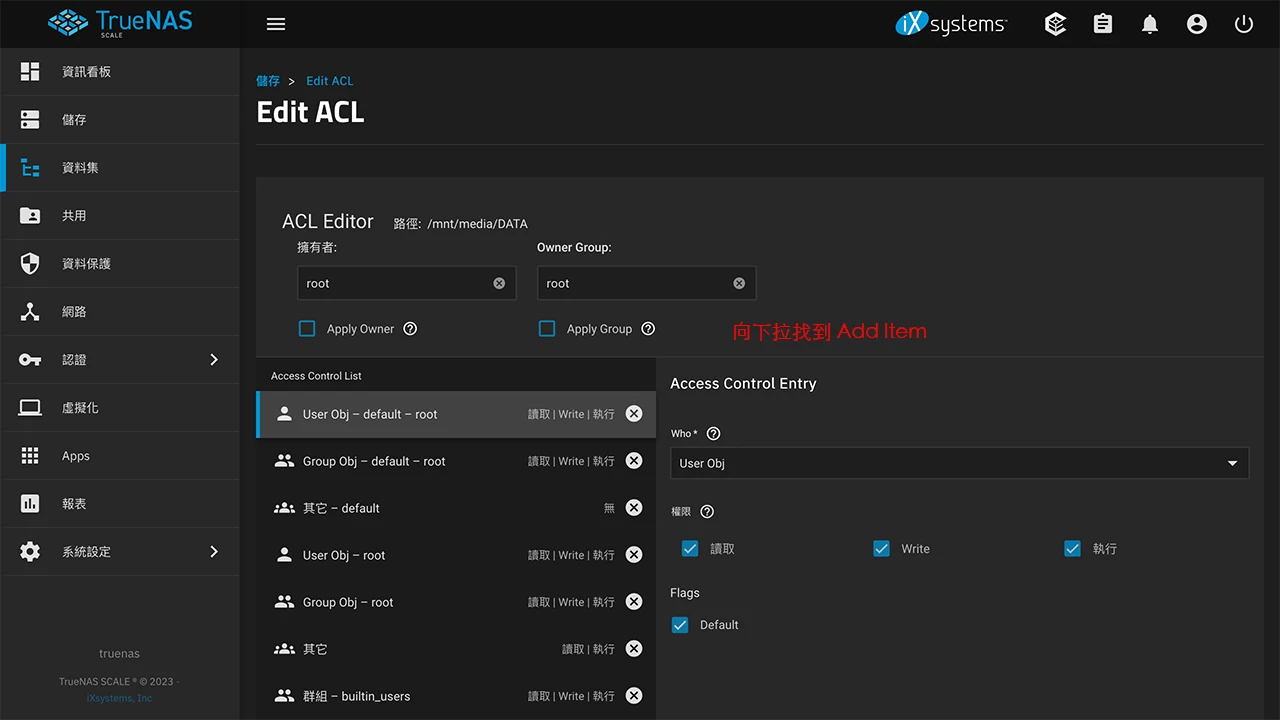
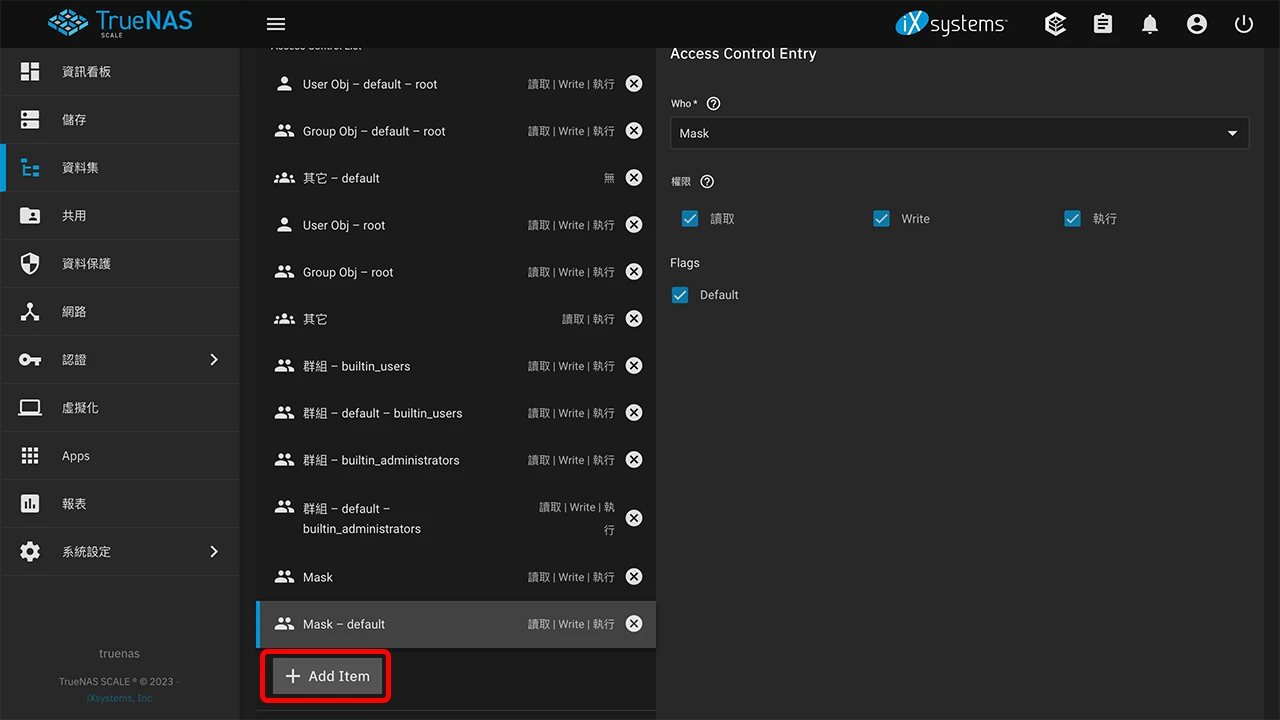
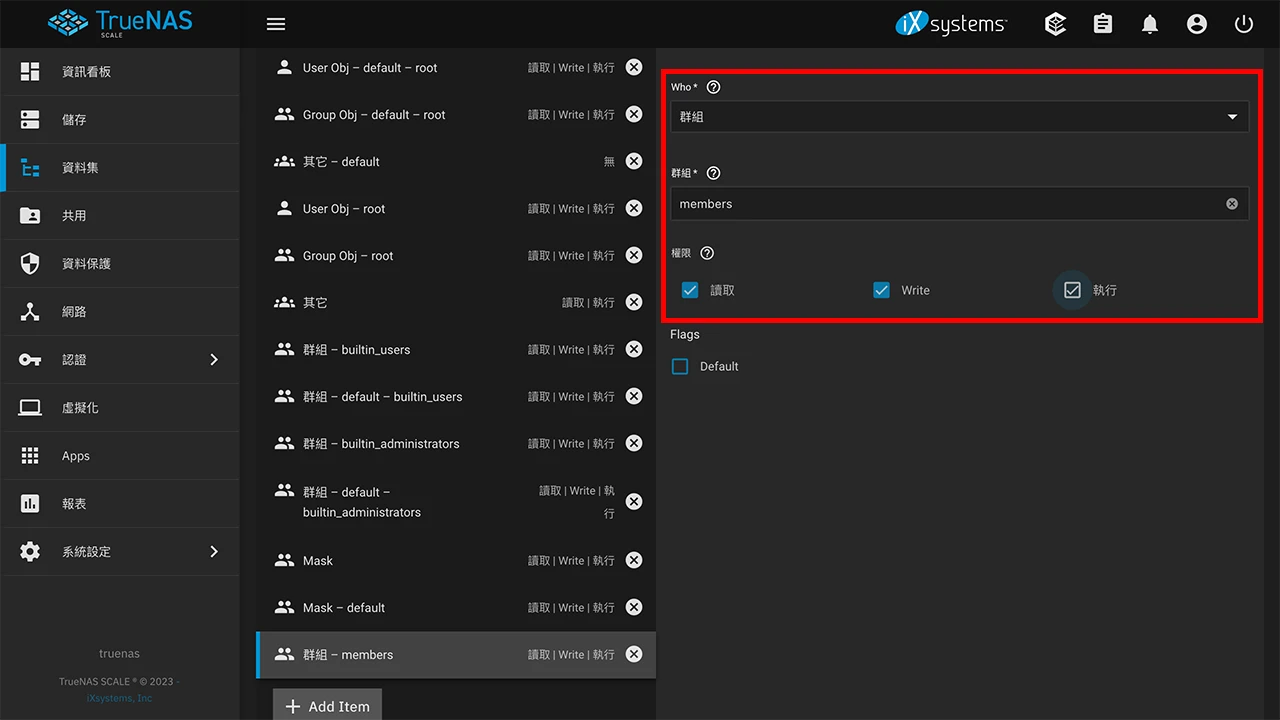
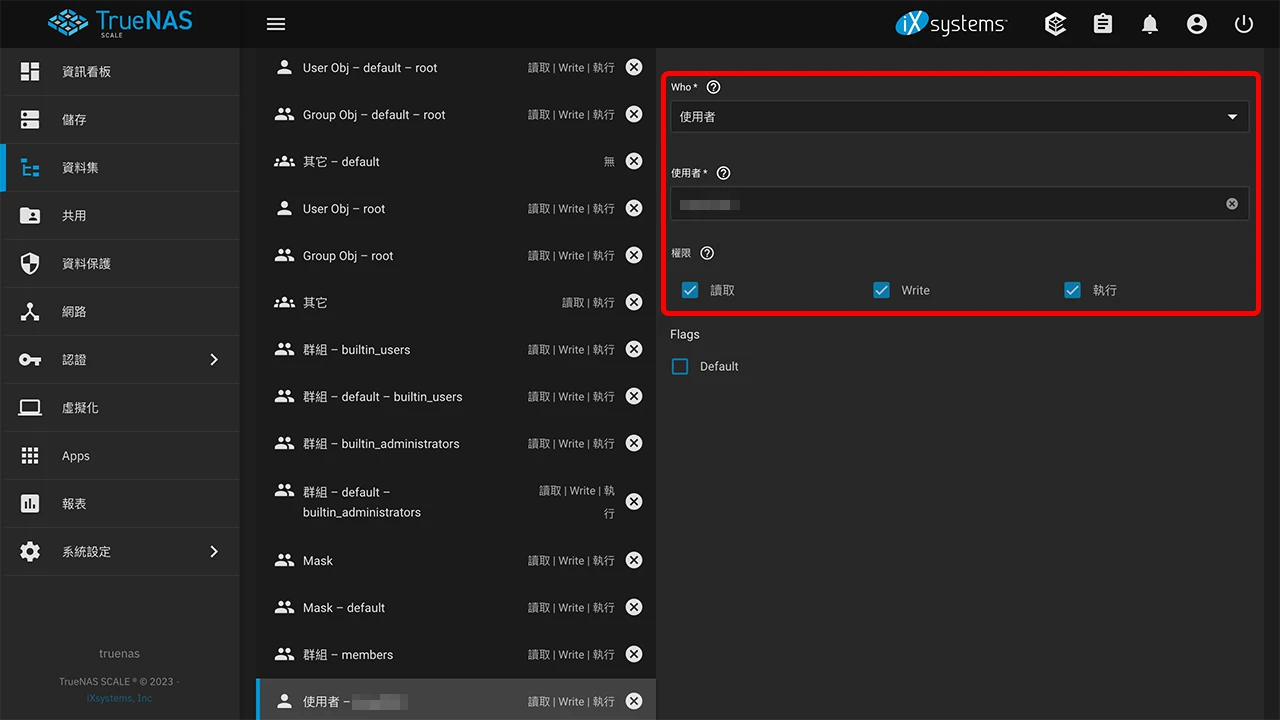
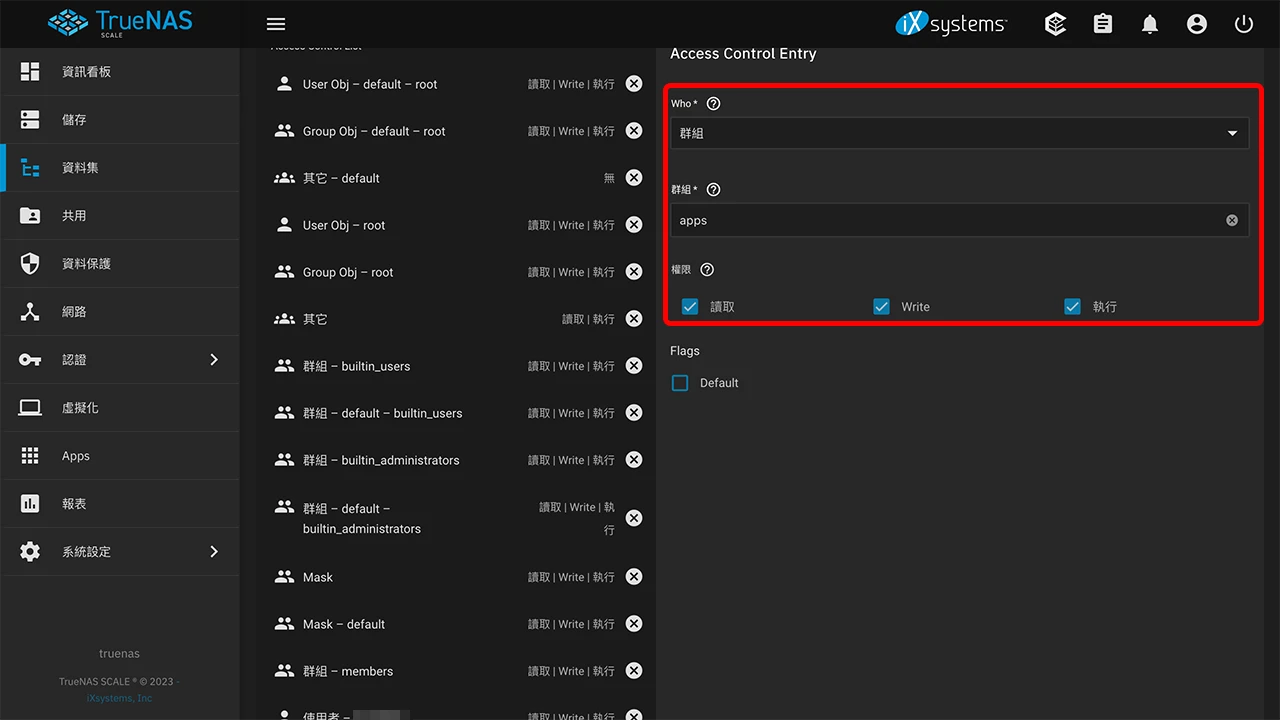
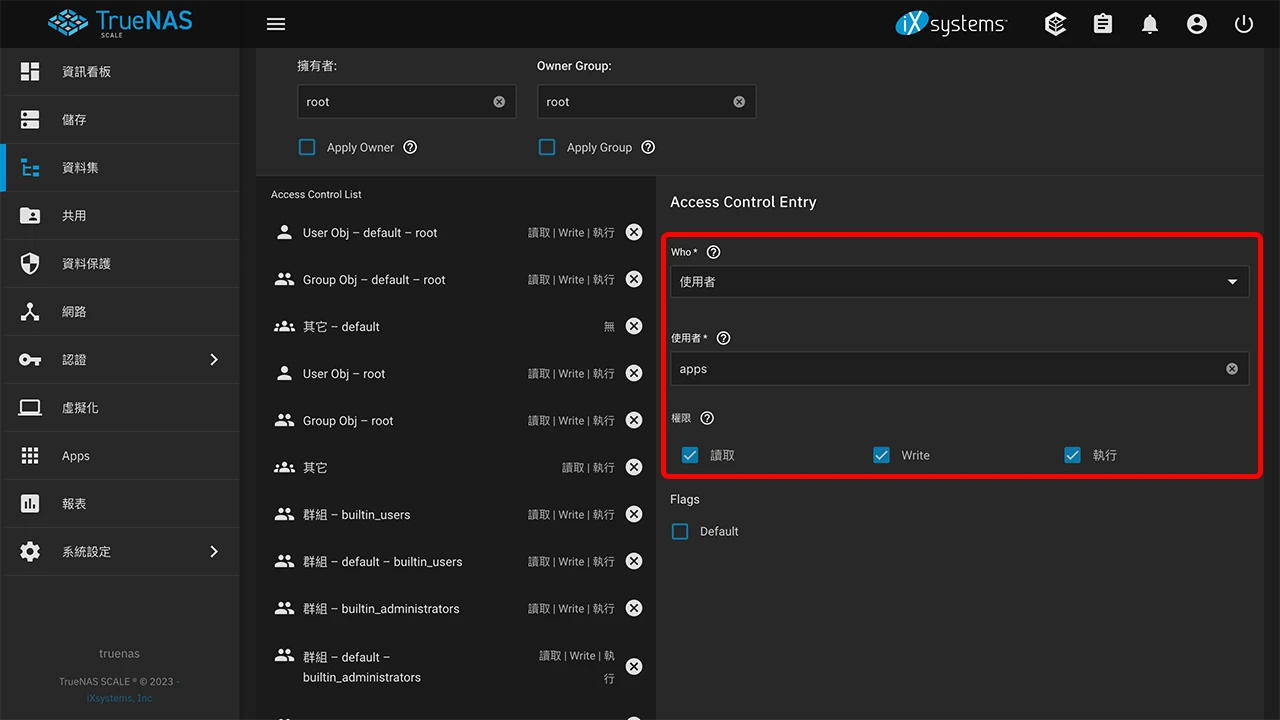

如何存取 TrueNAS SCALE 裡的資料?
請使用剛才建立的使用者帳號密碼,並透過下面的教學方式即可存取 TrueNAS 裡的檔案。
👉 Mac 架設啟用 SMB 檔案伺服器技巧教學 – 瘋先生
👉 如何在 Windows10下面新增網路磁碟 (網路芳鄰:Samba SMB / AFP)
👉 iPadOS 和 iOS 透過檔案連入 SMB 檔案伺服器技巧,蘋果用戶必學新招式!
👉 CX檔案總管 Android 手機存取 Windows 共用資料夾,以 WiFi 網路互傳檔案 (請看SMB連線教學即可)
TrueNAS SCALE 安裝檔案瀏覽 APP
相比其它品牌的 NAS,TrueNAS 並沒有內建網頁瀏覽檔案的功能,但是我們可以透過 Docker 的方式建立一個檔案瀏覽 APP 擁有相同的功能。
STEP 1
點擊左邊選單裡的《 Apps 》,初次使用 apps 功能需要選擇《 設定 》選單的《 Choose Pool 》選擇儲存池。

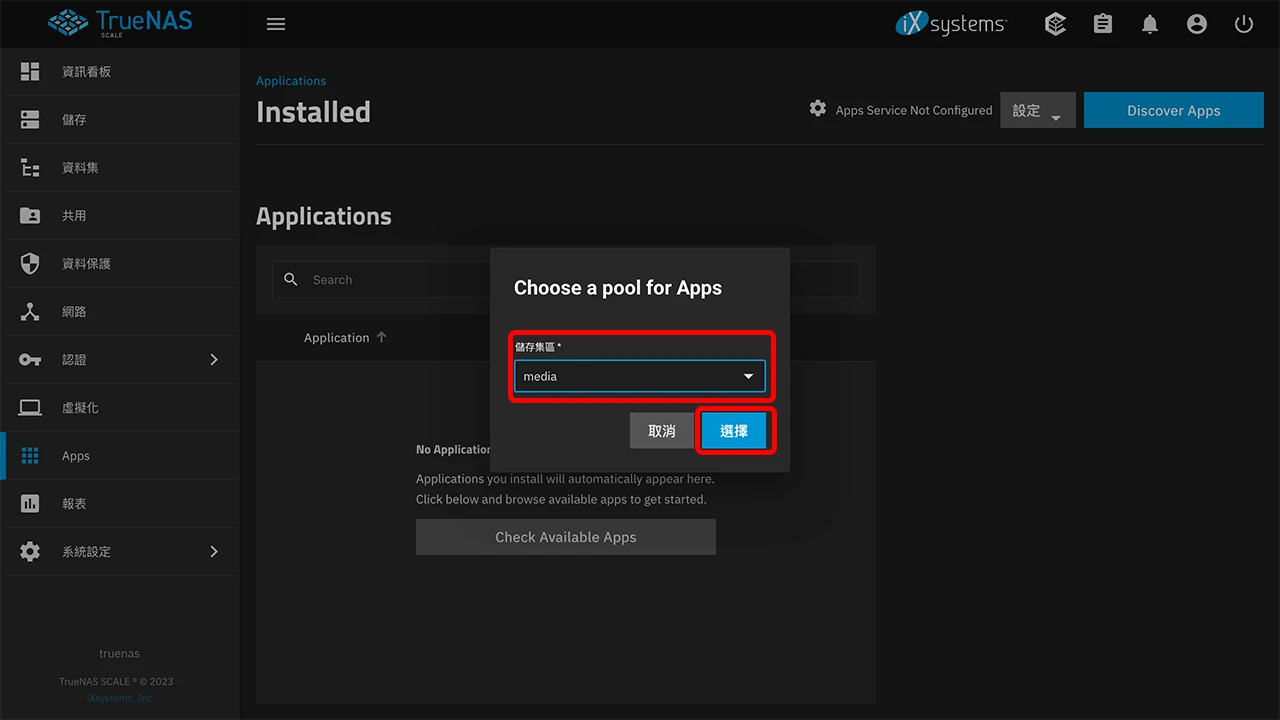
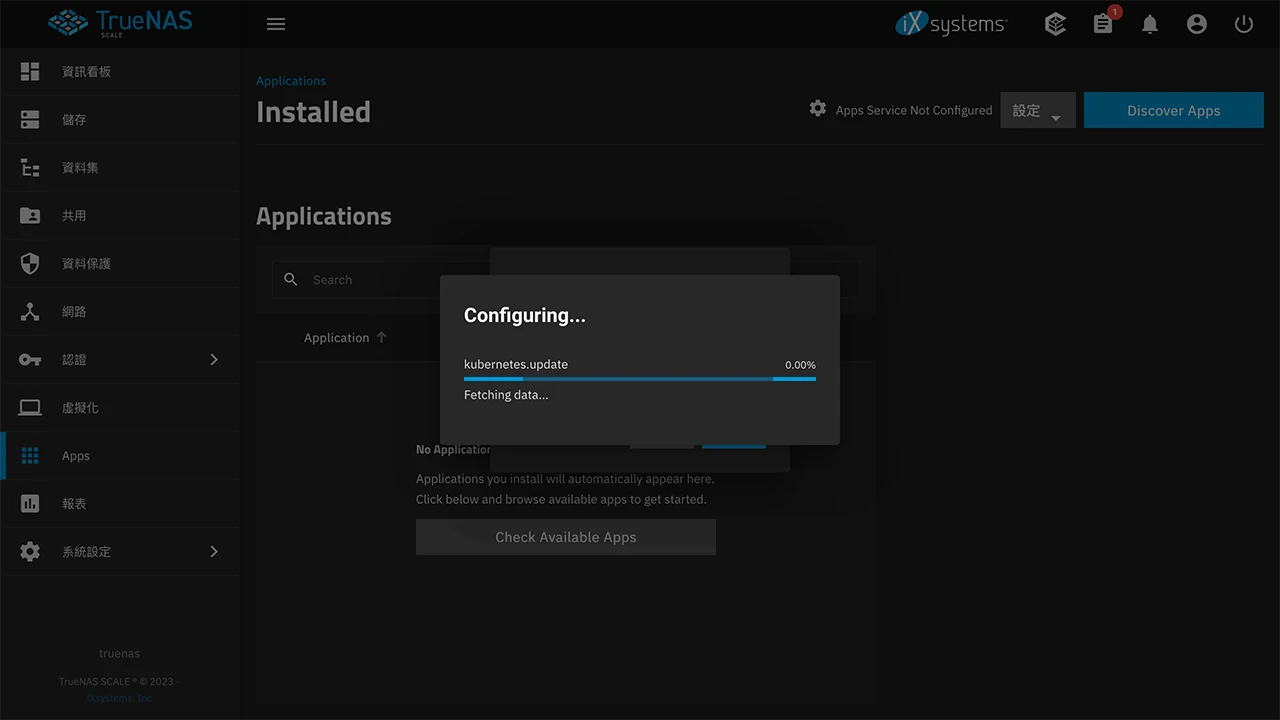
STEP 2
按下《 Check Available Apps 》開始搜尋我們要找的 File Browser App。
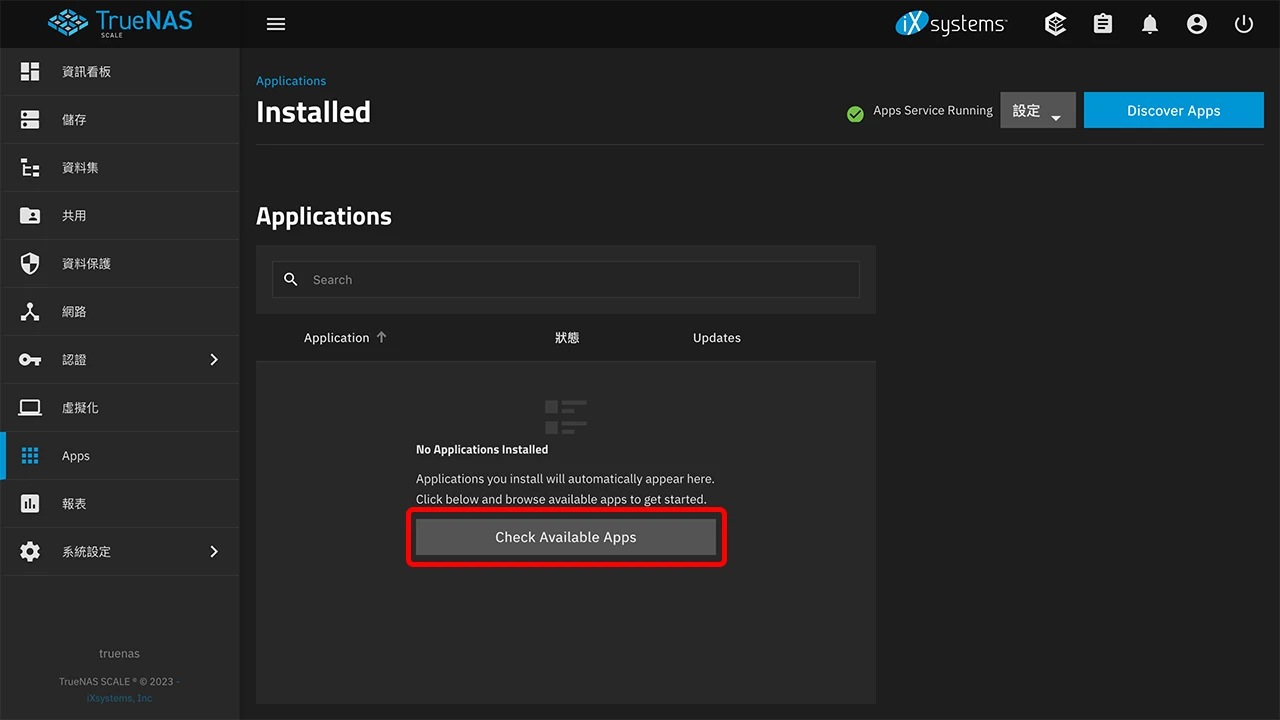
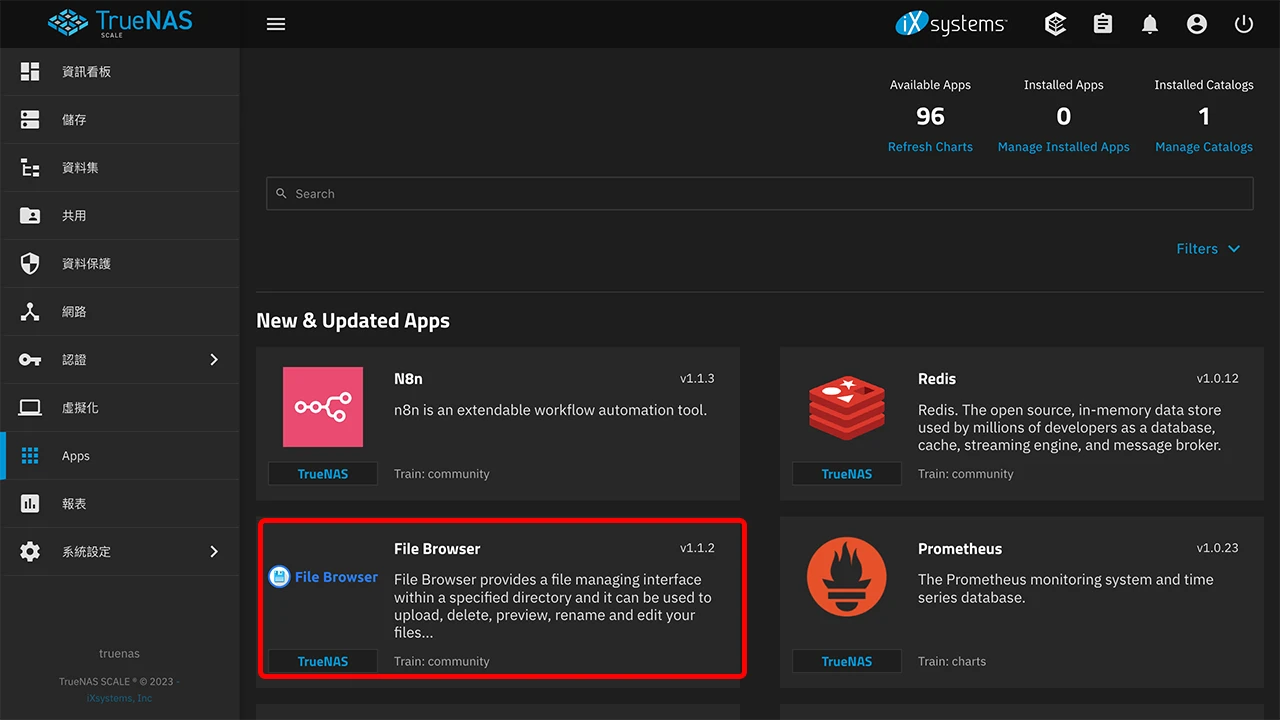
STEP 3
點擊《 安裝 》按鈕,接著勾選《 確認 》點擊《 Agree 》
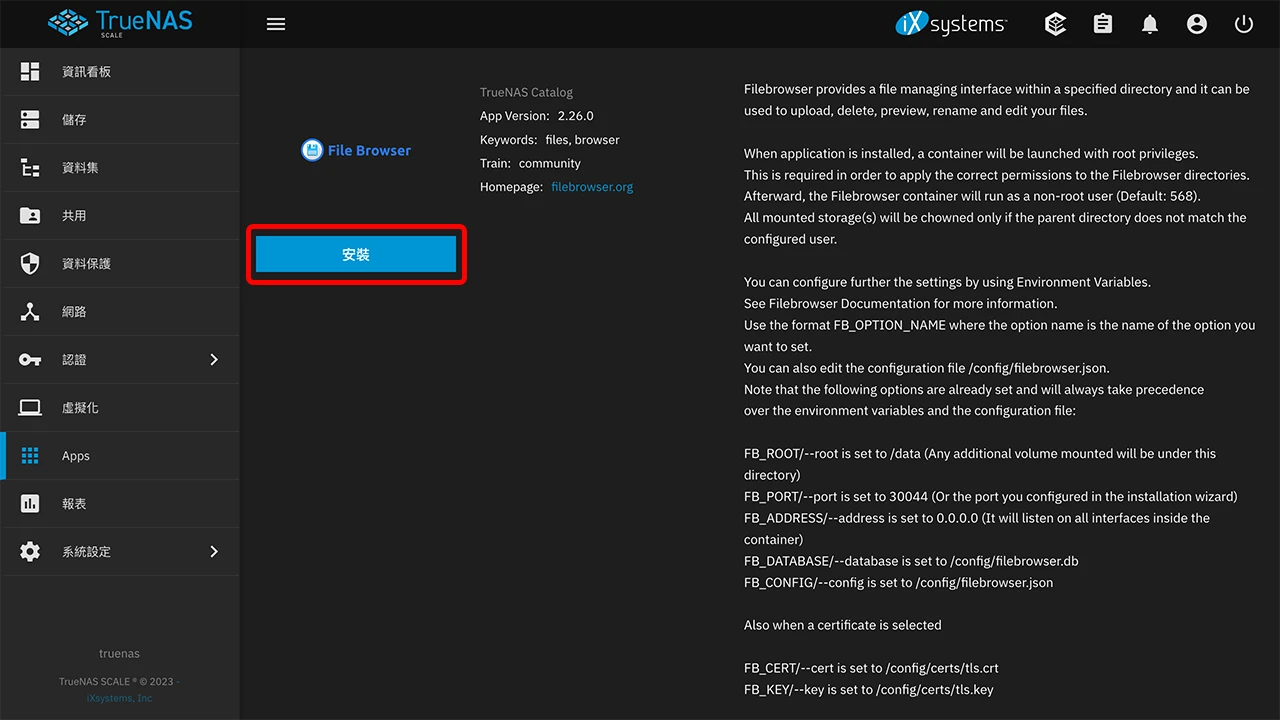
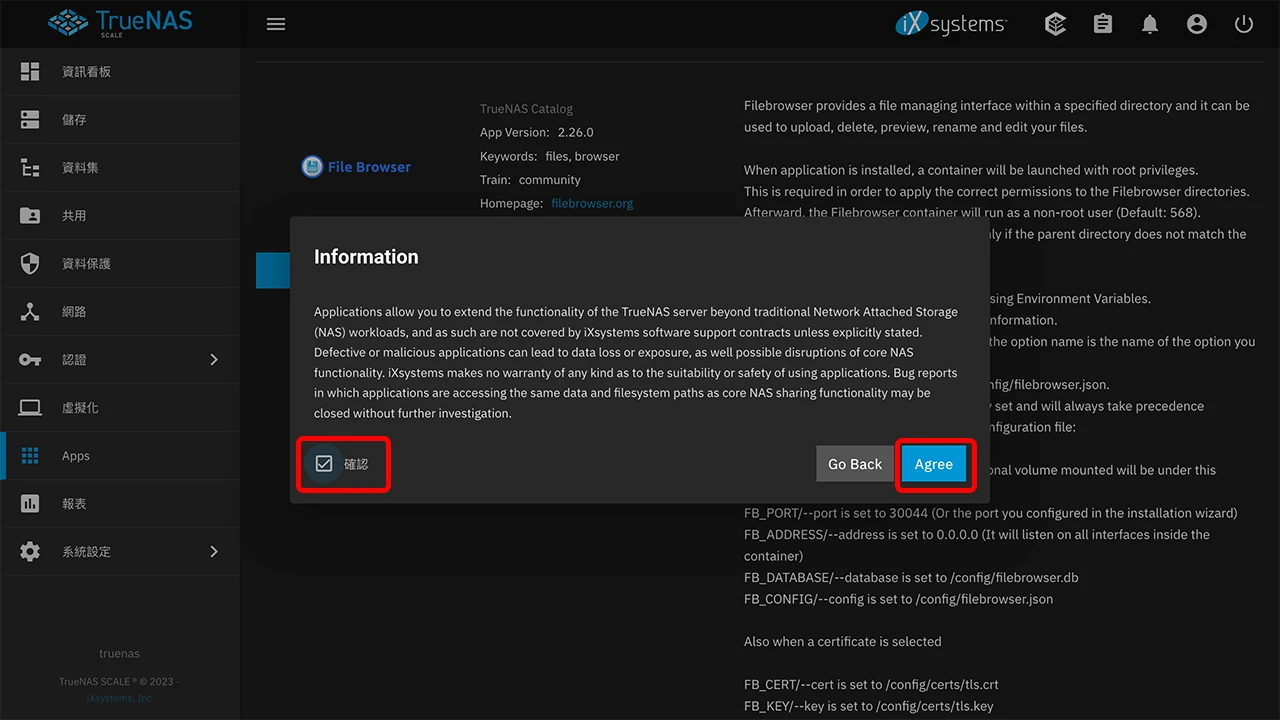
STEP 4
名稱依照預設,接下來點右邊選單的《 User and Group Configuration 》,使用者與群組ID都是 568 (apps的id),Port 可自訂憑證建議打開。
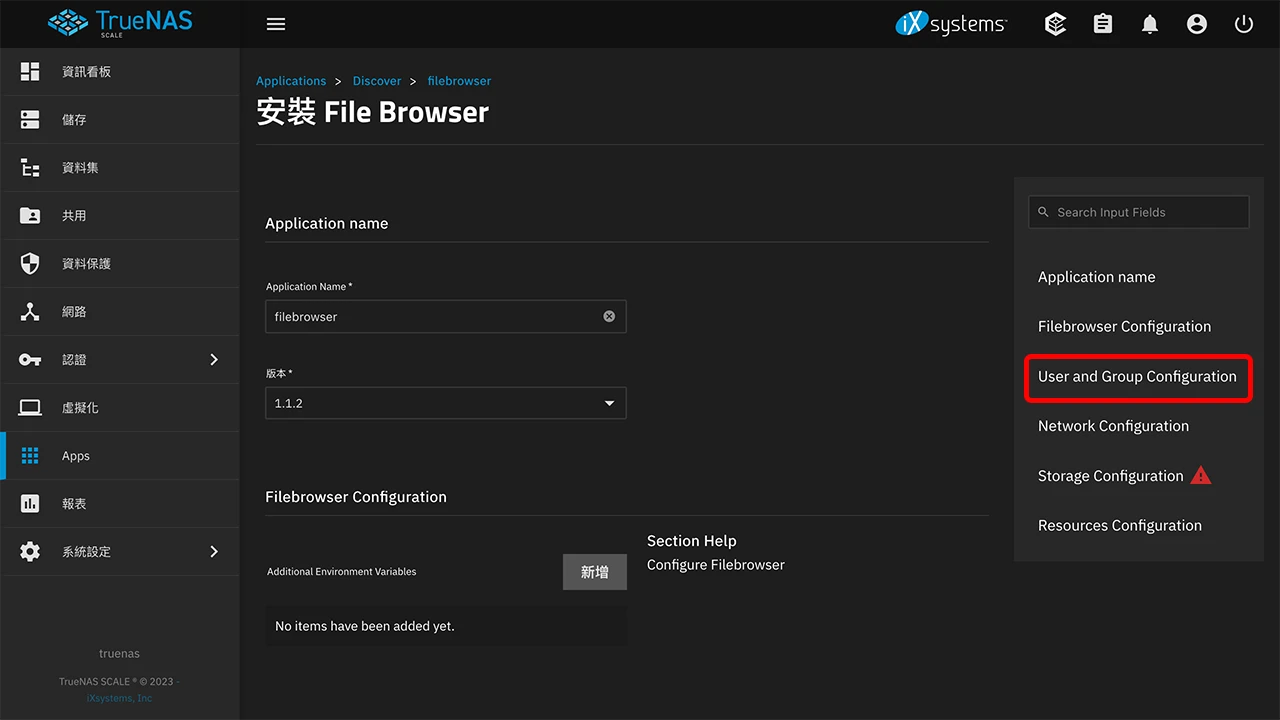
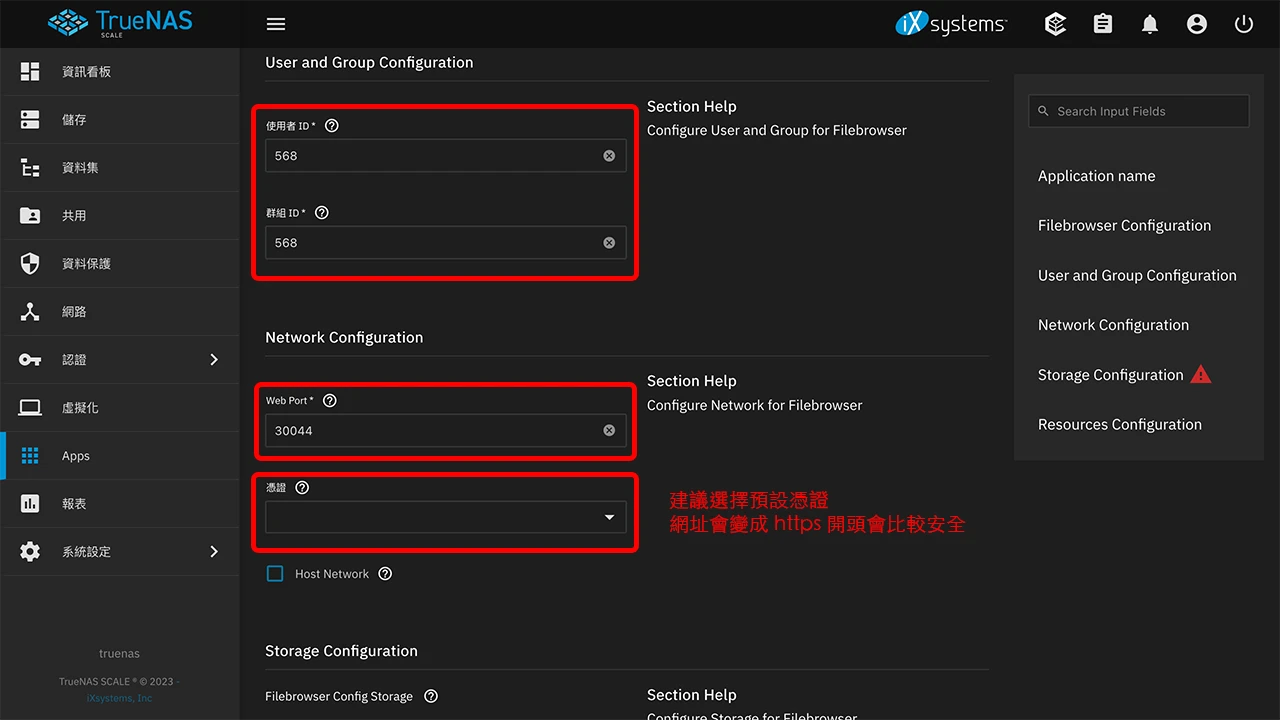
類型選擇《 Host Path 》,其它設定可參考圖片
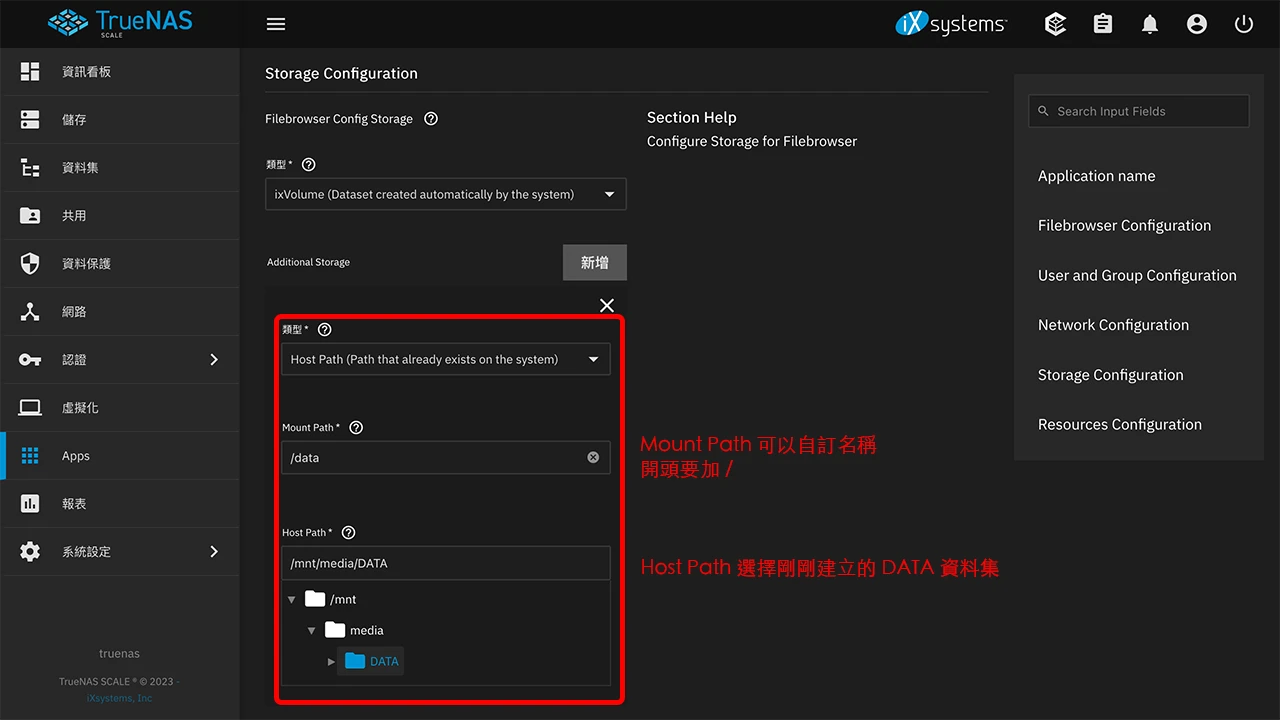
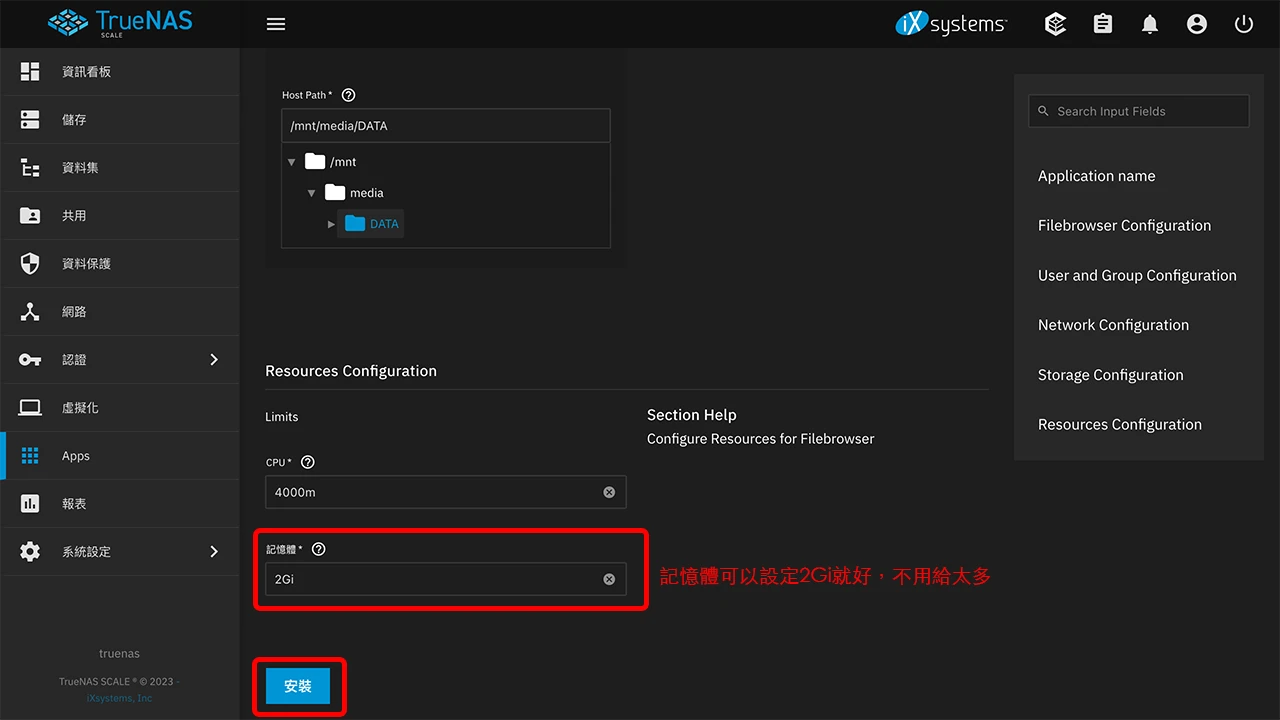
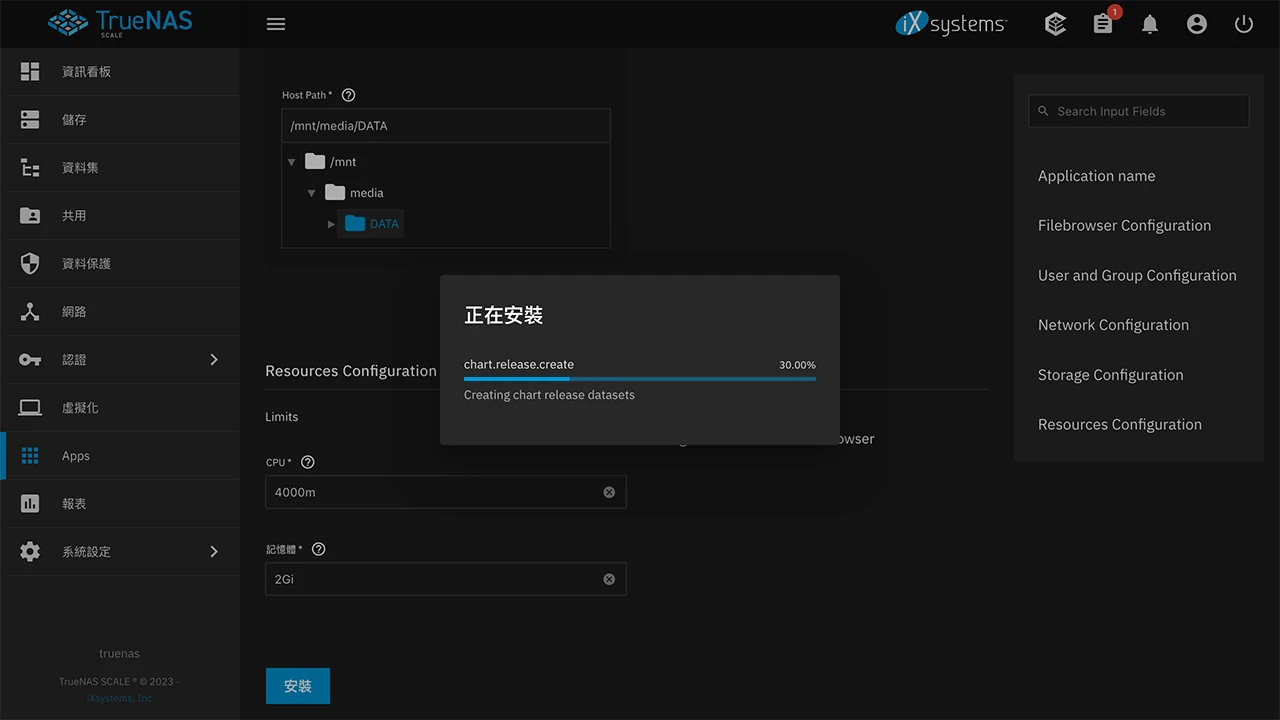
STEP 5
File Browser 設定完成後會跳到已安裝的 App 頁面,等到狀態變為《 Starting 》後就可以點《 Web Portal 》開啟 File Browser。
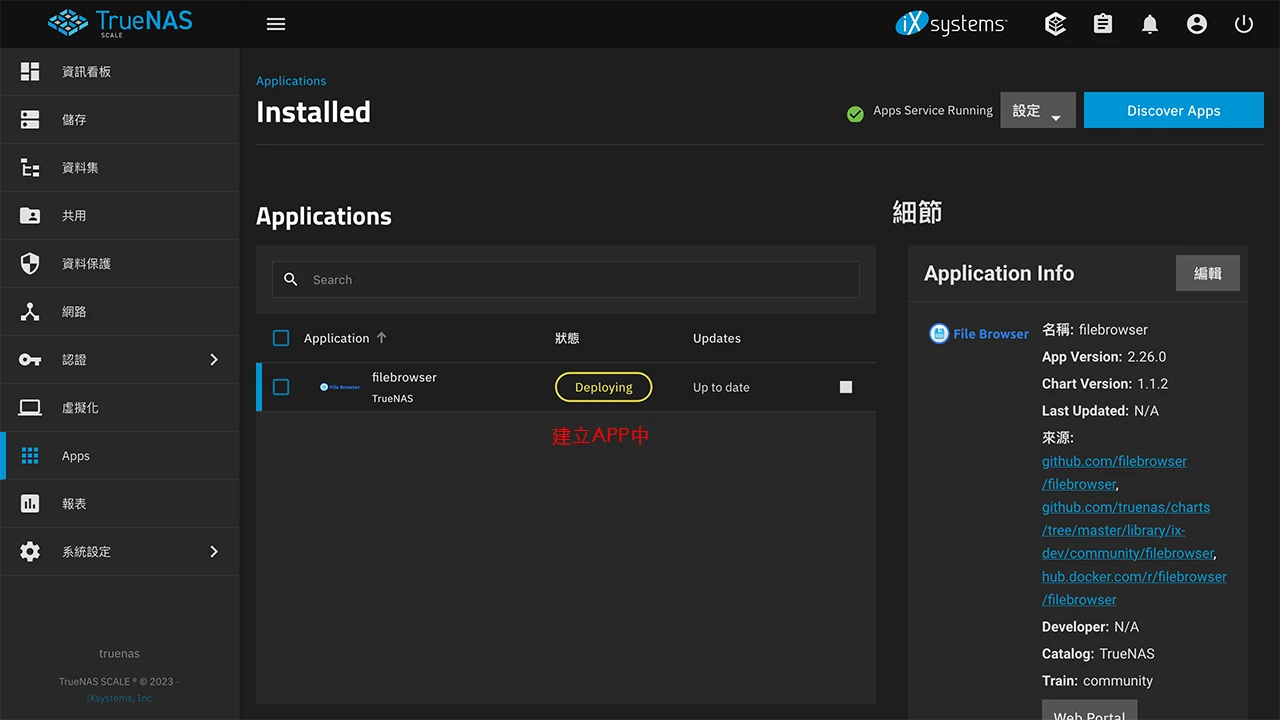
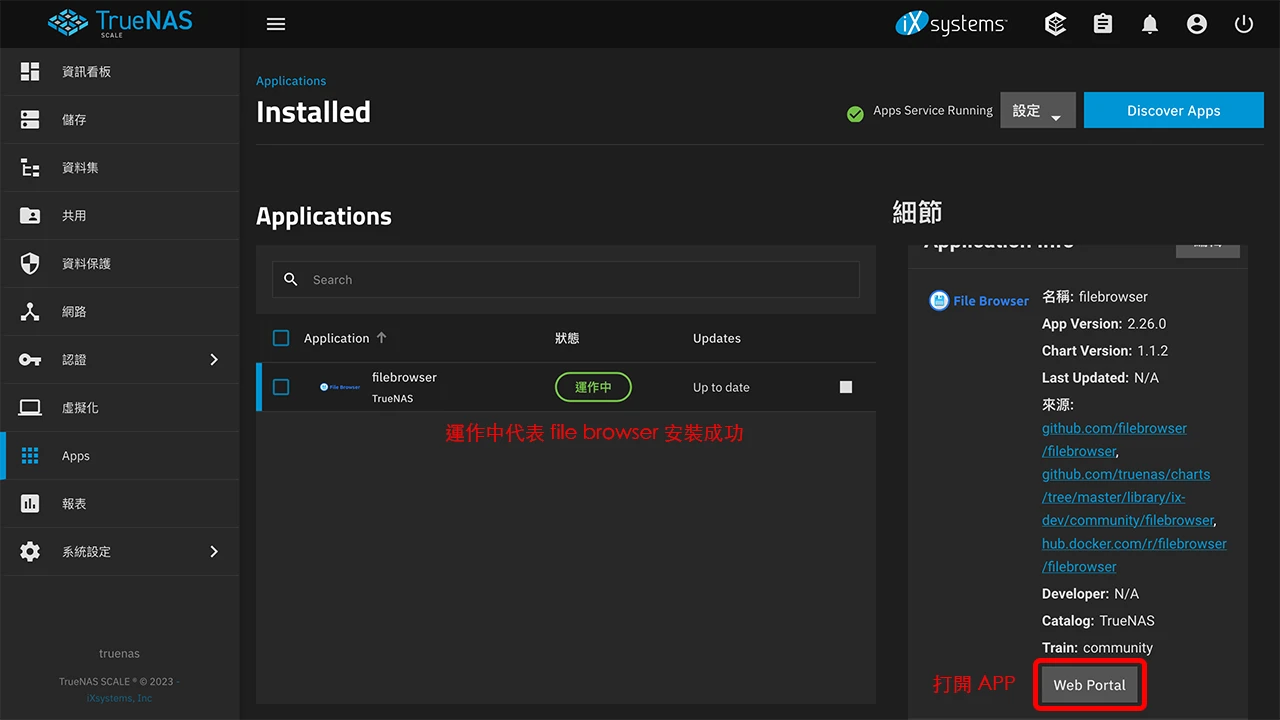
STEP 6
File Browser 預設帳號密碼都是 admin。
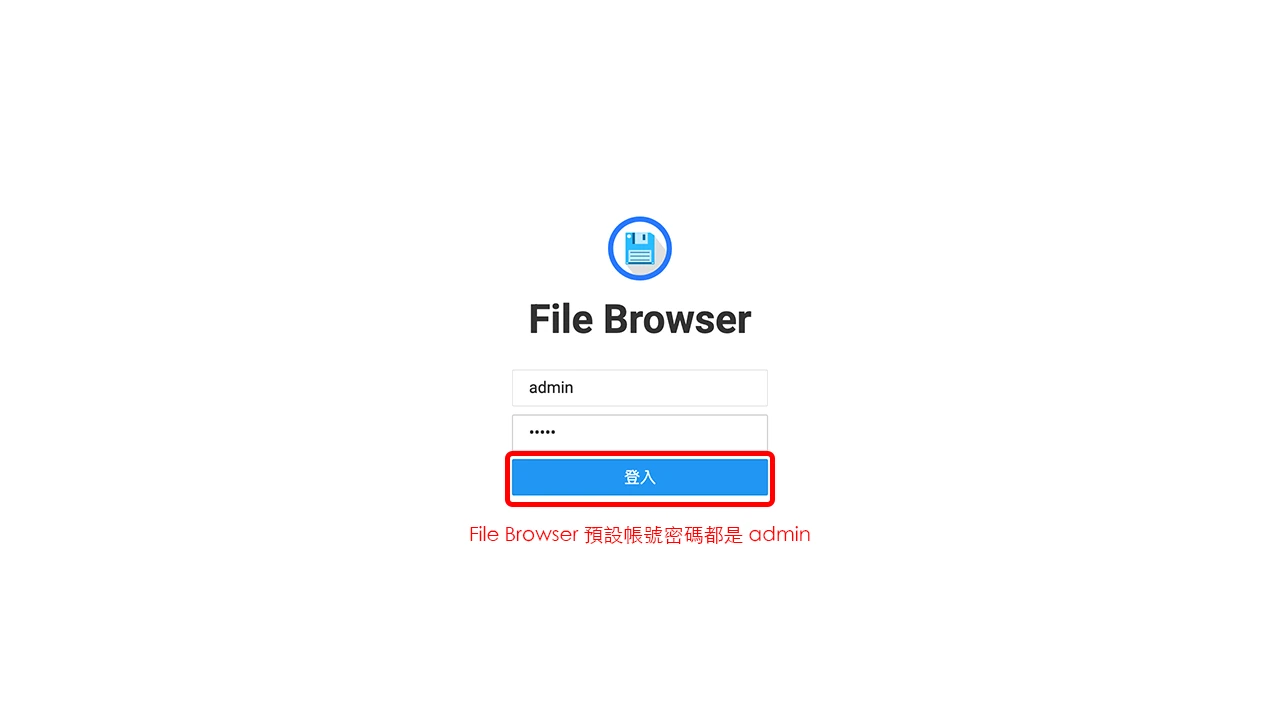
STEP 7
按下左邊選單的《 Settings 》,修改顯示語言及管理員預設密碼。

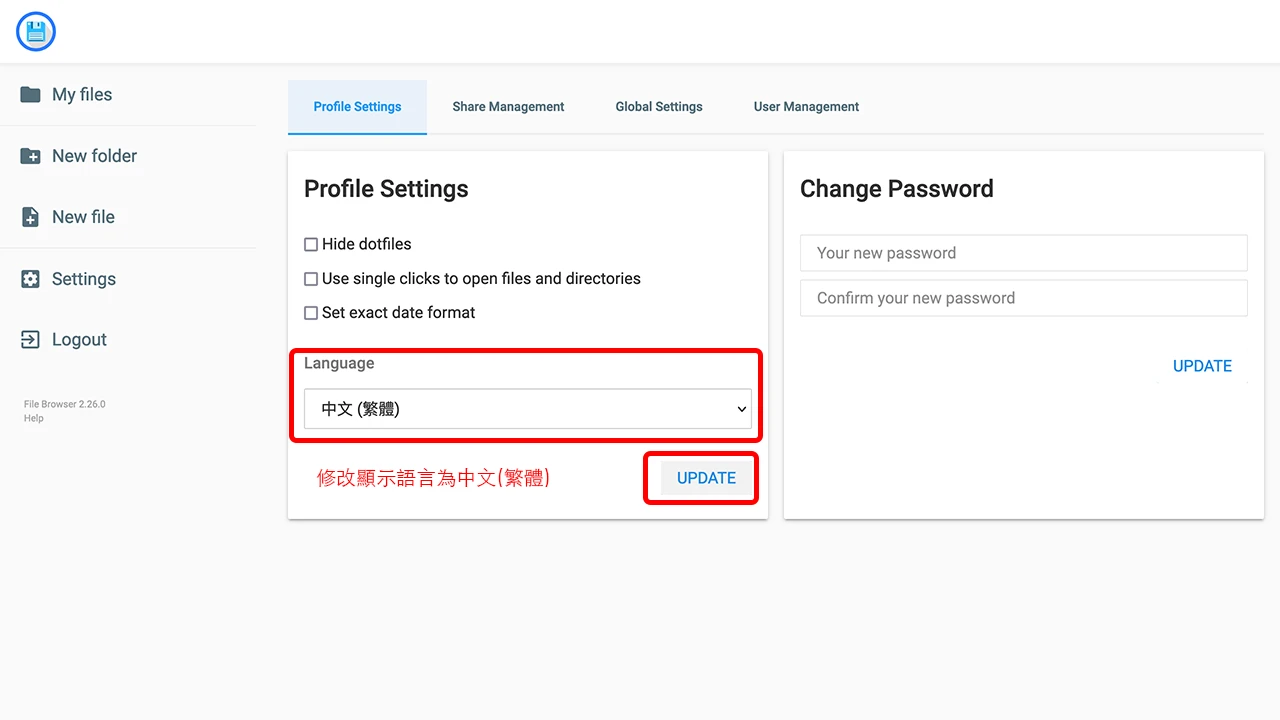
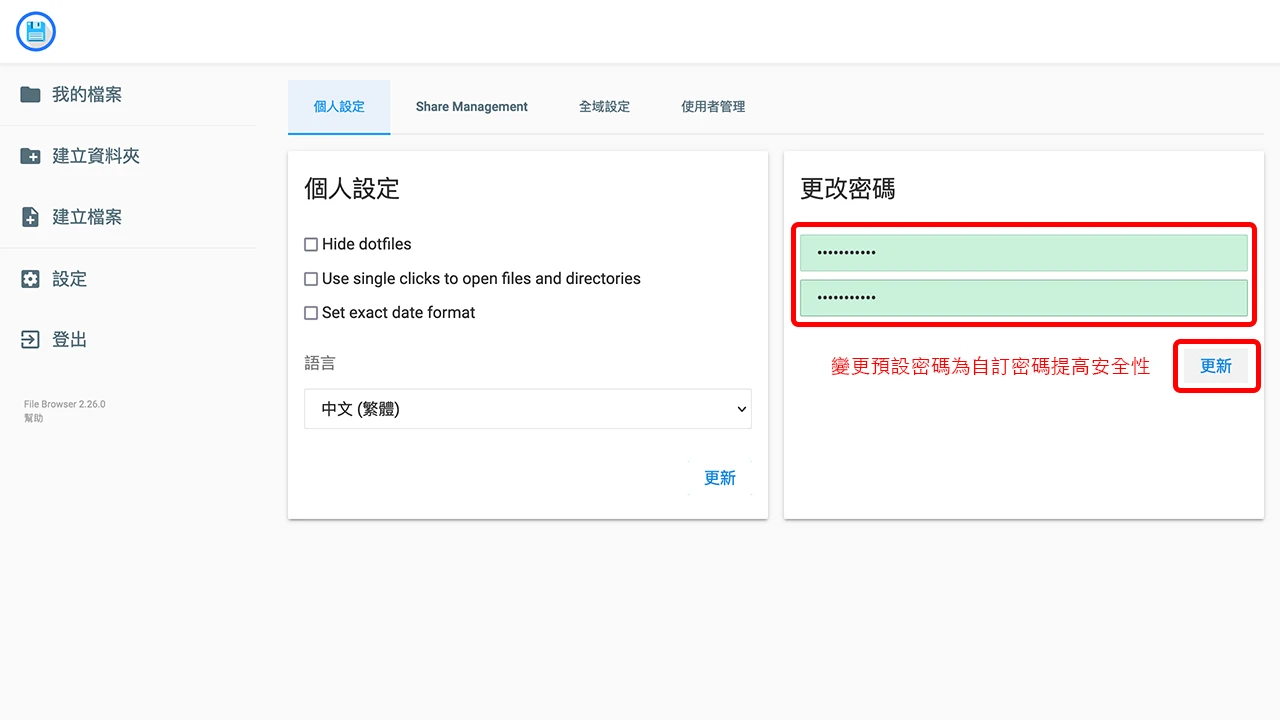
STEP 8
打開設定時掛載的 data 資料夾,Kent 之前用 SMB 服務上傳過 Win11 23H2 的 iso 檔若可以看到檔案代表app的讀取設定沒問題,接著再上傳一個檔案,上傳成功的話寫入也是沒有問題的。
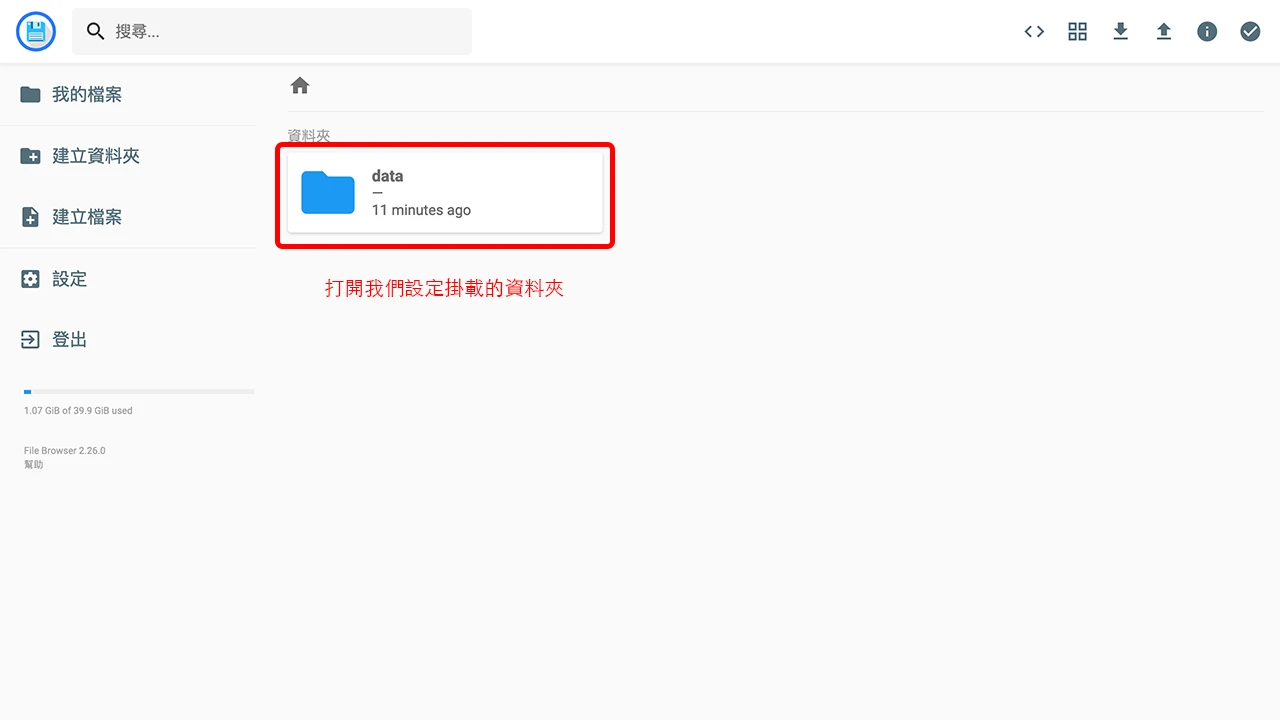
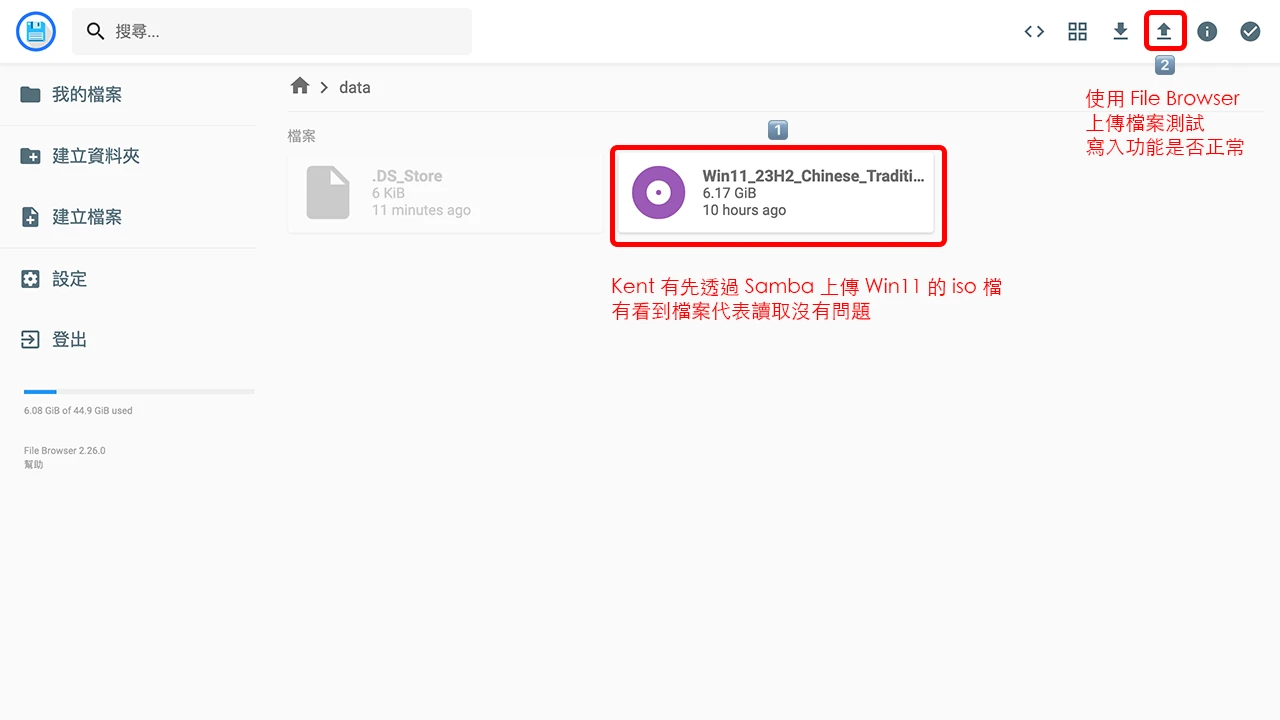
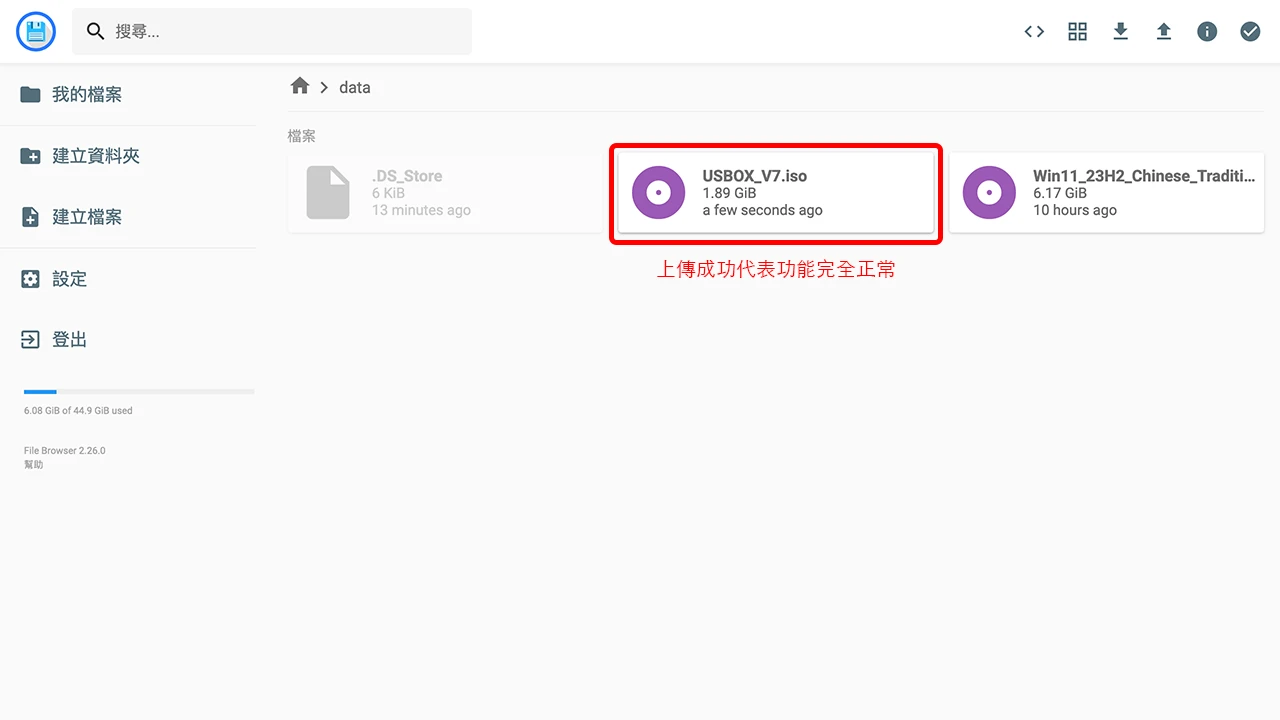
總結
使用 NAS 只有第一次需要安裝系統,之後你只需要連上區域網路就能存取 NAS 裡的資料,就算是多台電腦存取也沒問題,上傳及下載的速度也比雲端硬碟快上許多,使用 2 顆以上的硬碟組成磁碟陣列,其中一顆故障只要更新一顆容量一樣的新硬碟檔案依然存在,檔案的安全一樣有保障。
工作用的資料多一層備份也就多一份保障,萬一是重要的合同、要交給客戶的設計稿…這些重要的檔案不慎遺失,連工作都可能會出問題。
延伸閱讀
👉 Windows 11 如何調整至最佳化? 2個軟體簡單搞定
👉 【作業系統】Win11 22H2 安裝過程如何略過登入微軟帳號? 3個方式使用本機帳戶安裝
👉 【作業系統】Windows 家用版無法升級專業版? 3個方式讓你順利升級
👉 【Windows優化】新買的電腦/筆電跑很慢? 9個優化小技巧讓電腦更好用
👉 【工作筆記】如何啟用 Windows、Office? 大量授權版啟用教學
👉 【軟體推薦】如何製作系統安裝隨身碟(USB)? 5個工具讓你簡單製作
👉 【作業系統】Windows最新版本任你下載 使用uup dump 8個步驟客製自己的Windows ISO檔
👉 【作業系統】舊電腦也能安裝 Windows 11 !? 5個登錄機碼破解安裝及硬體限制
👉 【工具軟體】不習慣新版的開始功能表? 3個軟體讓你改回傳統開始功能表
👉 【省錢攻略】會這招,讓你省下600元 – Windows 10 安裝教學全攻略




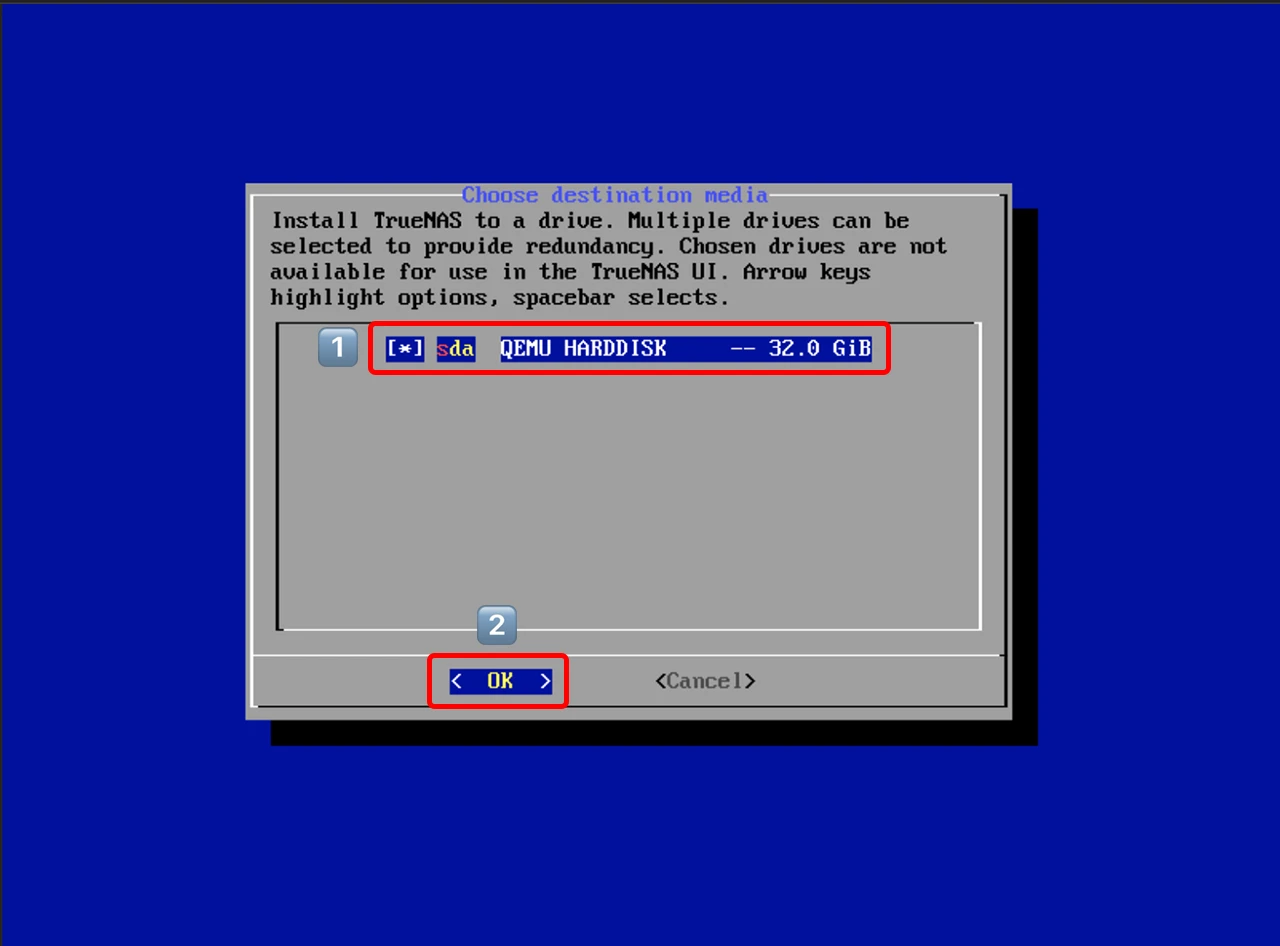
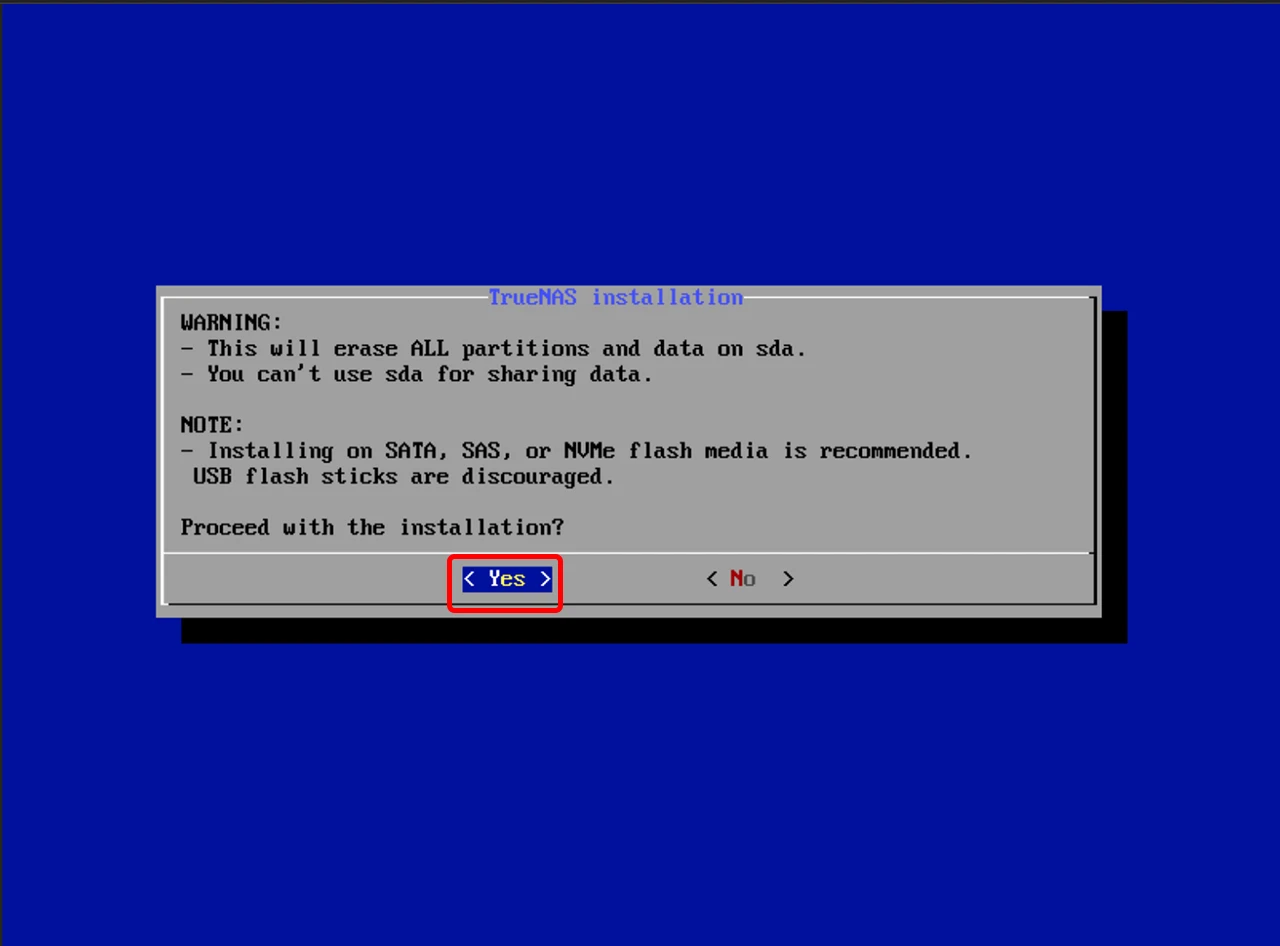
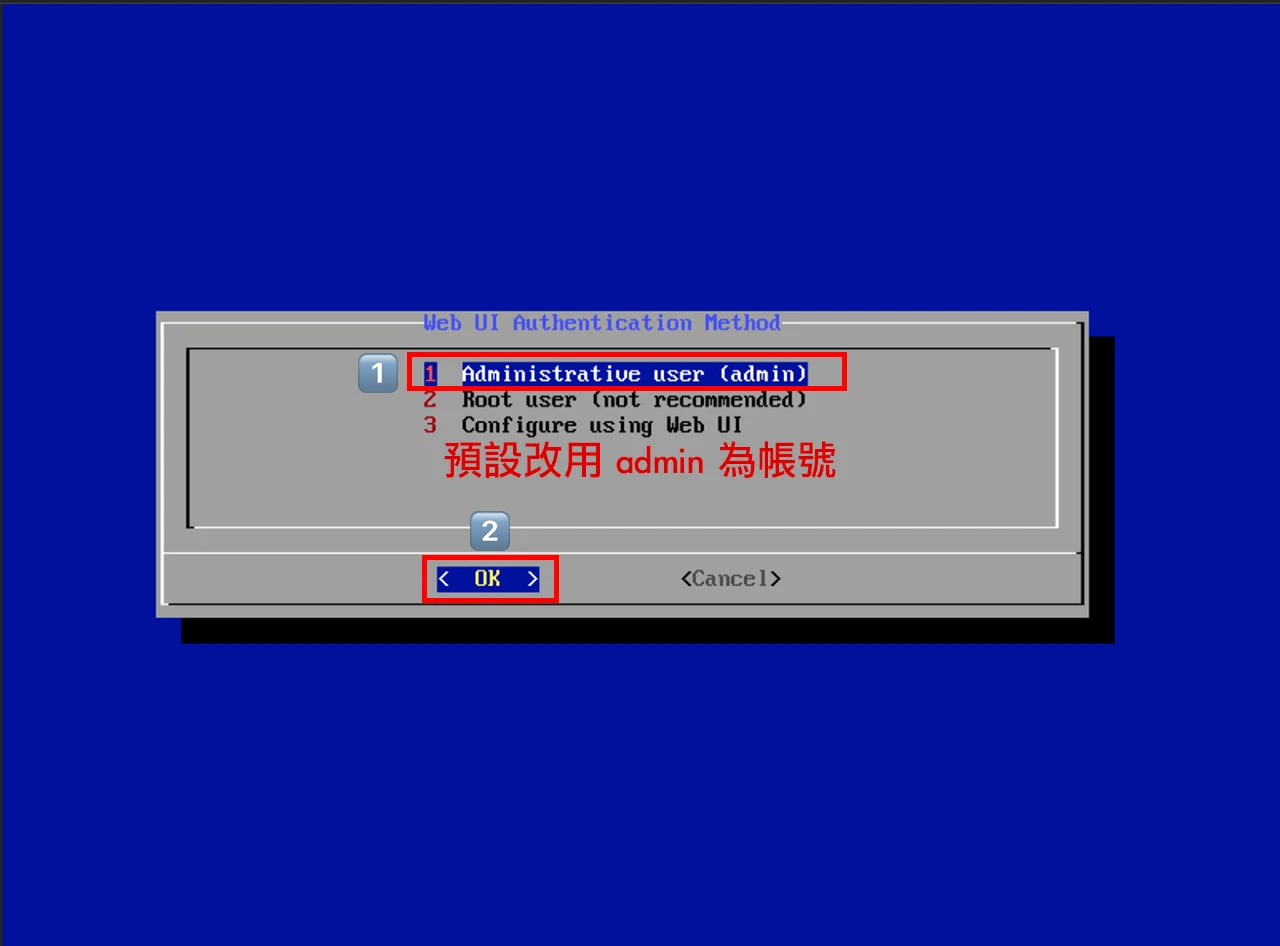
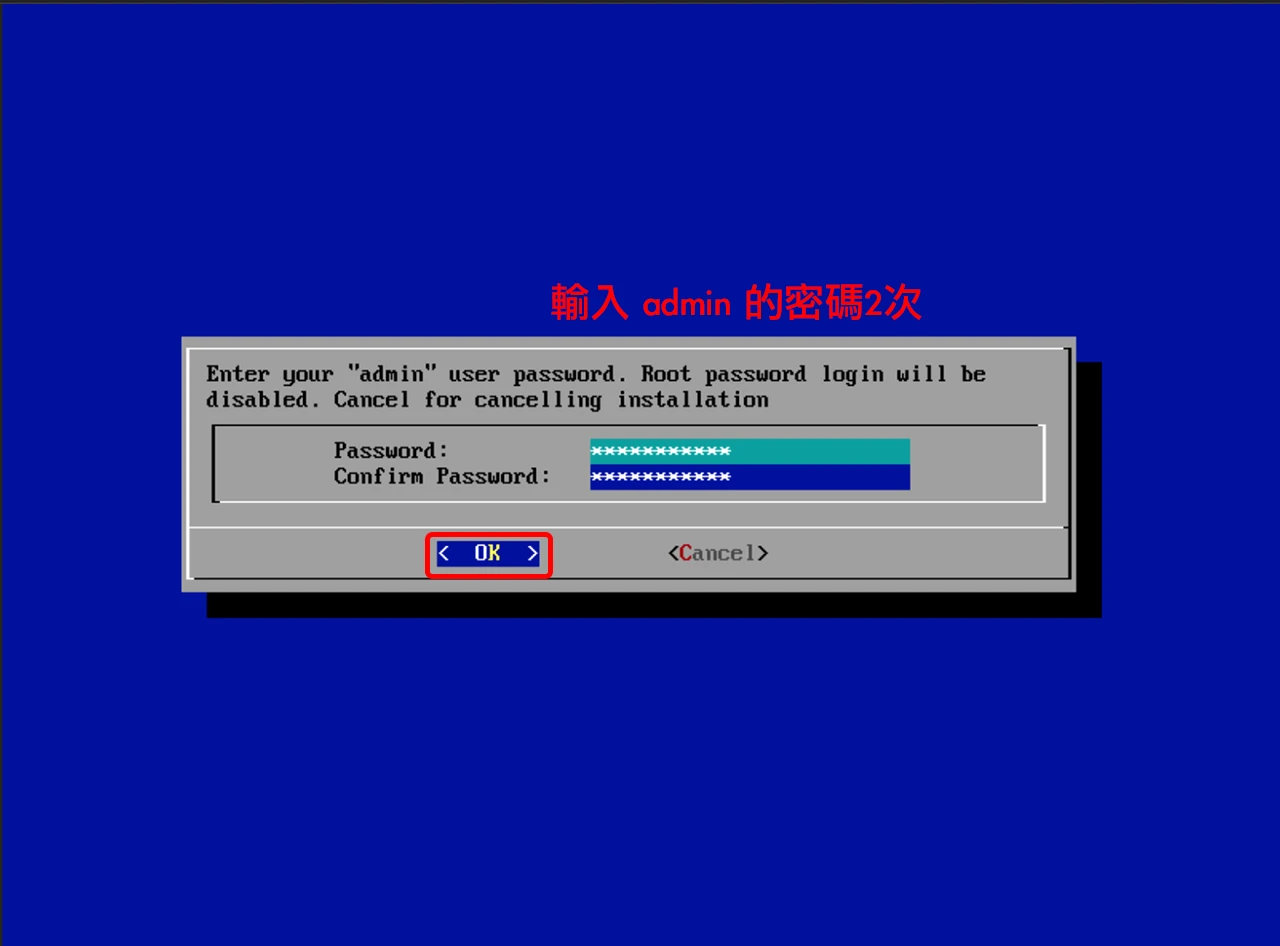
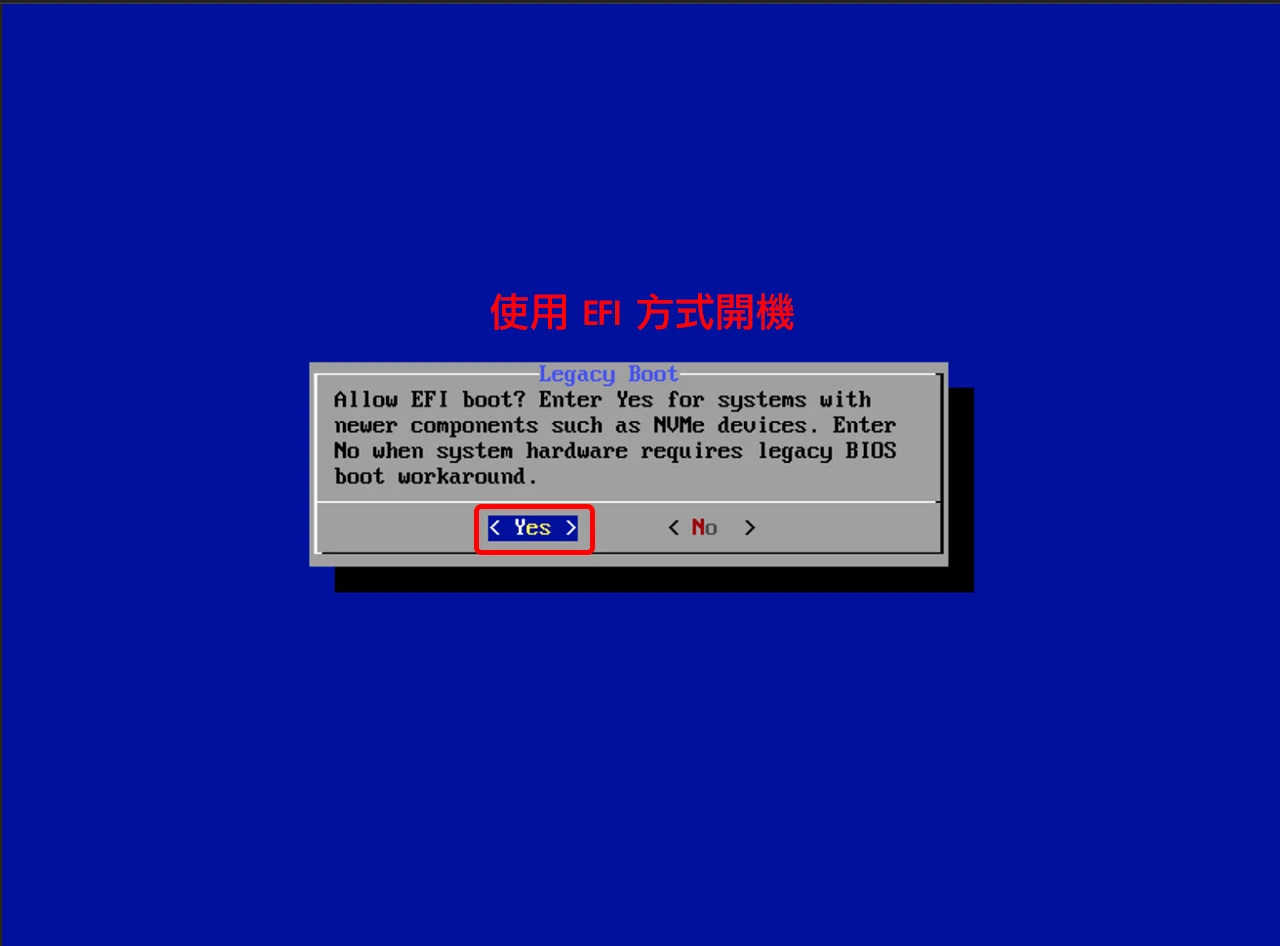
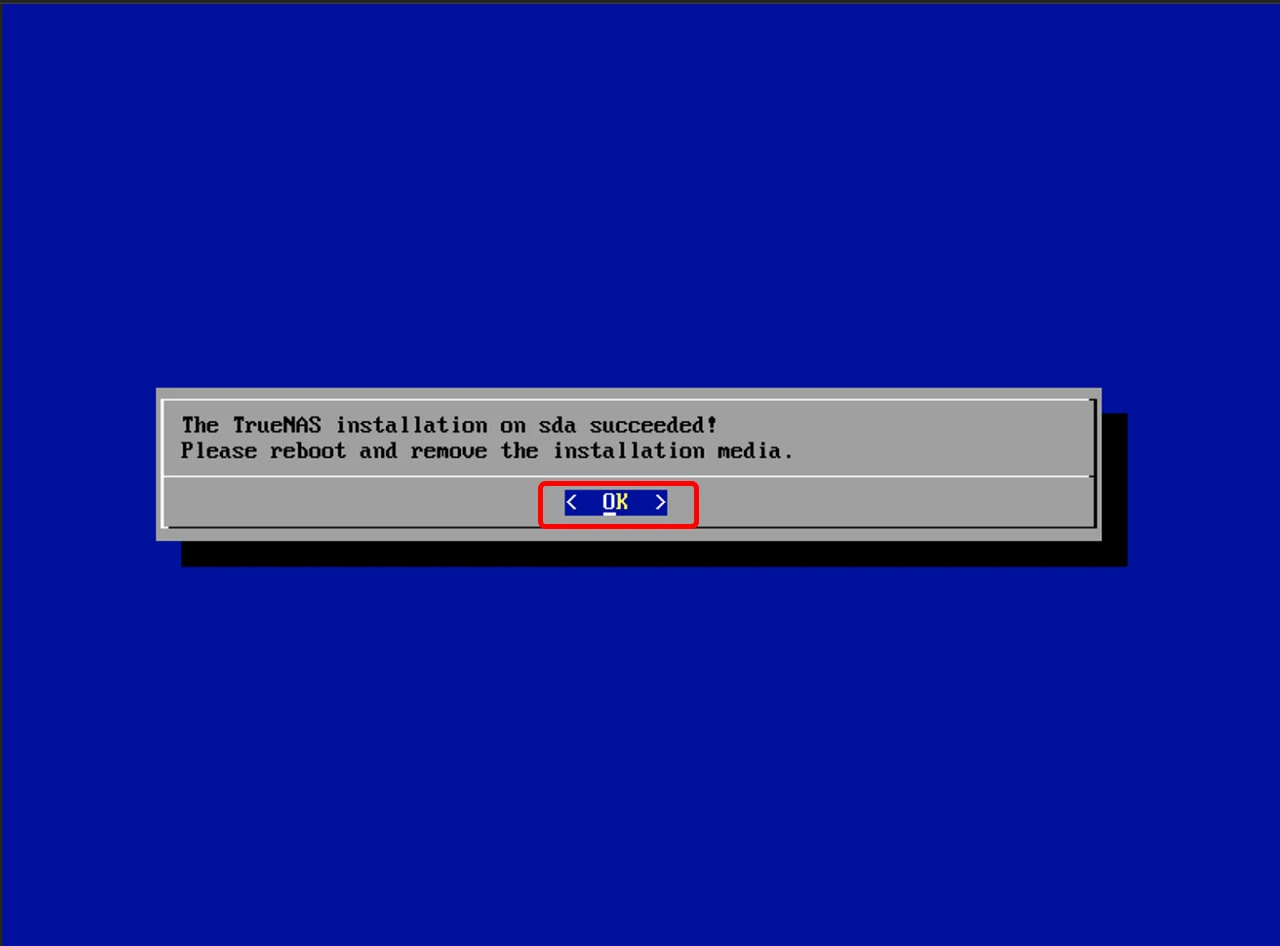
6 評論
用VM虛擬機建製是否可行?
可以,文章是用 VMware 虛擬機器示範的,給您參考~
您好,先感謝這篇文章詳細的設定。想請教一下,根據上述您應該是使用了有線網路,配到了一個IP 192.168.31.35 ,若一開始安裝TrueNAS的PC只有無線網卡透過WIFI機的話,需要像WIN系統那樣去安裝網卡的drive嗎?
若是需要,那該怎麼進行呢?謝謝。
您好,truenas scale 目前不支援無線網卡,若您真的只有無線網卡的環境,建議可以把電腦先安裝 windows 系統再用虛擬機器軟體安裝 truenas 並把無線網路共享給虛擬機的 truenas,不過這部份我沒有研究,可能您需要找找相關的資料。
神奇…最近安裝時,預設帳號不是root,而是admin
感謝告知~