2022年9月底發佈了 win11 最新 22H2 ,但是卻無法用本機帳戶安裝? Windows 11 最新版本強制要登入微軟帳號才能安裝,就算斷開網路還是會提示要連網才能繼續安裝,本文將分享3個依舊能透過本機帳戶安裝的方式。
問題描述
Windows 11 22H2 近日正式發佈,在安裝過程式會強制要求登入微軟帳號才能進行安裝,就算斷開網路連線也無法使用本機帳戶安裝。
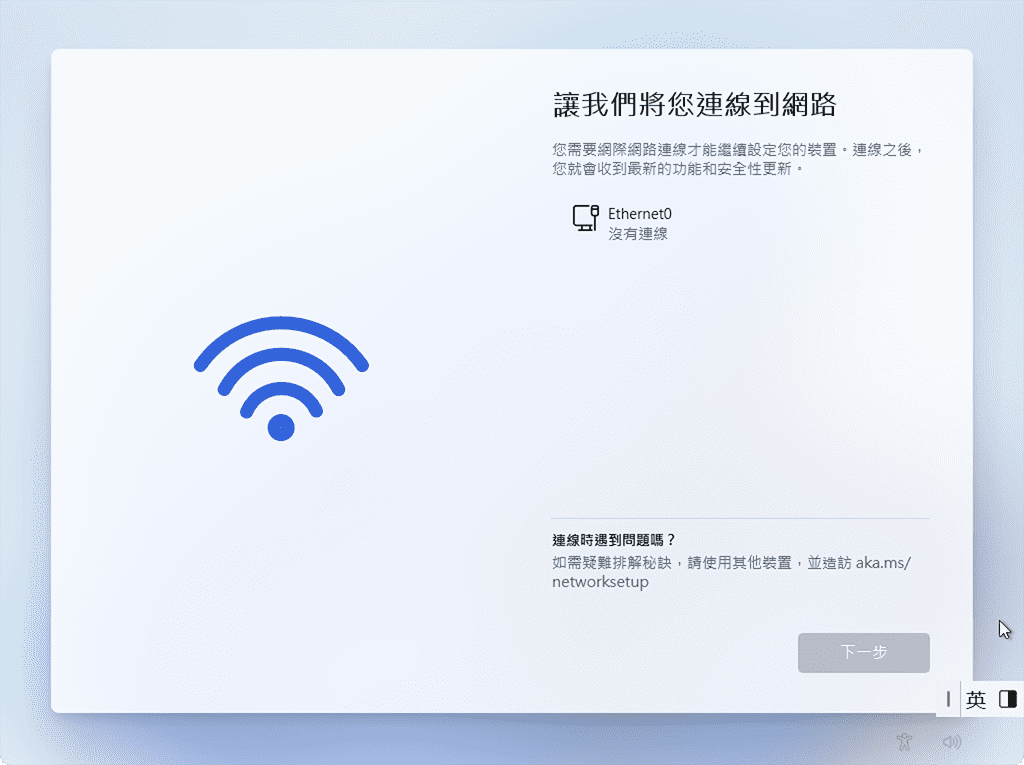
對於沒有微軟帳號或是想使用本機帳戶的人都是種困擾,有些人不想登入帳號、有些人則是想申請帳號,而且安裝後會使用微軟的帳號名稱建立使用者資料夾。
一、安裝過程使用 OOBE 指令
STEP 1
拔除網路線或將網路斷線
STEP 2
按下《 Shift + F10 》按鍵叫出命令提示字元,使用筆電的人無法叫出命令提示字元的話可以按《 Shift + Fn + F10 》
出命令提示字元請輸入下面的指令(如圖),輸入完成後按Enter鍵會重新開機一次。
oobe\bypassnro

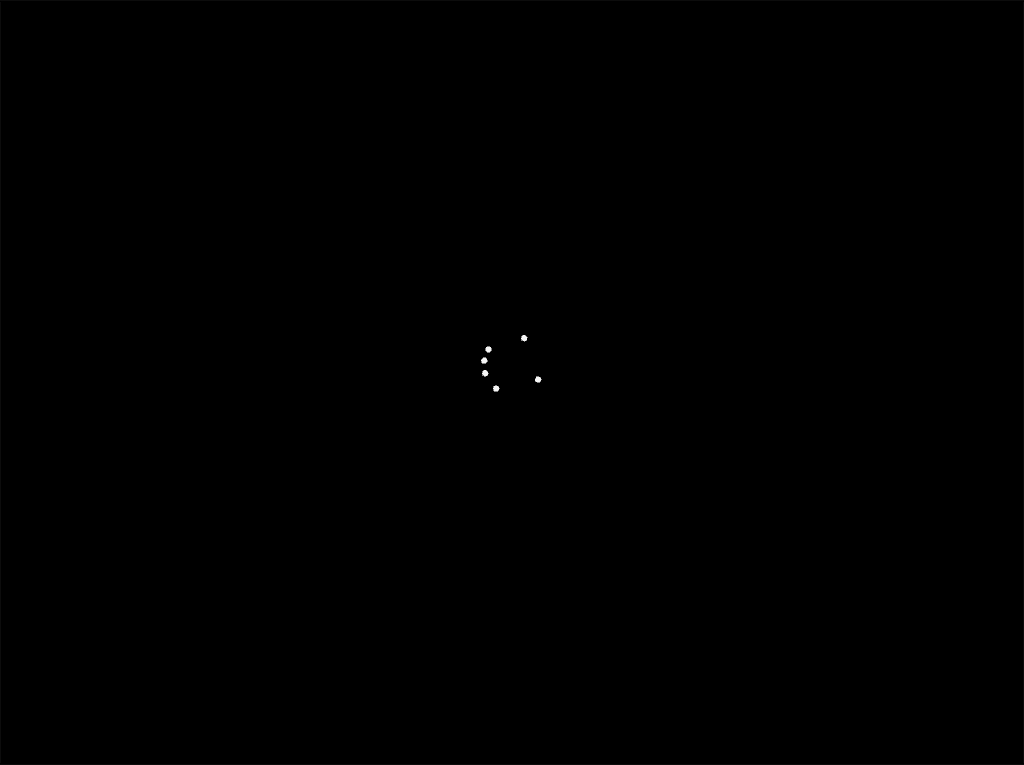
STEP 3
上一步重新開機後會再跑一次安裝流程,執行到網路連線的步驟時就會顯示《 我沒有網際網路 》的選項,按下後就能使用本機帳戶安裝。
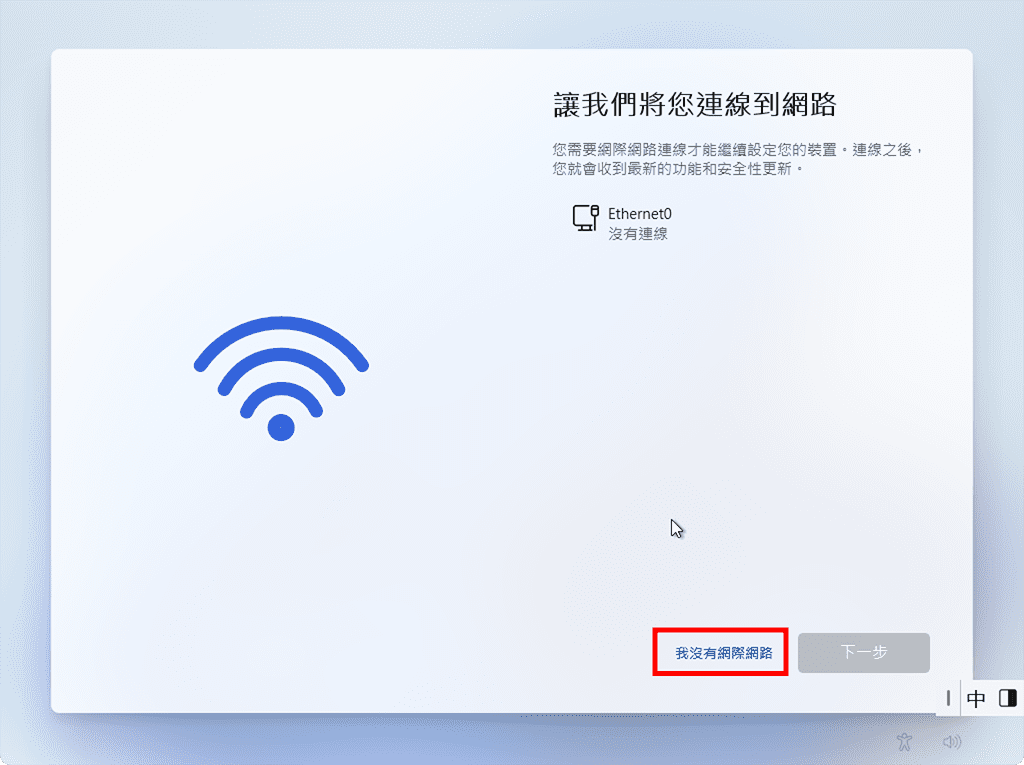
二、使用範例帳號登入
STEP 1
安裝過程進行到登入微軟帳號時,可以輸入明顯沒人在使用的 Email 例如照片中的《 [email protected] 》
PS: 輸入的 Email 一定要是 @outlook.com 或是 @hotmail.com 等的與微軟相關的Email
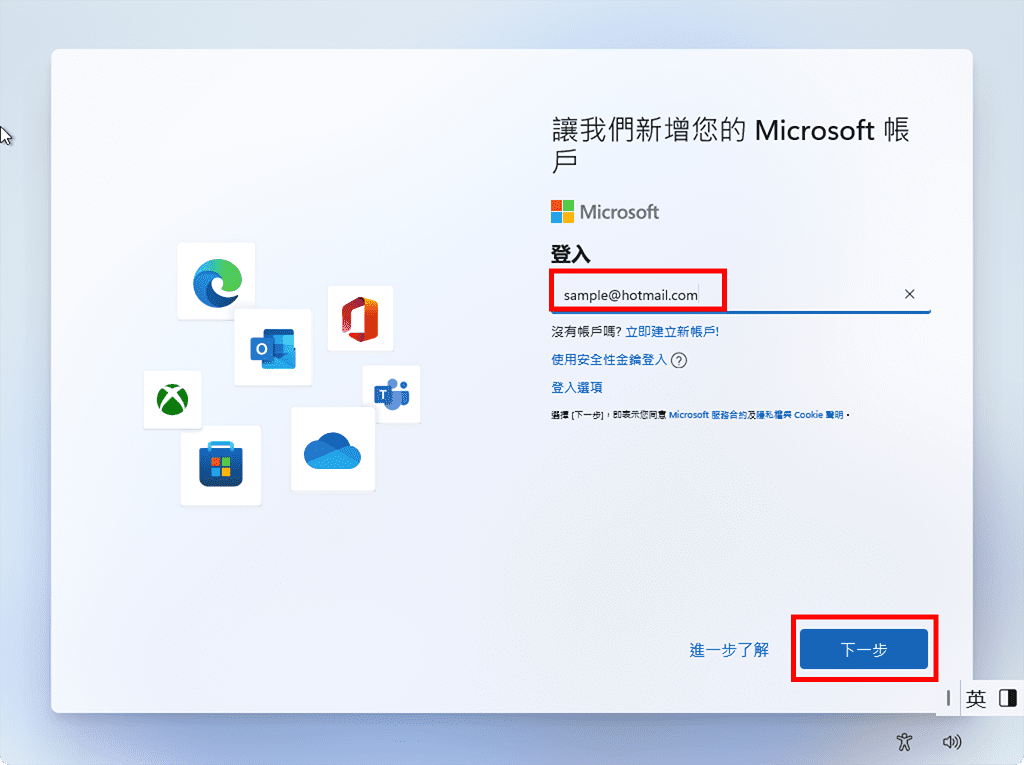
STEP 2
密碼可以隨便輸入,接著按下登入
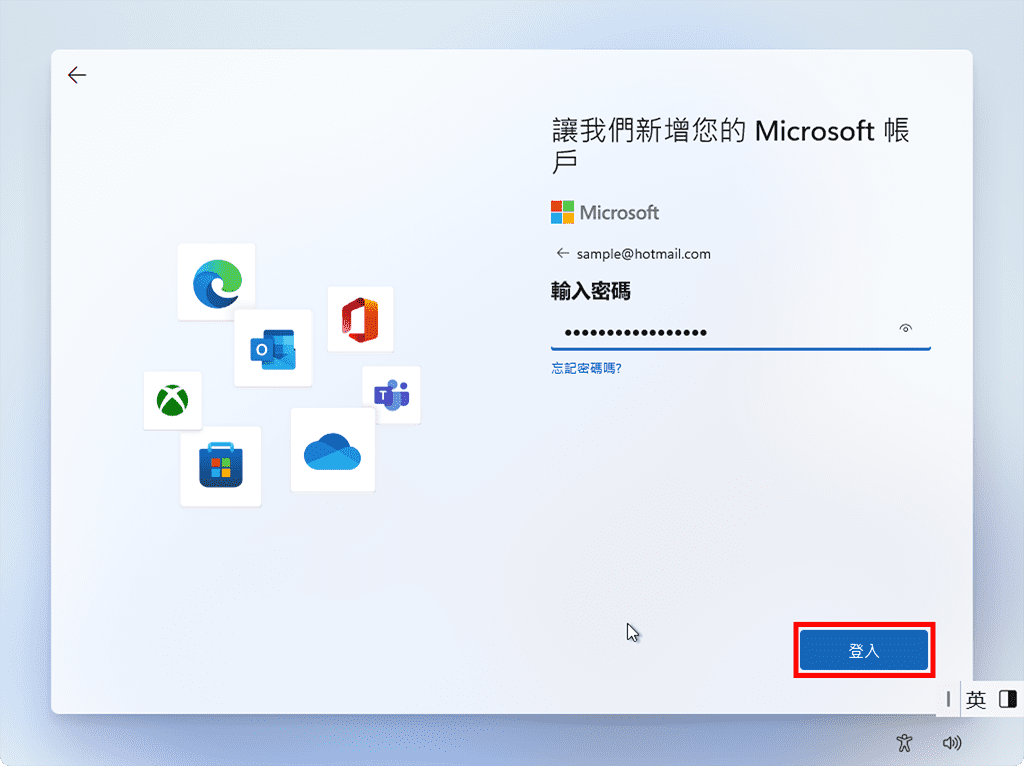
STEP 3
接著就會跳出發生錯誤的提示視窗,然後再按下一步
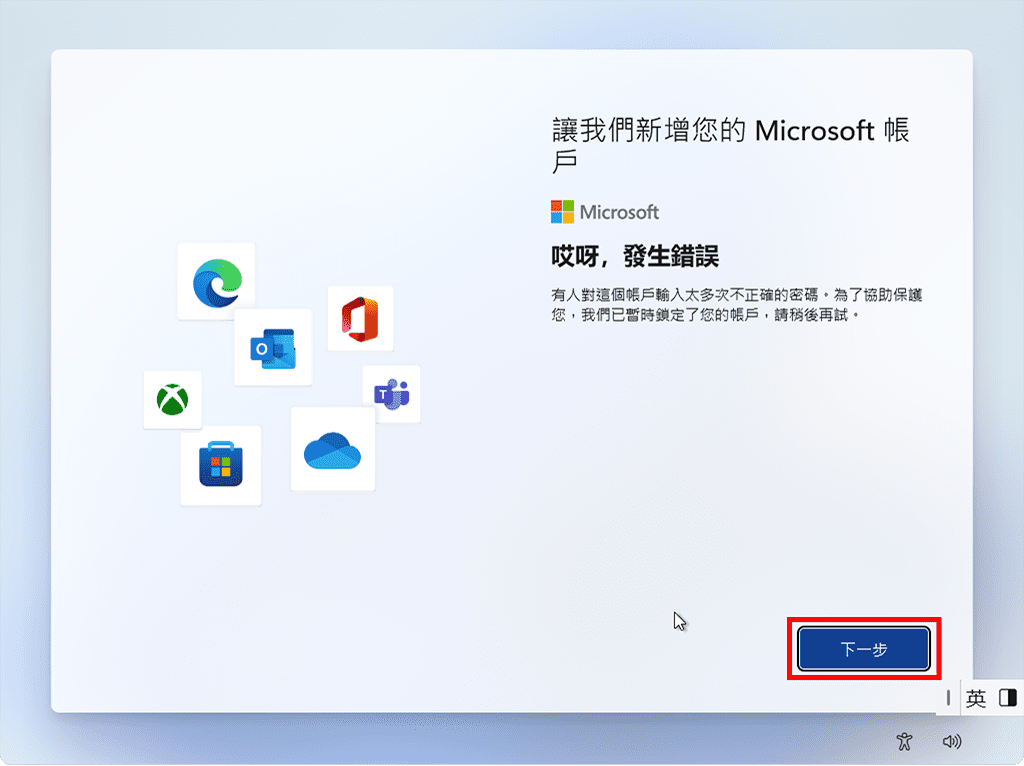
STEP 4
接著就可以使用本機帳號來進行安裝

三、使用 Rufus 製作安裝USB
透過 Rufus 製作 Windows 11 安裝隨身碟,在製作時預設有跳過 TPM、安全開機與略過登入微軟帳號的選項。
或是使用 Windows 11 21H2 之前還可以使用本機帳號進行安裝的版本,安裝成功後再升級即可,但不建議這麼做,因為跨太多版本升級系統可能會出現某些 BUG。
下載舊版本 Windows 11 可以使用 uup dump
總結
Windows 是目前最流行的作業系統,但強制需要微軟帳號登入的方式還是會讓人覺得很不方便,因為透過簡單的方式就能繞過登入繼續安裝也是一個好方法。
每當 Windows 11 推出重大更新時總是會聽到因為直接更新而產生的錯誤,如果錯誤很嚴重可能會連電腦都打不開,因此每當有重新更新時 Kent 都會重新安裝 Windows,同時還能順便整理一下電腦。
繞過需要強制登入微軟的方式有3種,Kent 覺得第3種方式使用 Rufus 製作安裝隨身碟時同時繞過限制最方便,如果沒有使用 Rufus 那麼輸入範例帳號的讓本機安裝的選項跑出來的方式也很方便,不需要重新開機、斷開網路連線,也不需要從舊版本安裝。
延伸閱讀
👉 【作業系統】Windows 家用版無法升級專業版? 3個方式讓你順利升級
👉 【Windows優化】新買的電腦/筆電跑很慢? 9個優化小技巧讓電腦更好用
👉 【工作筆記】如何啟用 Windows、Office? 大量授權版啟用教學
👉 【軟體推薦】如何製作系統安裝隨身碟(USB)? 5個工具讓你簡單製作
👉 【作業系統】Windows最新版本任你下載 使用uup dump 8個步驟客製自己的Windows ISO檔
👉 【作業系統】舊電腦也能安裝 Windows 11 !? 5個登錄機碼破解安裝及硬體限制
👉 【工具軟體】不習慣新版的開始功能表? 3個軟體讓你改回傳統開始功能表
👉 【省錢攻略】會這招,讓你省下600元 – Windows 10 安裝教學全攻略


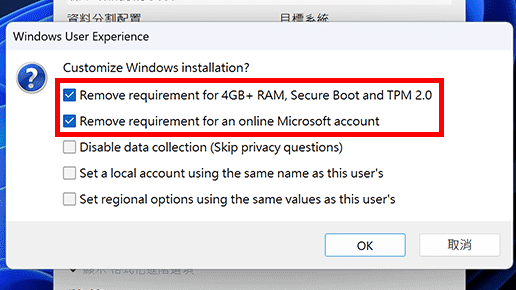
6 評論
Email 好像也不是可以輸入明顯沒人在使用的帳號就好,我隨便亂打 [email protected],然後輸入密碼錯誤後,就無線迴圈卡在「你已多次使用不正確的帳戶或密碼進行登入」(下方又要輸入密碼+防機器人驗證)
您好,看您打的 email 應該不是微軟的 Email 格式,Email 後面要打成 @outlook.com 或是 @hotmail.com 才有效。
感謝提醒,我已修正文章。
感謝您的回覆,我後續用 [email protected] 跟 [email protected] 測試也是不行 ( https://imgur.com/gallery/LnBxGDB ),感覺 [email protected] 可能是工程師故意留的後門?
我猜測可能是您前面試了2次,我自己測試過 [email protected] ,輸錯密碼後立刻就顯示用本機用戶安裝的頁面了,給您參考。
如果再不行的話建議使用方法一打指令的方式,感謝您的回饋😊
這個月,已經遇過兩種廠牌的新電腦,
在叫出命令提示字元後,在黑黑的視窗內,不給輸入任何字元。
看來微軟是鐵了心了…….
下次我會用使用範例帳號登入試試看
您好,也可以試試第3種方式,使用 RUFUS 製作安裝隨身碟,一樣可以略過登入微軟帳號的步驟,給您參考~