幾天前朋友問 Kent 新買的筆電想要透過磁碟分割再新增一個新的磁區該怎麼做? 因為新電腦大多只會有一個C磁碟,想要新增額外的磁碟就需要自行操作,本文 Kent 將與你分享3個免費的磁碟分割軟體,不想安裝軟體使用 Windows 內建的磁碟管理同樣也能處理~
新買的電腦預設大多只會有一個磁碟C,想要額外的磁碟就得使用者自行操作,但是大部份的使用者都不會操作或是直接就使用了。
一、EaseUS Partition Master
EaseUS Partition Master 是一套免費的Windows磁碟分割軟體幫您建立磁區、調整分割區大小、克隆(複製)磁碟分區、移動、合併或格式化磁碟分割區,十多年來,獲得超過一千萬用戶的信賴,支援 Windows 作業系統。
STEP 1
找到從官網下載的安裝檔(版本號碼可能會與 Kent 示範的不同),滑鼠左鍵點2下開始安裝
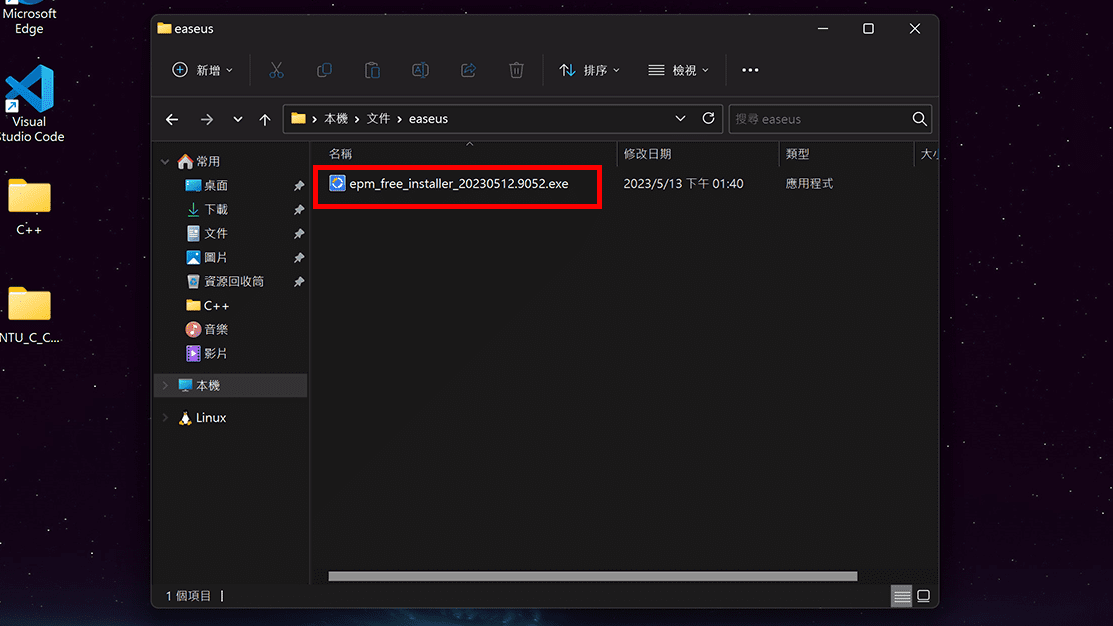
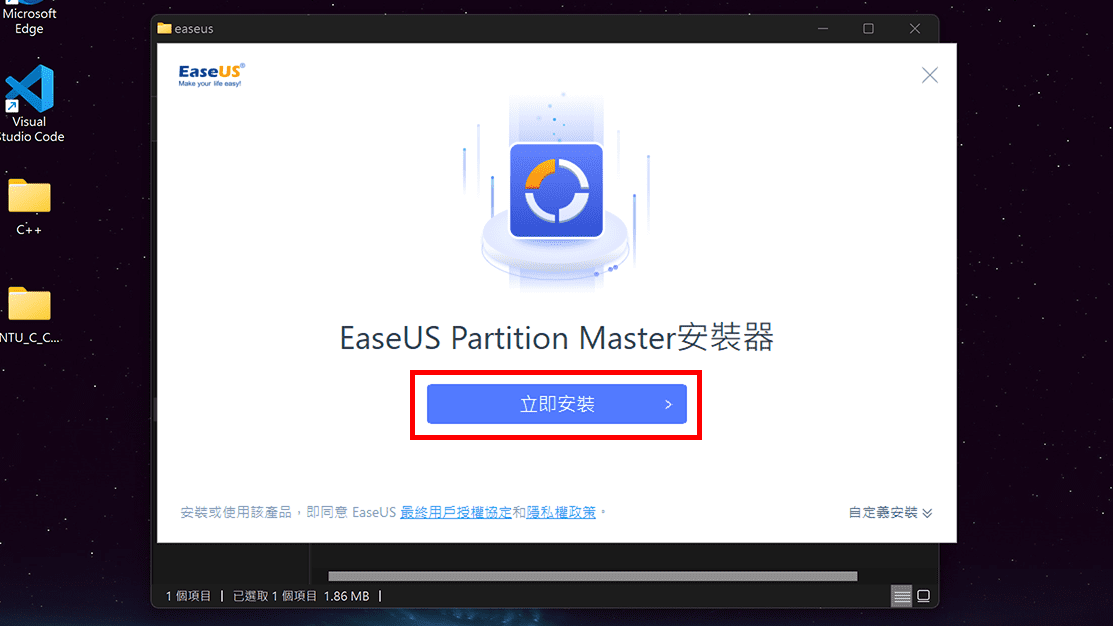
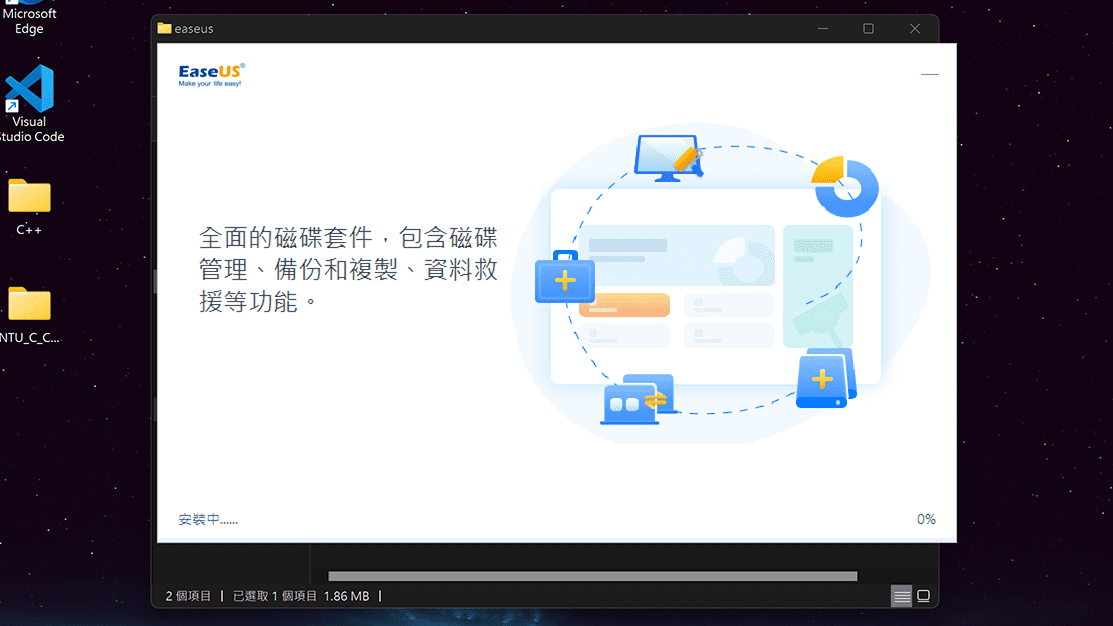
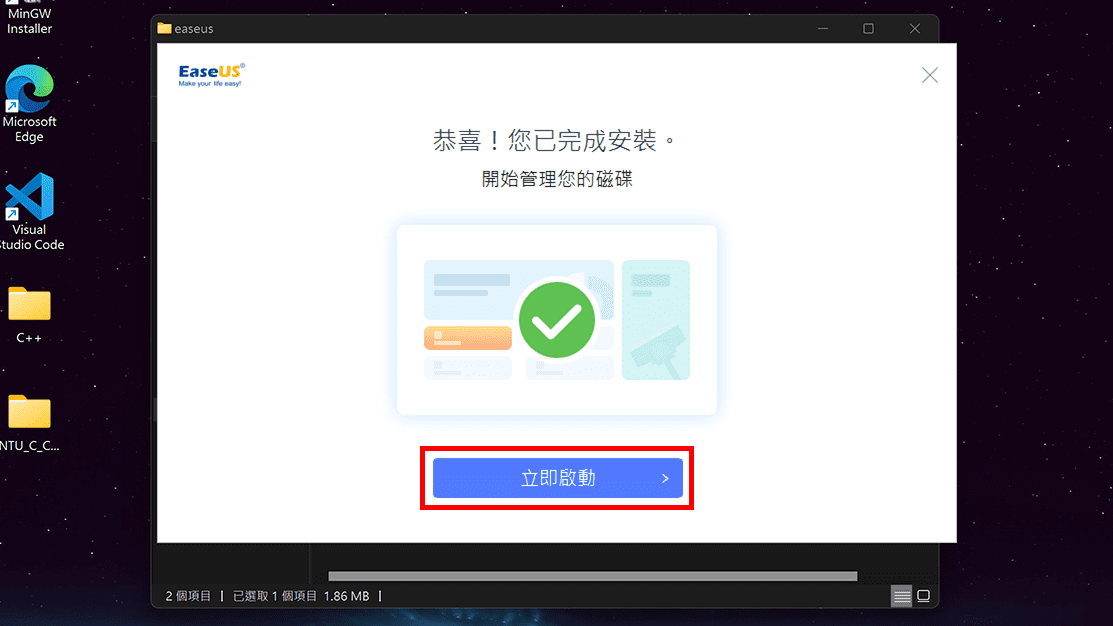
STEP 2
初次打開 EaseUS Partition Master Free 版本,會顯示免費版跟專專版的功能比較表,但我們只是要調整磁碟所以用免費版就好,有進階功能的需求可以購買專業版。
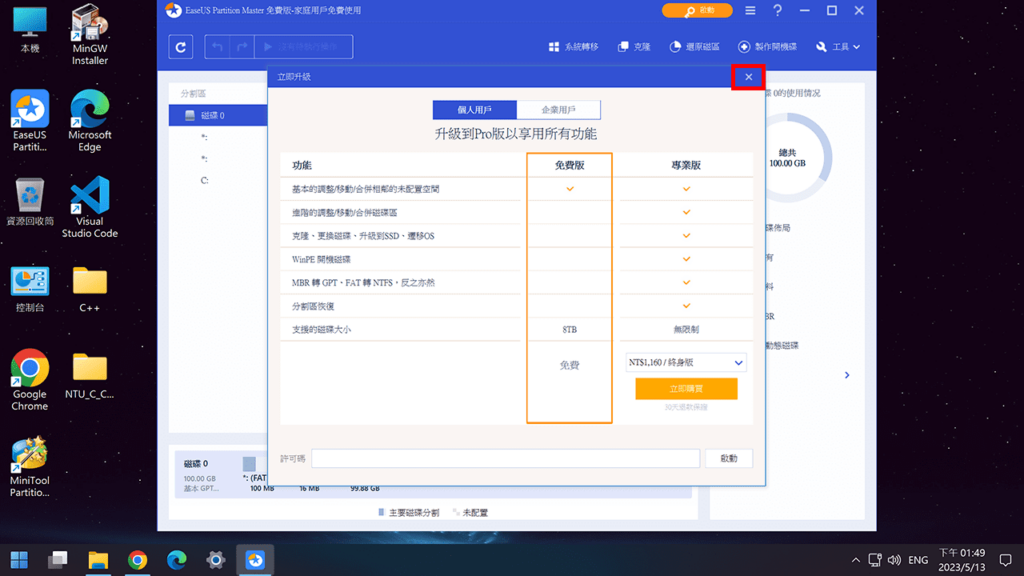
STEP 3
因為剛買來的電腦通常只有C磁碟,所以我們在C磁碟上按右鍵,選擇《 調整大小 / 移動 》
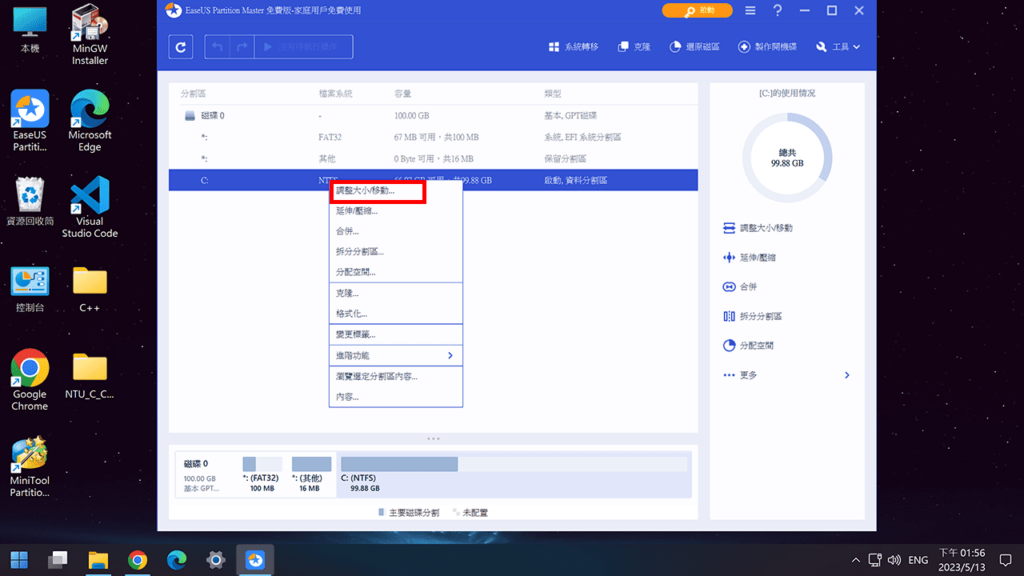
STEP 4
拖動下圖內第二步下方區間小圓點或是直接在《 分割區大小 》欄位輸入大小後按確定。
PS: 分割區大小是調整C磁碟的容量大小
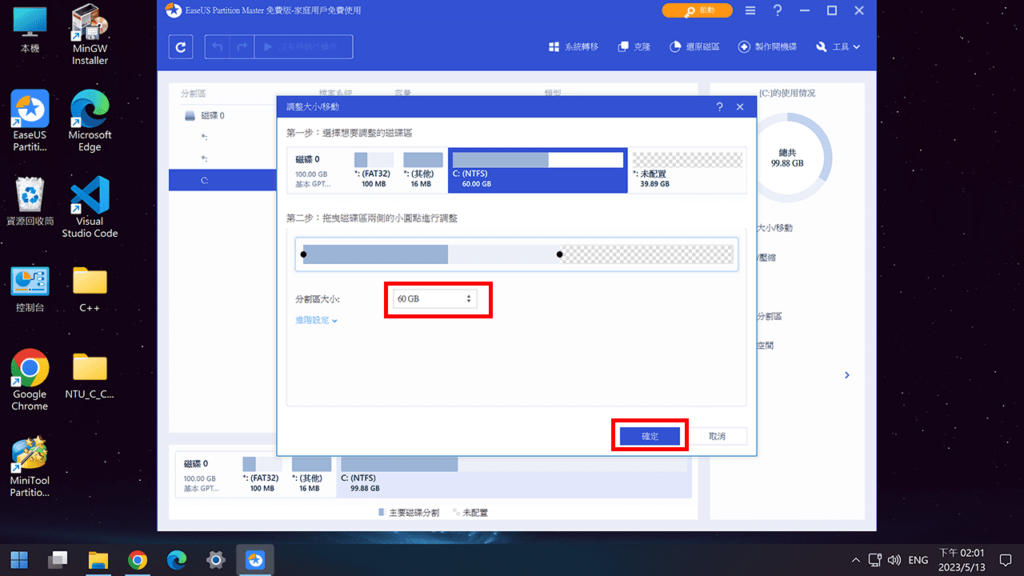
STEP 5
下圖中可以看到有一塊未配置的分割區,但我們還需要按紅框中的《 執行1個操作 》,下一個視窗按《 應用 》後設定才能生效
PS: 因為是針對安裝系統的C磁碟調整磁區大小,按下《 應用 》後需要重新開機設定才會生效。
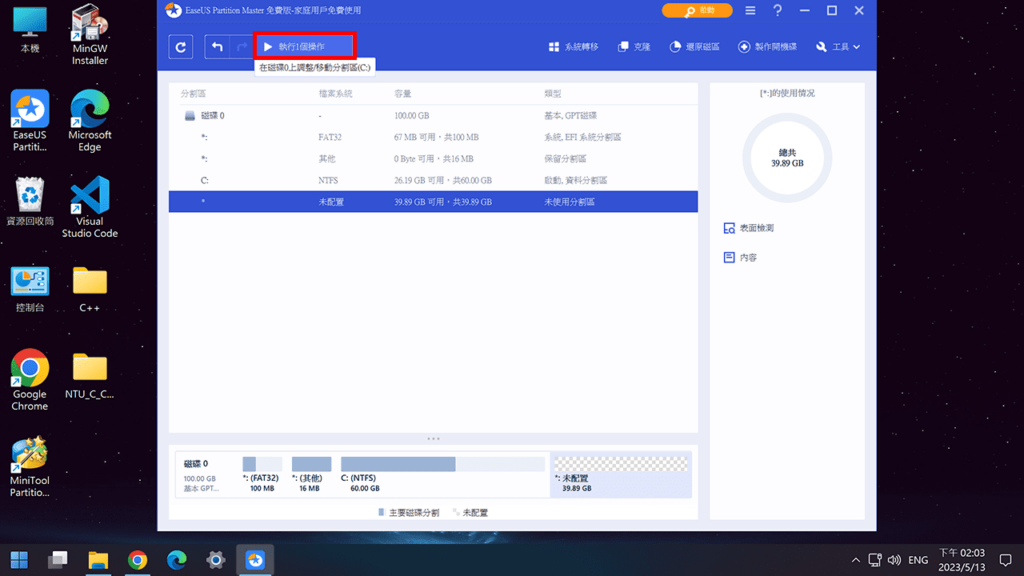
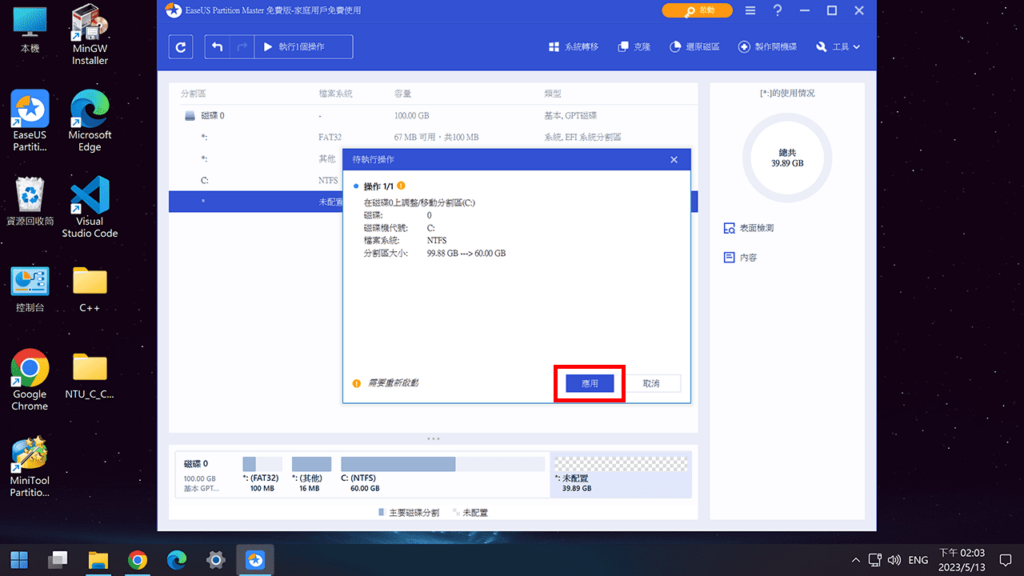
STEP 6
重新開機後,在桌面上再次打開 EaseUS Partition Master ,在剛剛縮小C磁碟的未配置空間按右鍵選擇《 新建 》,依照想要的空間設定《 分割區大小 》後按下《 確定 》。
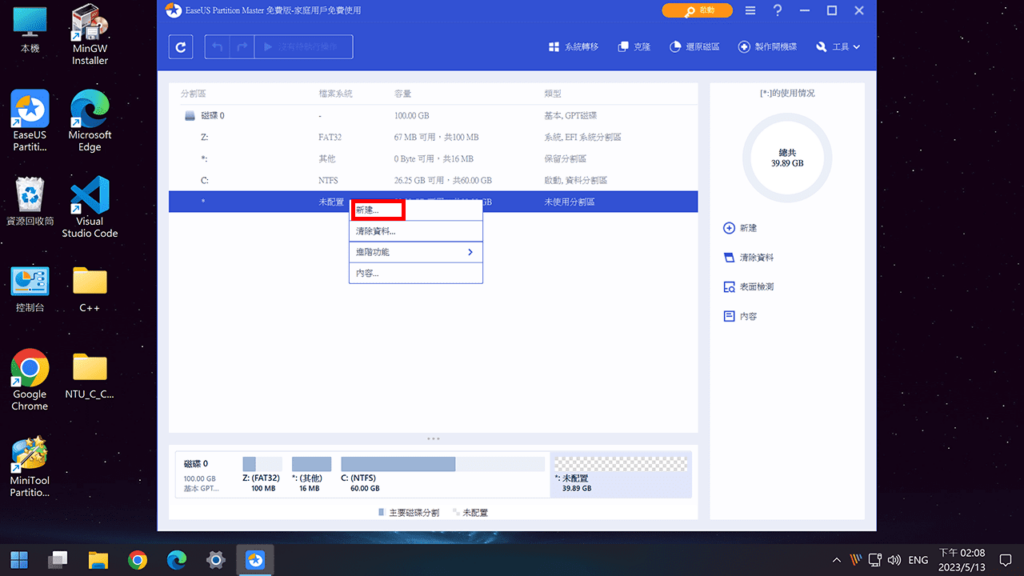
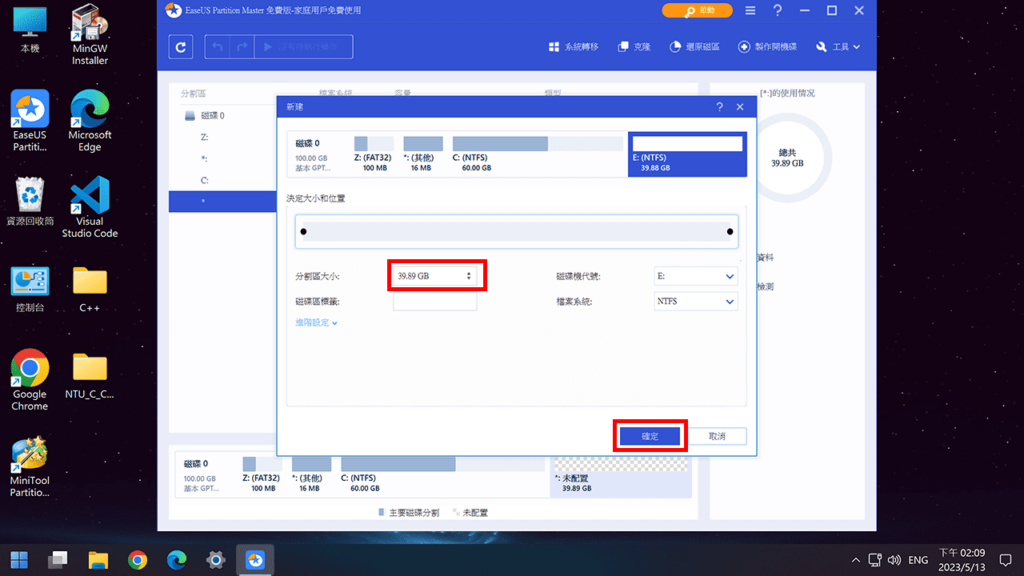
STEP 7
設定完成,一樣需要按下圖片紅框中的《 執行1個操作 》按鈕,並在下一個視窗中按下《 應用 》按鈕。

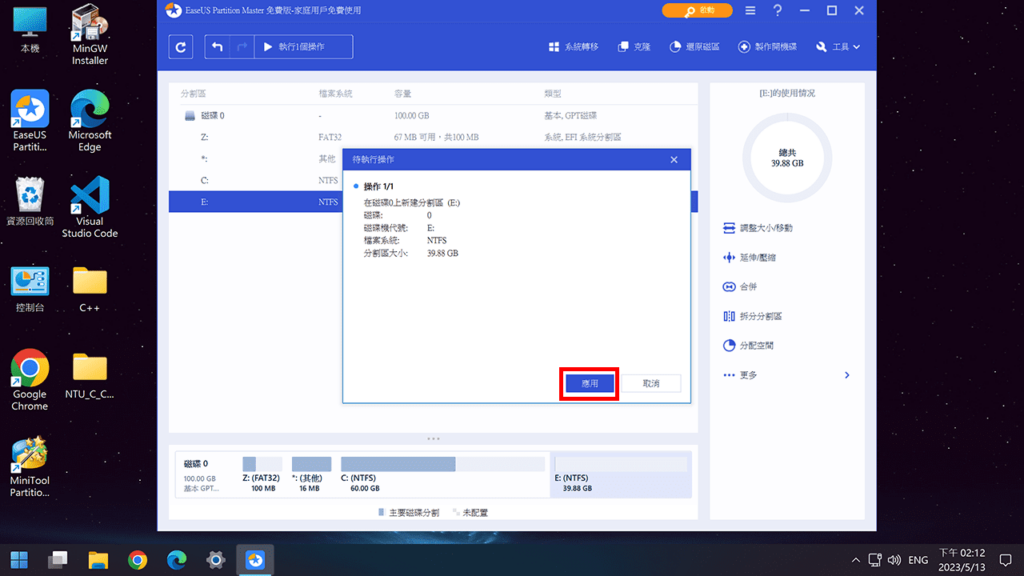
STEP 8
待程式處理完成後,按下《 完成 》按鈕,也可以打開《 本機 》確定一下剛剛的新磁區有沒有被新增。
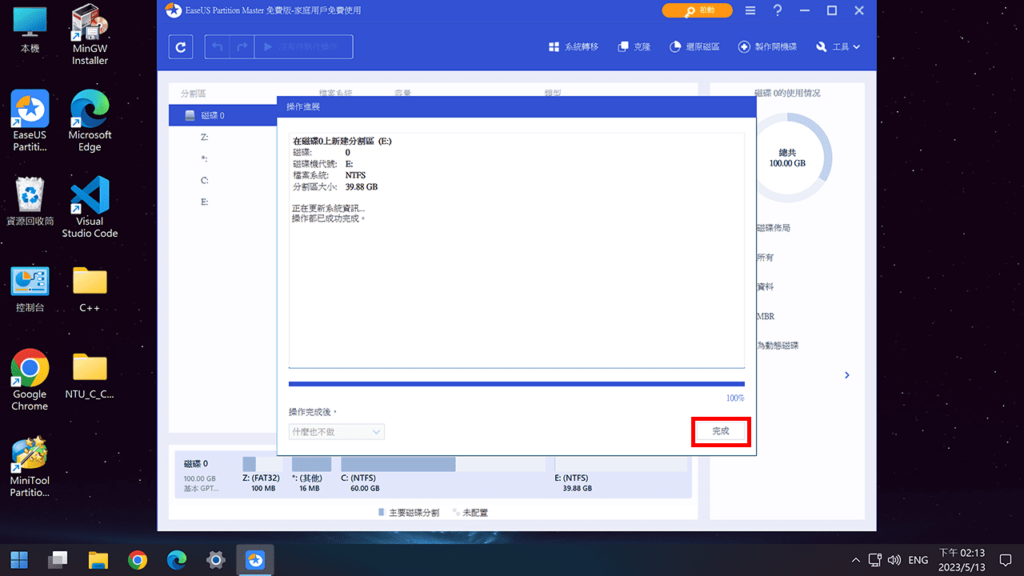
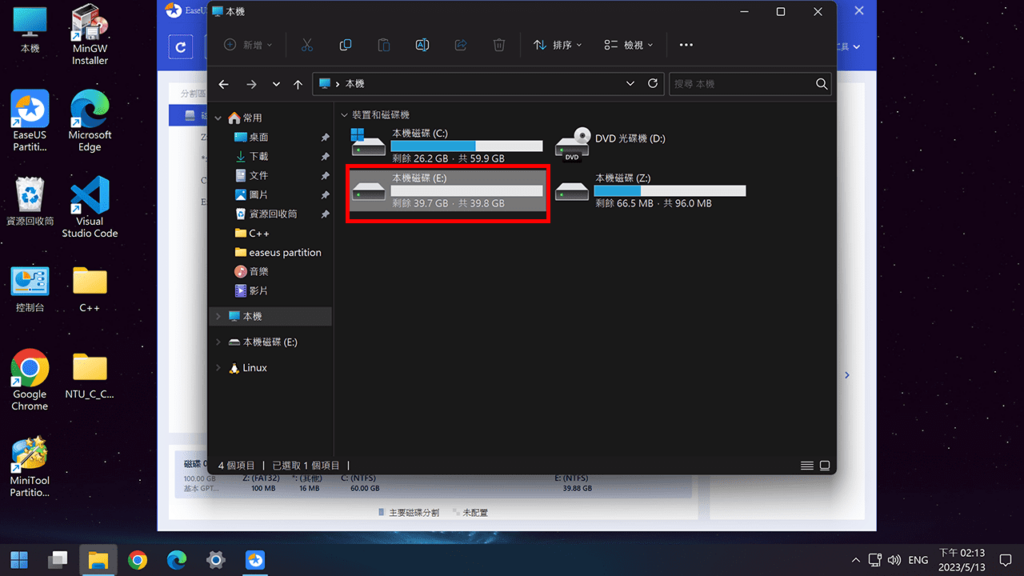
二、MiniTool Partition Wizard
MiniTool Partition Wizard Free 是一個受千萬用戶喜歡的免費磁碟管理工具,它可以協助用戶對硬碟重新分區、格式化分區、檢查檔案系統、對齊SSD分區、測量SSD性能、轉換FAT轉NTFS等,支援 Windows 11/10/8/7,目前只提供英文介面。
為了長期成為最好用的免費免費磁碟管理工具,MiniTool Partition Wizard 不僅提供磁碟基本功能和空間分析器,長期以來還不停增加新功能,就是為了給用戶最佳操作體驗。
STEP 1
打開 MiniTool Partition Wizard 在磁碟C按右鍵,選擇 《 Move/Resize 》來設定調整磁碟C的空間大小。
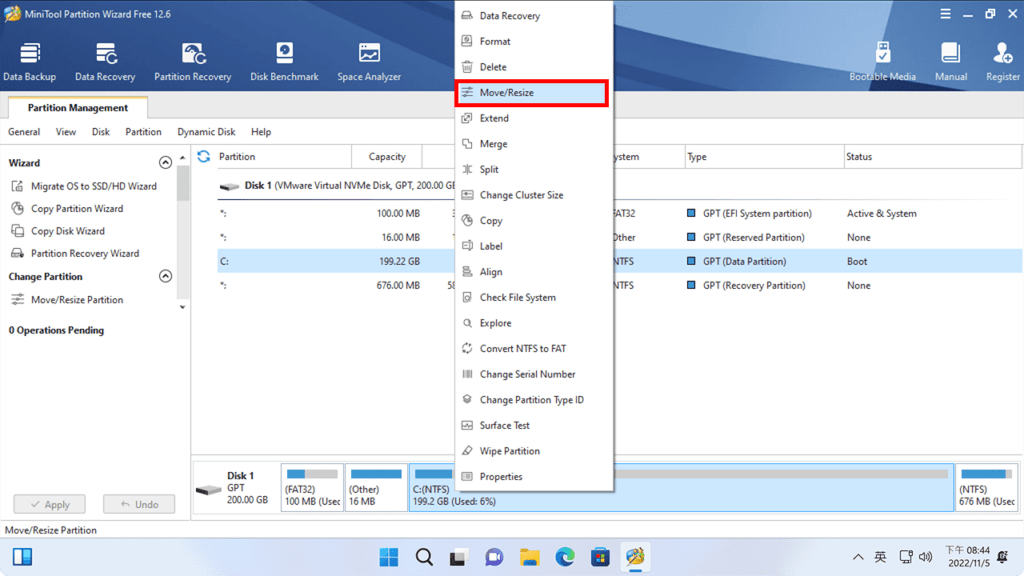
STEP 2
比起內建的磁碟管理工具, MiniTool Partition Wizard 可以直接設定磁碟的大小,而且是用 GB 為單位設定起來較為直覺。
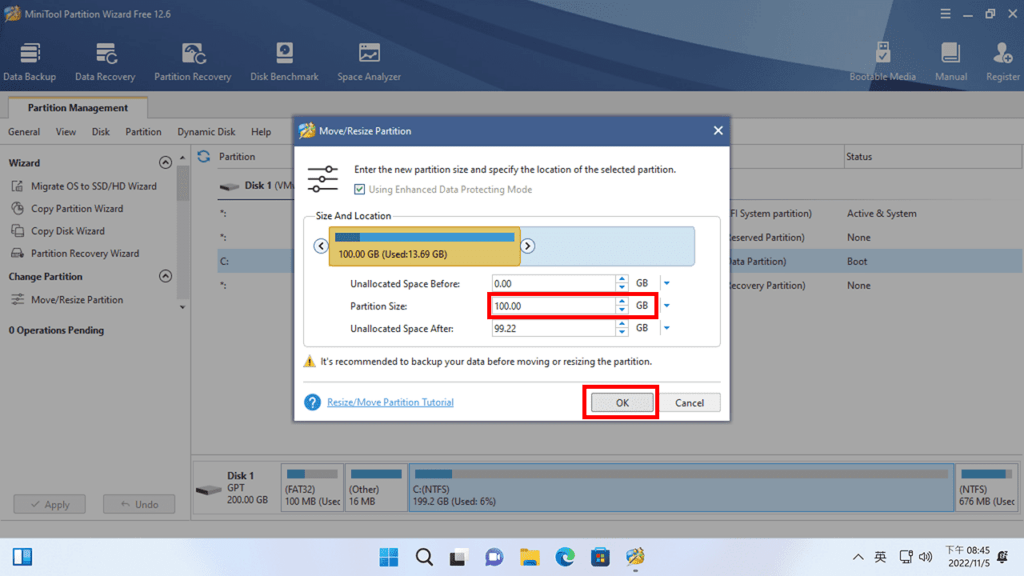
STEP 3
接著我們在剛剛留下來的空白磁碟區按右鍵選擇 《 Create 》,來建立我們的新磁碟區。
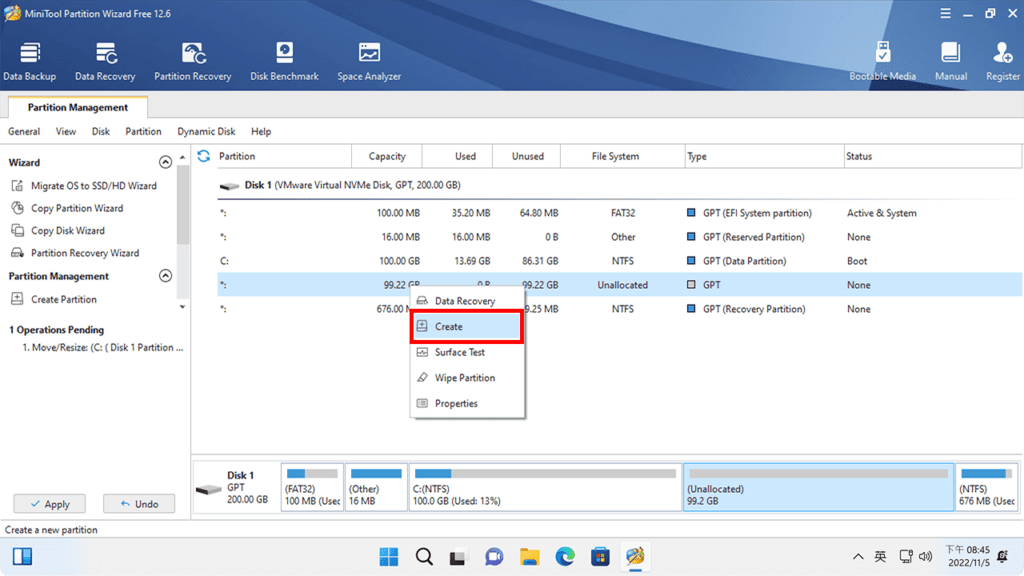
STEP 4
《 Partition Lable 》可以自訂,預設是將剩下來的所有空間設為新磁區,想要調整磁碟區大小可以調整《 Partition Size 》裡的數字。
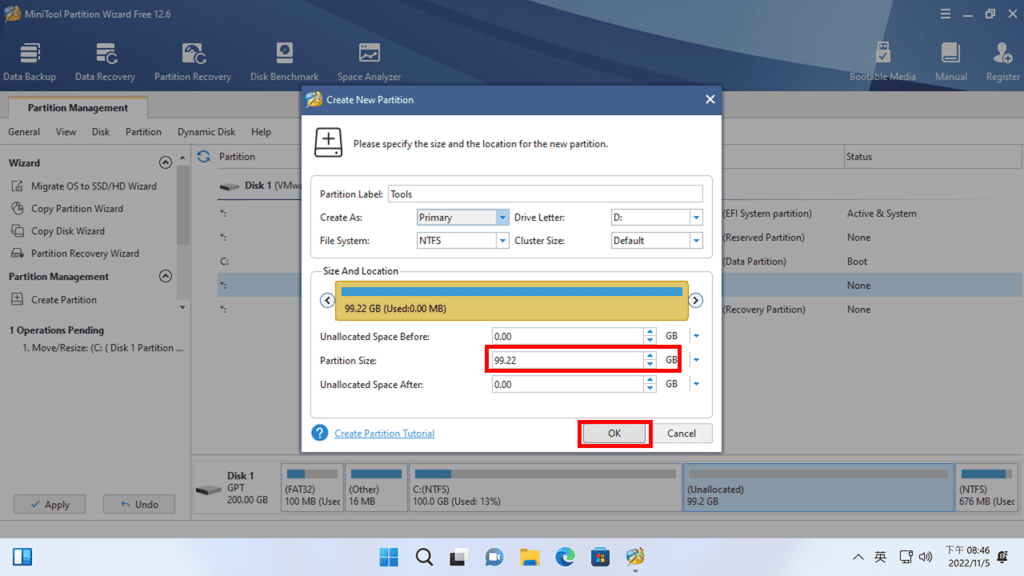
STEP 5
設定完成,我們需要按左側的 《 Apply 》按鈕讓剛剛的設定生效,因為我們是對磁碟C進行調整所以需要重新開機一次。
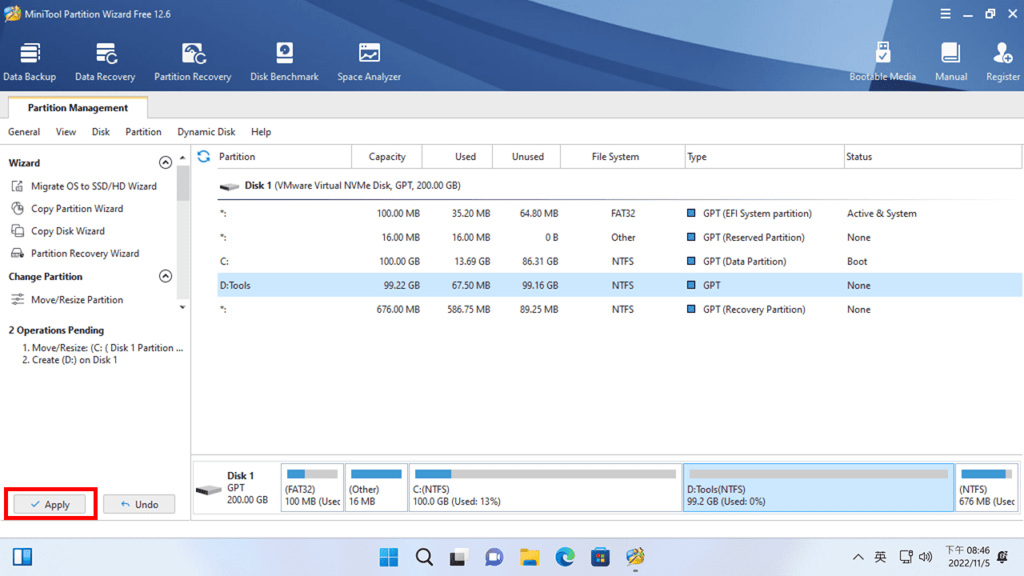
STEP 6
重新開機後再次打開 MiniTool Partition Wizard ,就能看到我們剛剛的設定就已經生效成功將磁碟區C的空間縮小並新增磁碟D。
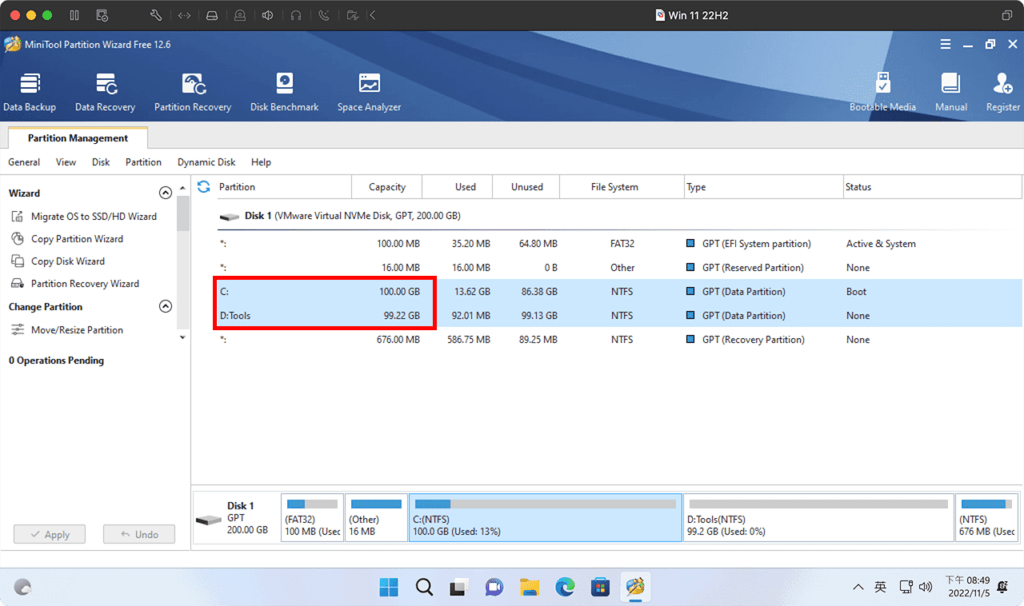
三、AOMEI Partition Assistant
AOMEI Partition Assistant Standard 是一款在當下廣受好評的免費磁碟分割軟體。它具有多種強大的功能,能夠幫助您輕鬆、安全地管理您的硬碟和分區。
例如,它的調整分割區大小/移動分割區功能可以幫助您免費調整硬碟分割區大小和位置。此外,它還有創建分割區、合併分割區、刪除分割區、格式化分割區、複製分割區等功能可以幫助您靈活管理您的硬碟以及分割區。
- AOMEI Partition Assistant嵌入了磁區級資料保護技術。
- 它確保您可以安全地執行硬碟分割作業。
- 它可以幫您解決磁碟分區上所有類型的問題,無論您的磁碟是MBR格式還是GPT格式的磁碟,或者無論其大小是否超過2GB。
STEP 1
打開 AOMEI Partition Assistant 並在磁碟 C 按右鍵選擇《 調整分割區大小/移動分割區 》。
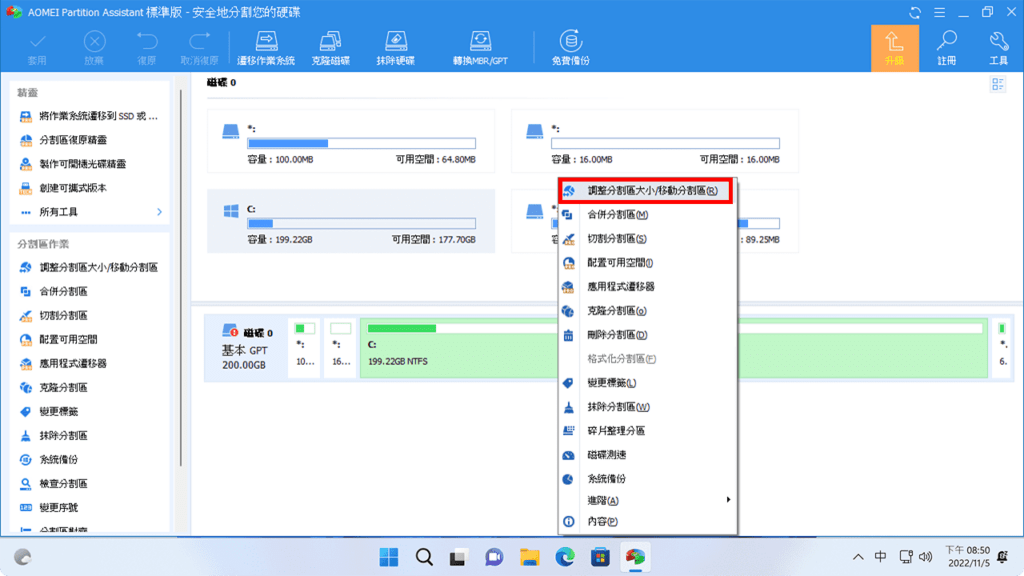
STEP 2
設定要將磁碟C的空間調整到多大,比 Windows 內建的磁碟管理工具直覺,且單位是用GB不用自己再算空間大小。
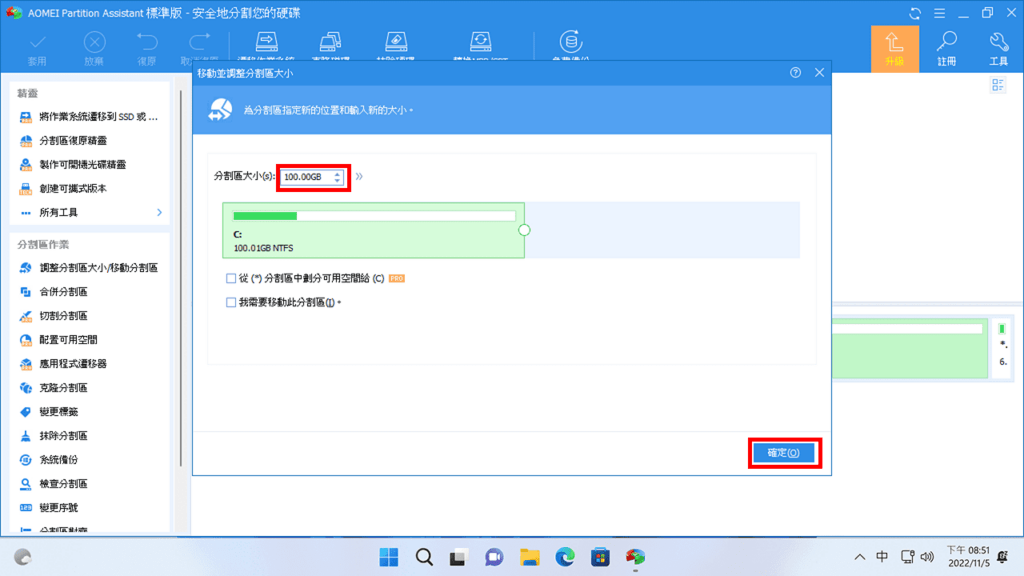
STEP 3
在上一步調整出來的空白磁碟區按右鍵選《 建立分割區 》
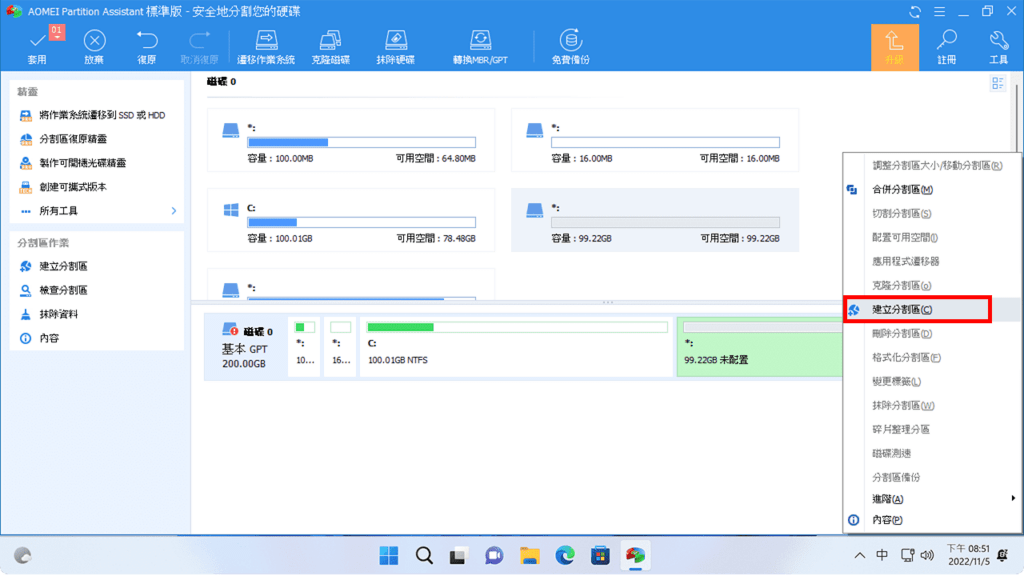
STEP 4
設定要新增磁碟區的空間,如果要額外新增磁碟區可以將《 分割區大小 》裡的數字改小一點就會有多餘的空白磁碟區可以新增空間。
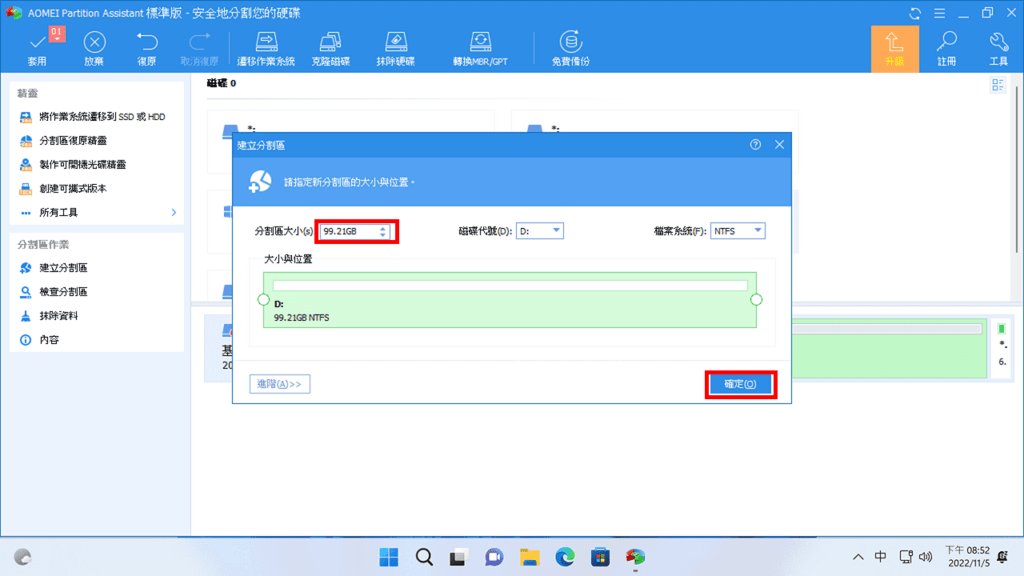
STEP 5
設定完成按下左上的《 套用 》按鈕,這樣剛剛的設定才會生效。
因為我們有對磁碟C調整大小,磁碟C是存放作業系統檔案的磁區,想要變更的話需要重新開機才能讓設定生效。
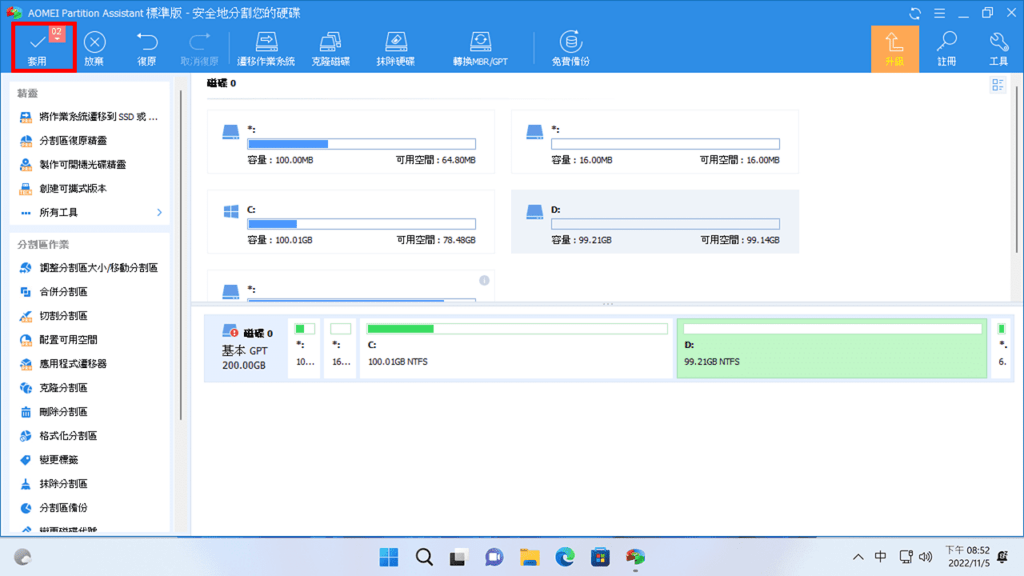
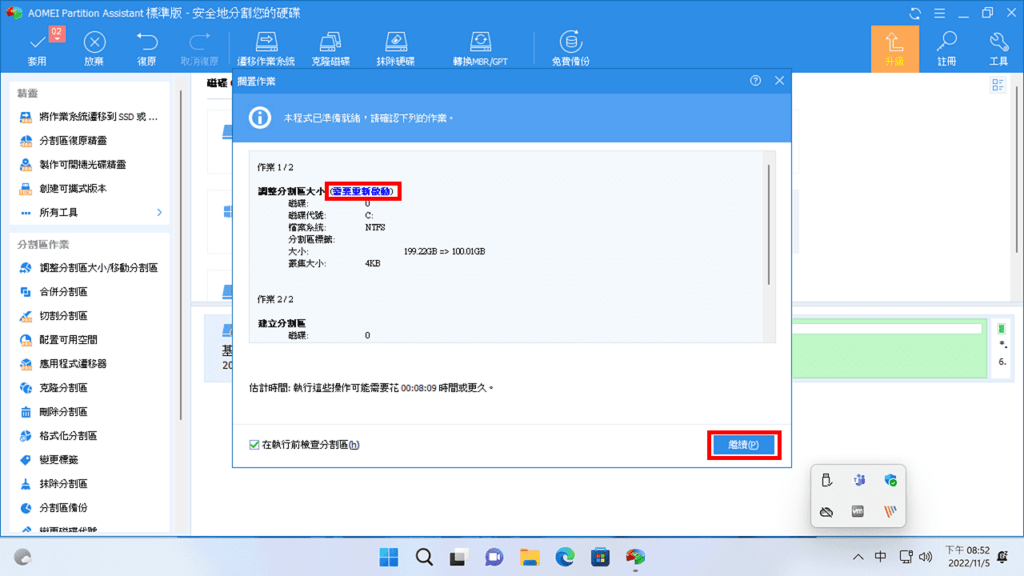
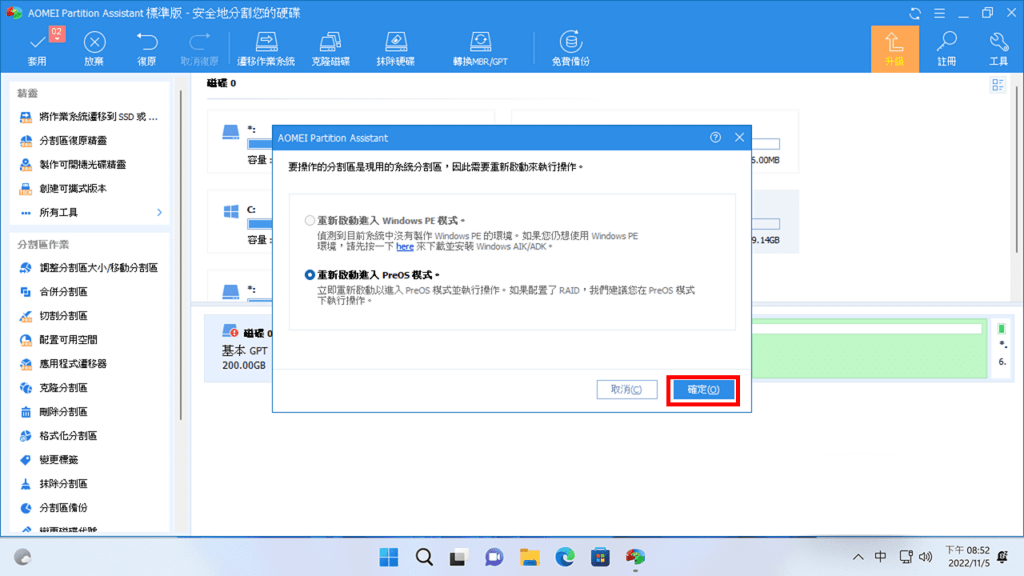
STEP 5
重新開機後再次打開 AOMEI Partition Assistant 就能看到我們剛剛的設定已經生效了。

四、Windows 內建磁碟管理工具
Windows 其實有內建的磁碟管理工具,只是隨著 Windows 不斷的改版介面也都不太一樣
STEP 1
想要在 Windows 11 找到磁碟管理工具可以在 Windows 按鈕旁邊按右鍵,右鍵選單裡就找的到磁碟管理。
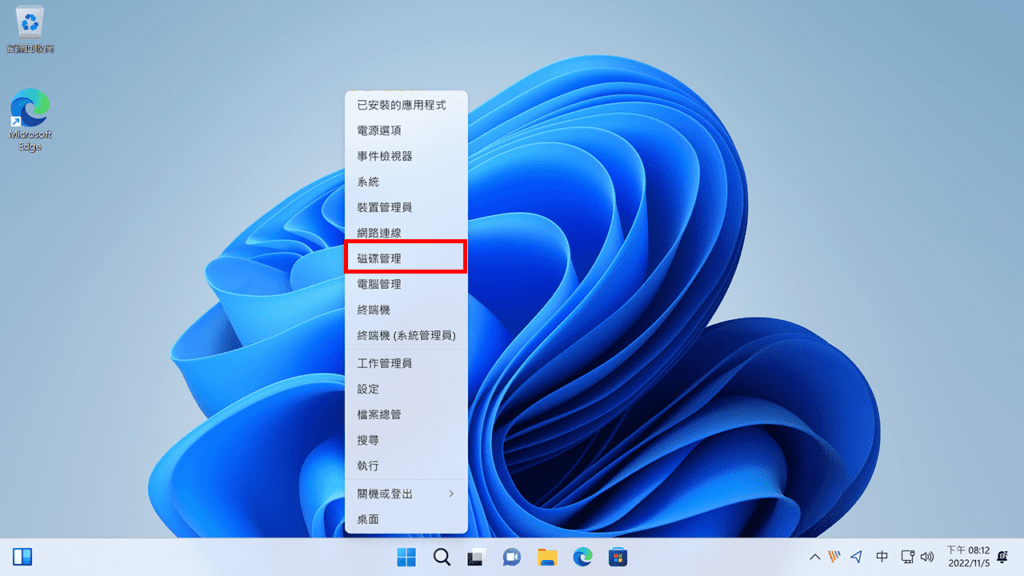
STEP 2
使用 Windows 內建的磁碟管理工具要把唯一的 磁碟C 額外再分出其它磁碟時,首先要對磁碟C按右鍵選擇壓縮磁碟區。

這裡設定的數字是要留多少的空間給新磁碟區使用。
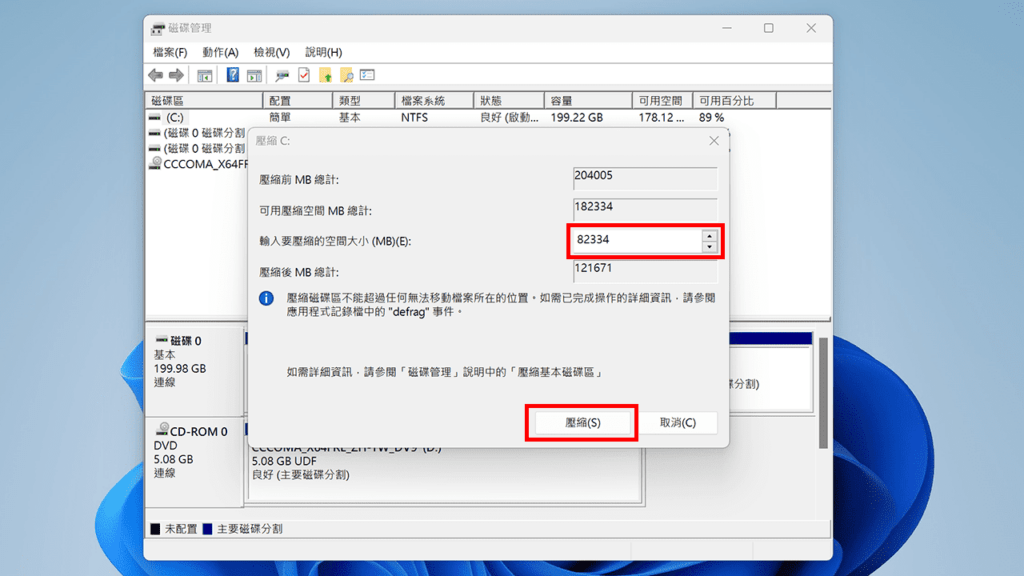
STEP 3
壓縮完成就會額外多出一塊空白的磁區可以使用,在空白磁碟區按右鍵選擇新增簡單磁區,接著一直按下一步就能完成新增新磁碟。
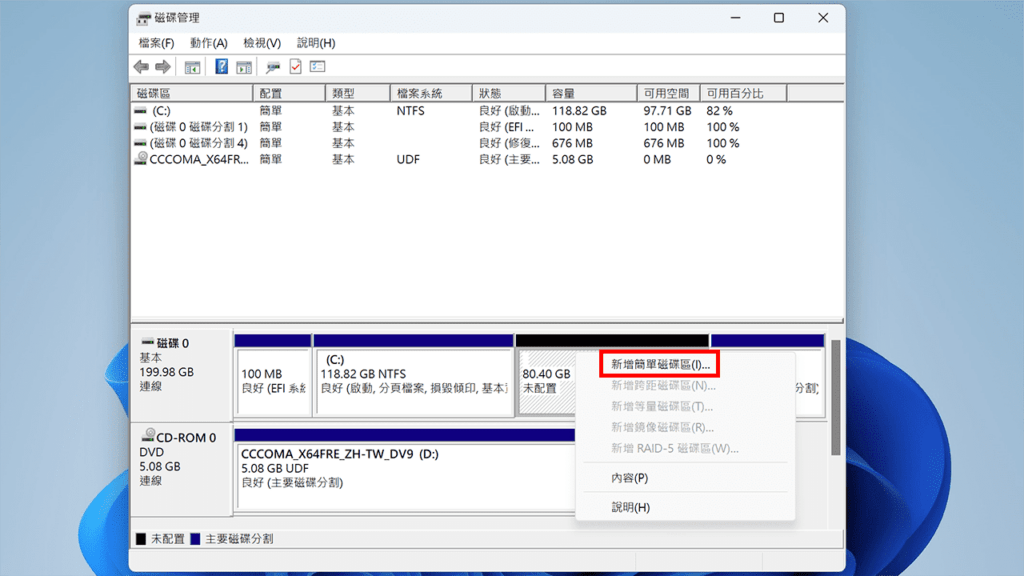
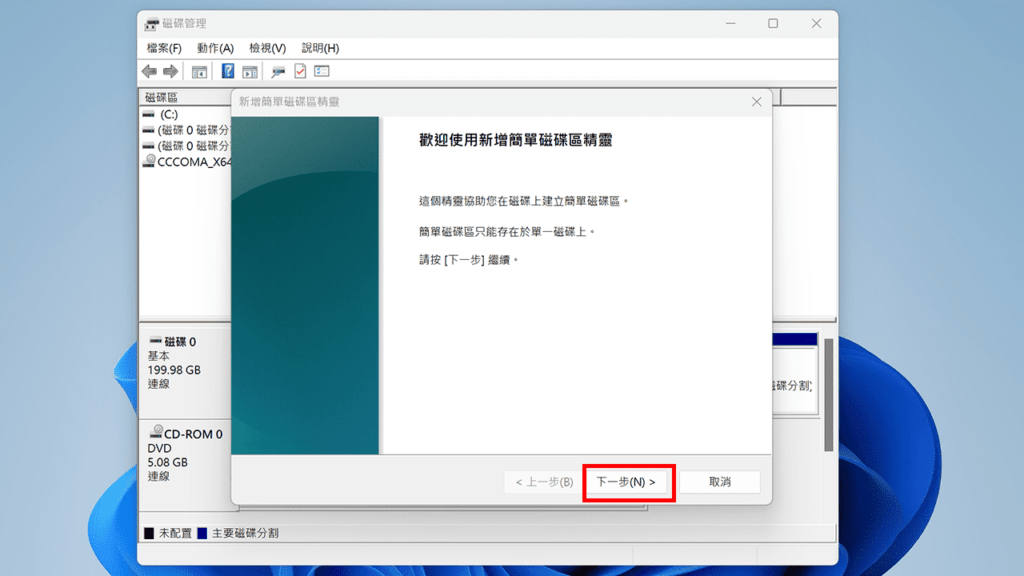
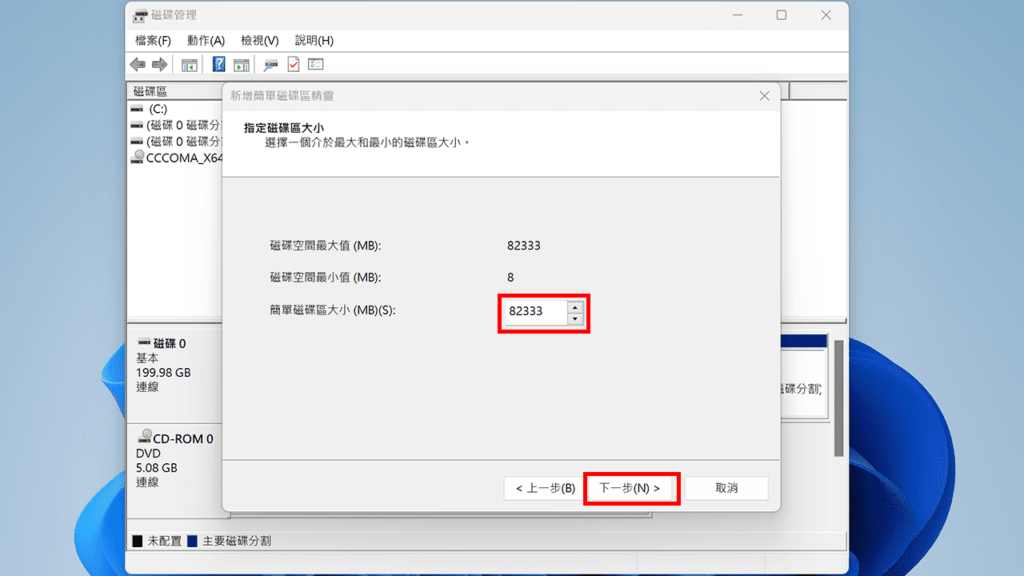
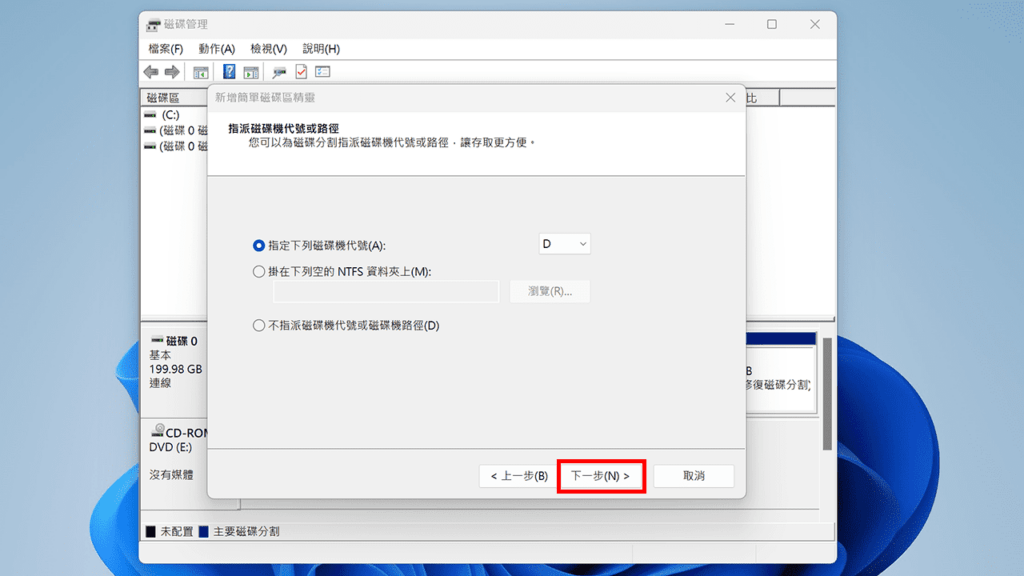
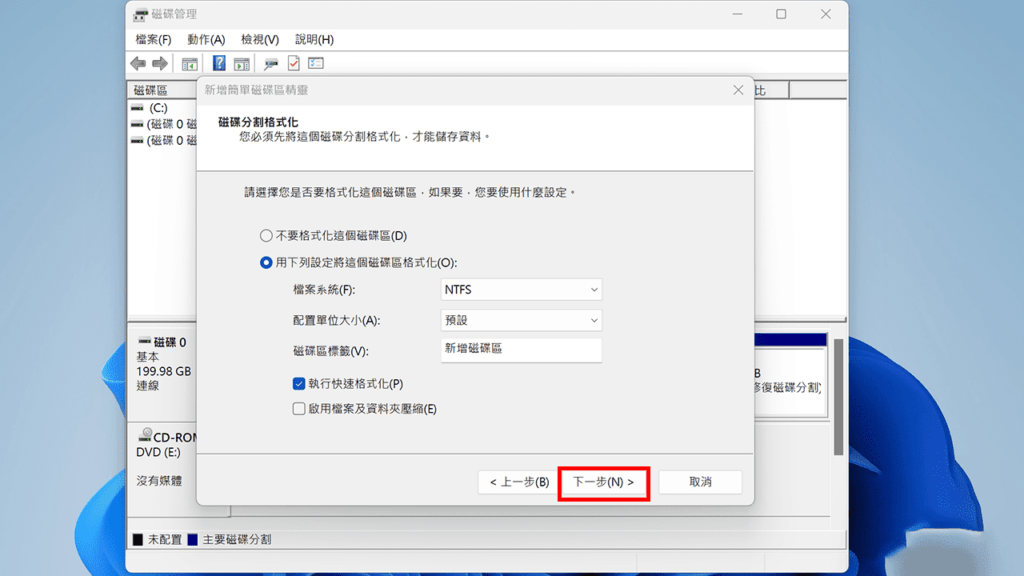
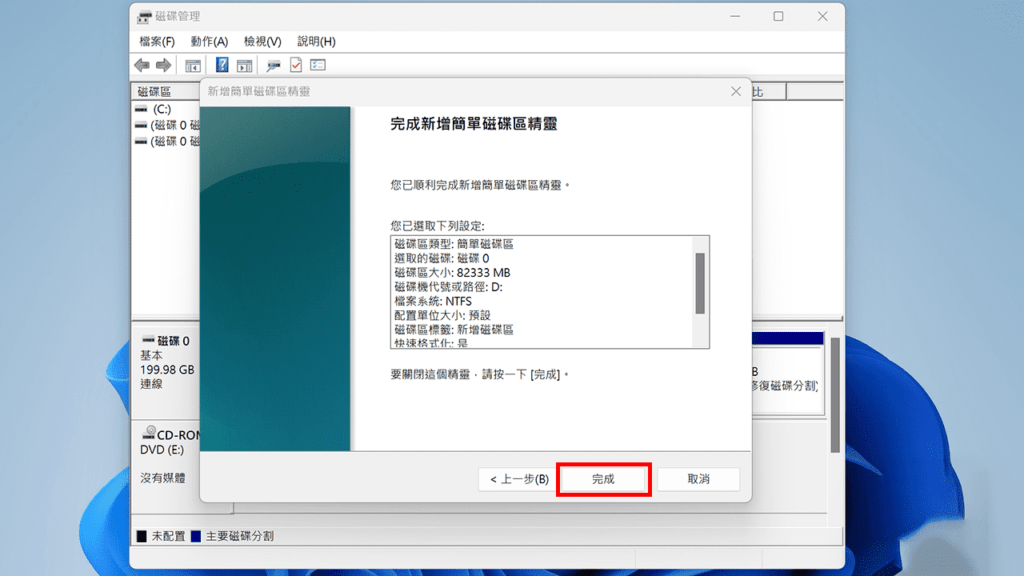
STEP 4
完成後不需要重新開機就能看到新分割出來的磁碟
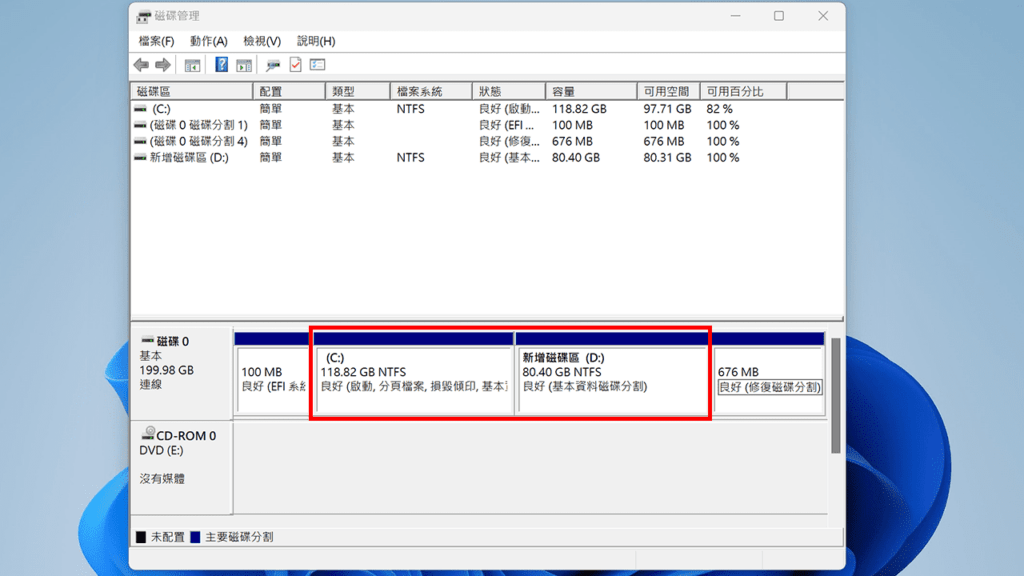
總結
雞蛋不要放在同一個籃子裡,資料都放在同一個磁碟是很危險的事情,最少要將碟碟分成2個磁區將重要檔案放在磁碟D,因為磁碟C裡放著作業系統檔案,萬一故障後需要重新安裝系統檔案就會被刪除。
放在電腦桌面上的檔案實際上也是存放在磁碟C裡,建議把重要檔案放到磁碟D比較安全。
使用內建磁碟管理工具或是免費的磁碟工具都可以協助我們輕鬆將大容量硬碟(SSD)額外分出幾個磁碟,至少要分為2個磁碟,萬一故障時需要重新安裝系統才不會把重要檔案也一起刪除了!!
一台電腦大多只需要操作一次磁碟分割,之後把重要的檔案移到磁碟C以外的磁碟裡就好。
如果真的不會操作,建議至少要安裝 Google Drive、Onedrive 或是 Dropbox 等其中一個雲端硬碟,雖然免費版的容量不多,但是把重要文件檔放在裡面也夠用了,買新電腦或是重灌電腦後只需要重新安裝你之前使用的雲端硬碟並登入帳號,之前存放的文件就會慢慢的同步回電腦!!
延伸閱讀
👉 【作業系統】Win11 22H2 安裝過程如何略過登入微軟帳號? 3個方式使用本機帳戶安裝
👉 【作業系統】Windows 家用版無法升級專業版? 3個方式讓你順利升級
👉 【Windows優化】新買的電腦/筆電跑很慢? 9個優化小技巧讓電腦更好用
👉 【工作筆記】如何啟用 Windows、Office? 大量授權版啟用教學
👉 【軟體推薦】如何製作系統安裝隨身碟(USB)? 5個工具讓你簡單製作
👉 【作業系統】Windows最新版本任你下載 使用uup dump 8個步驟客製自己的Windows ISO檔
👉 【作業系統】舊電腦也能安裝 Windows 11 !? 5個登錄機碼破解安裝及硬體限制
👉 【工具軟體】不習慣新版的開始功能表? 3個軟體讓你改回傳統開始功能表

