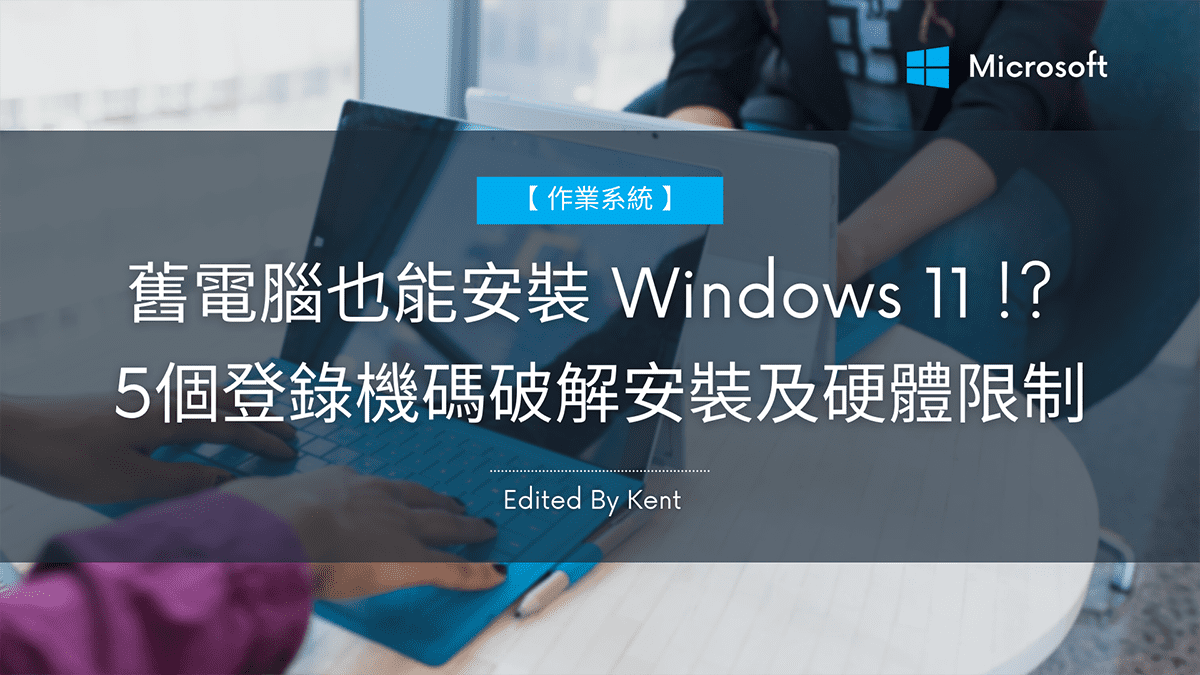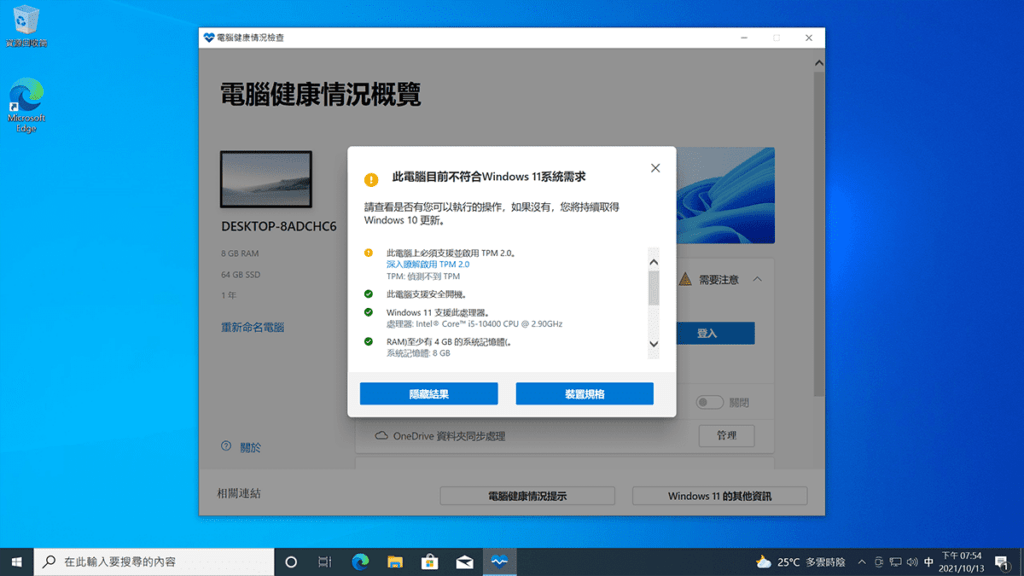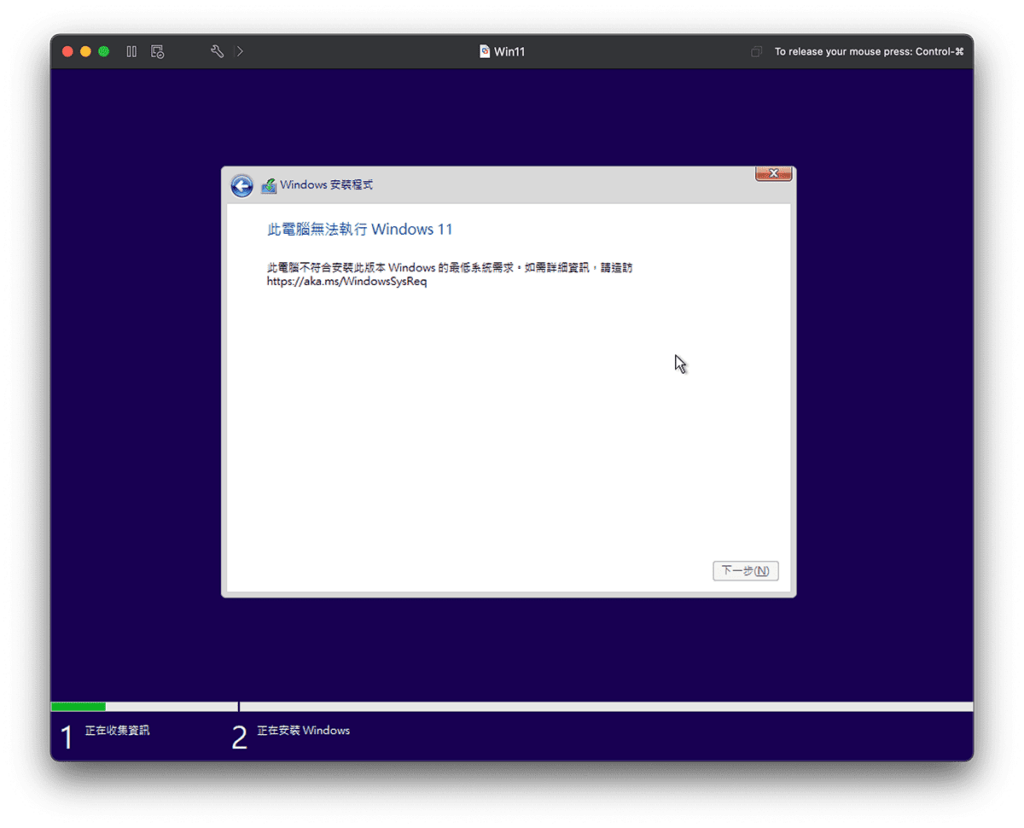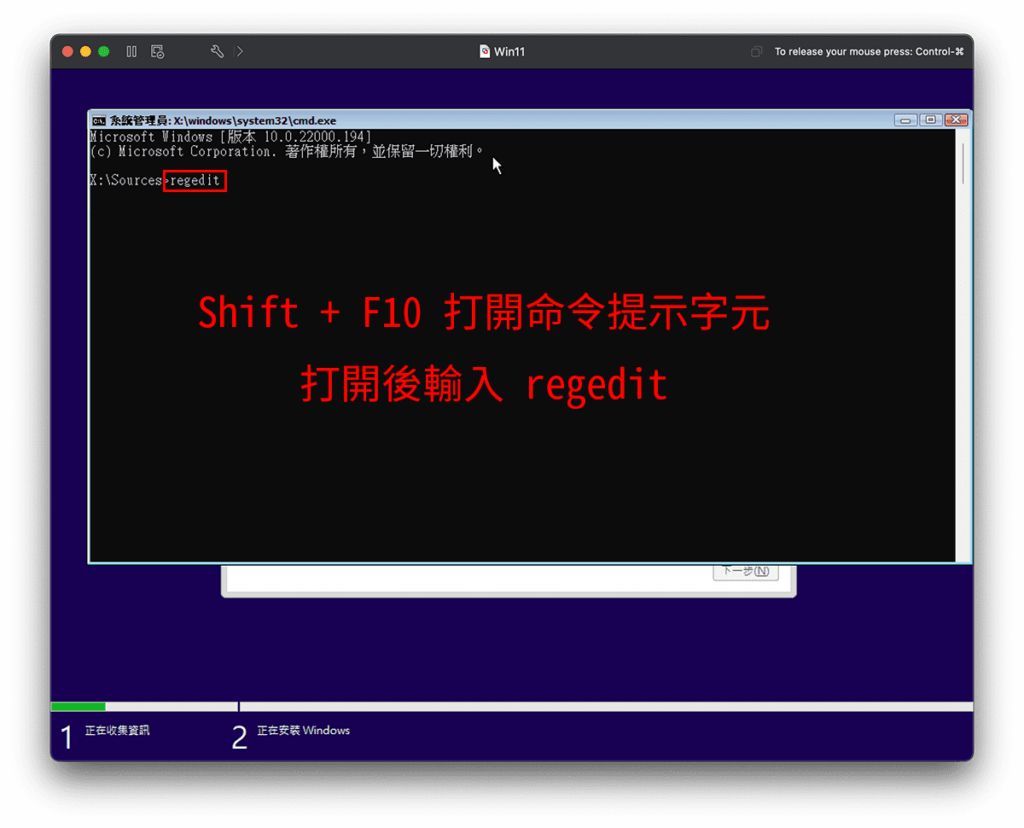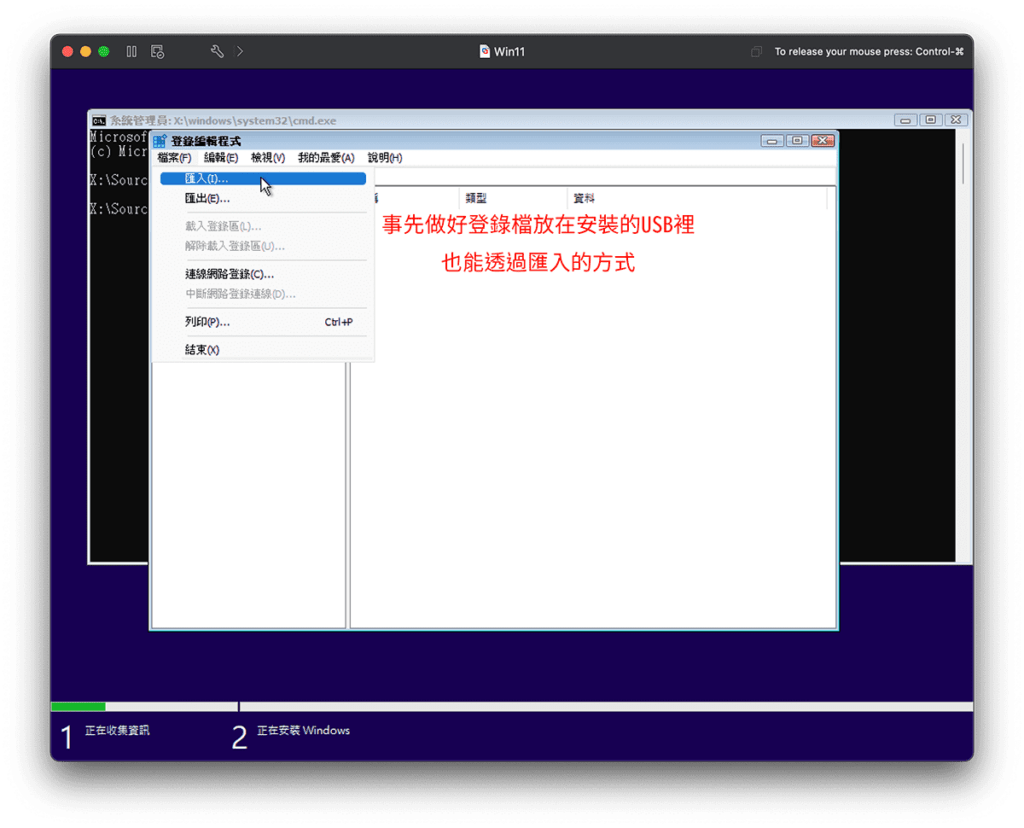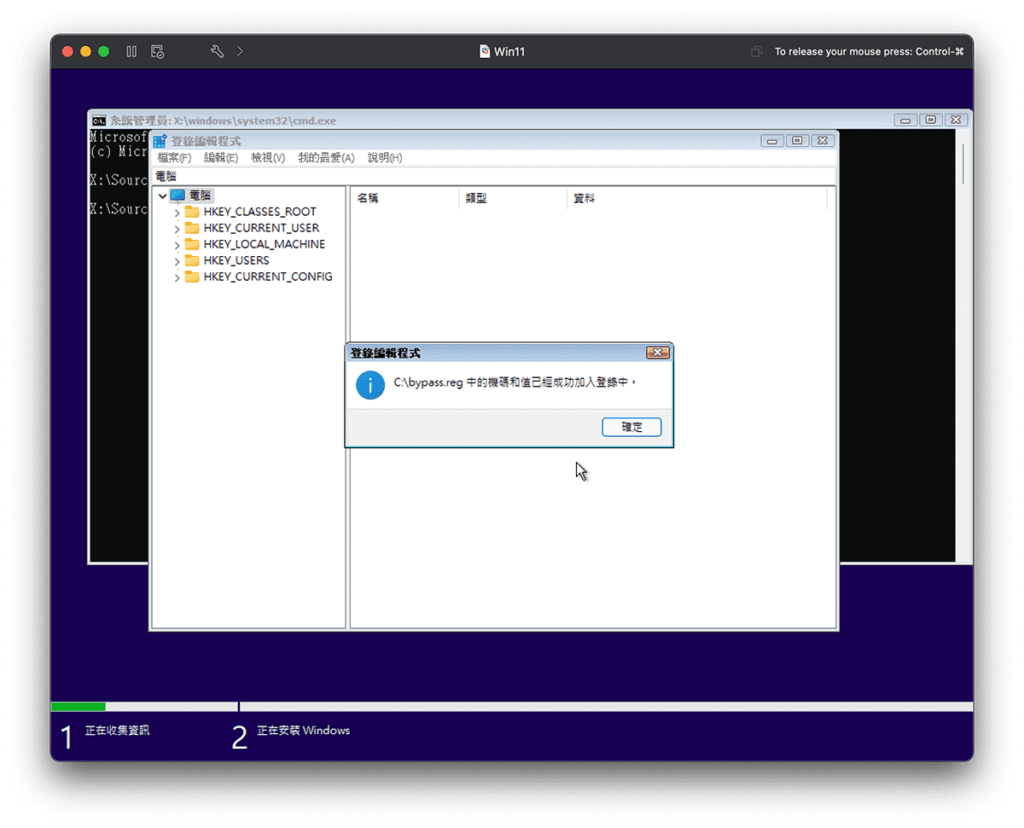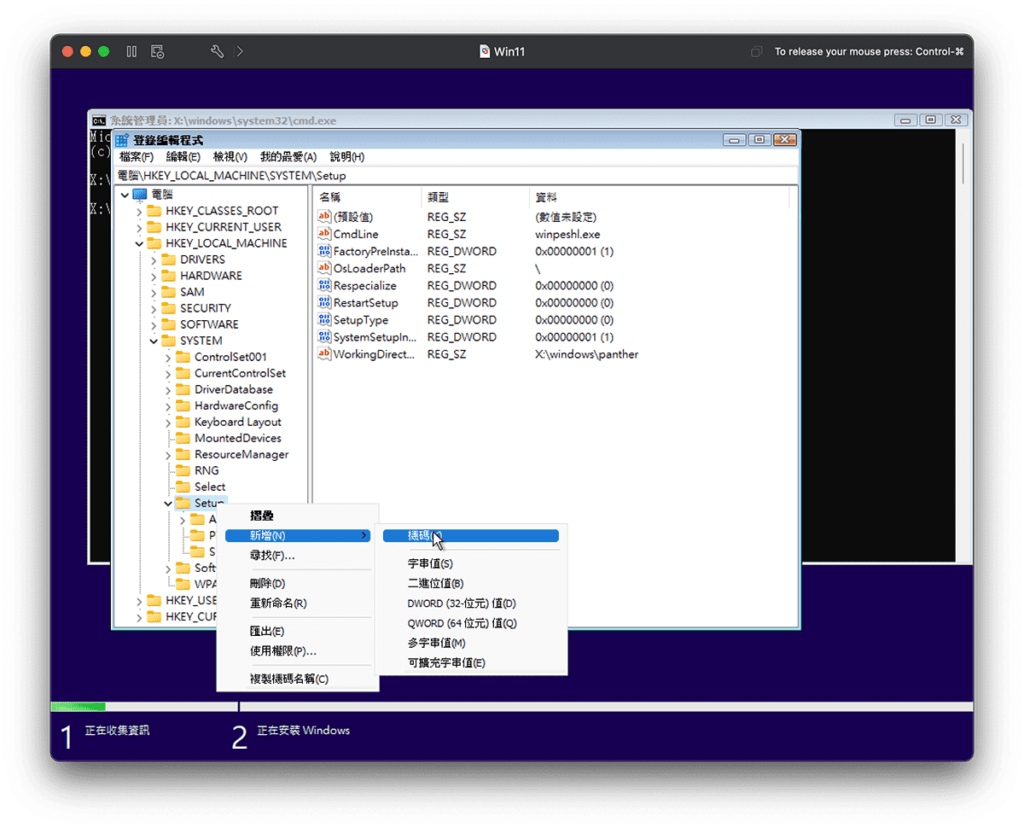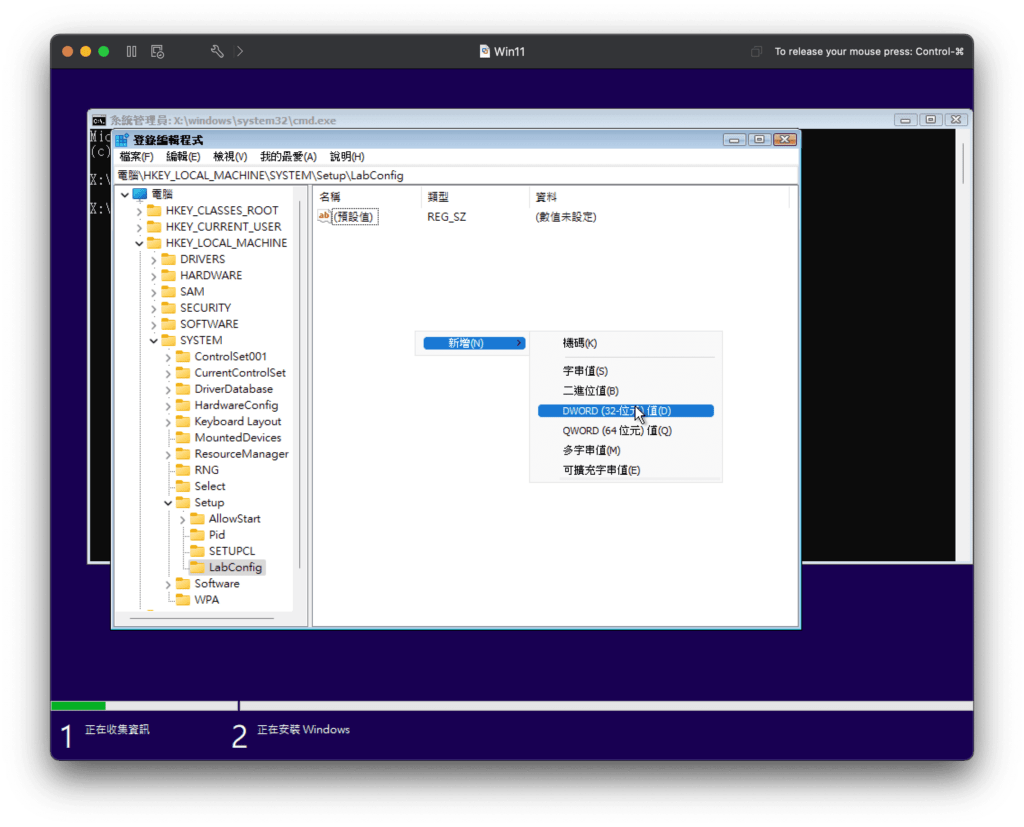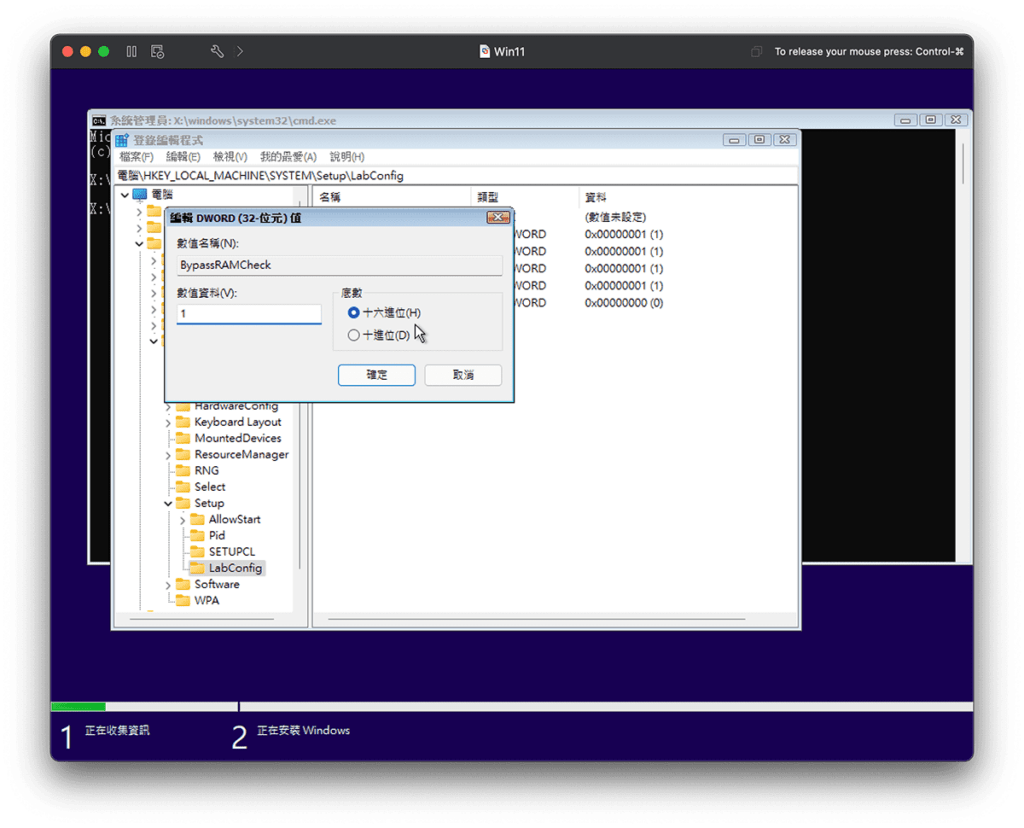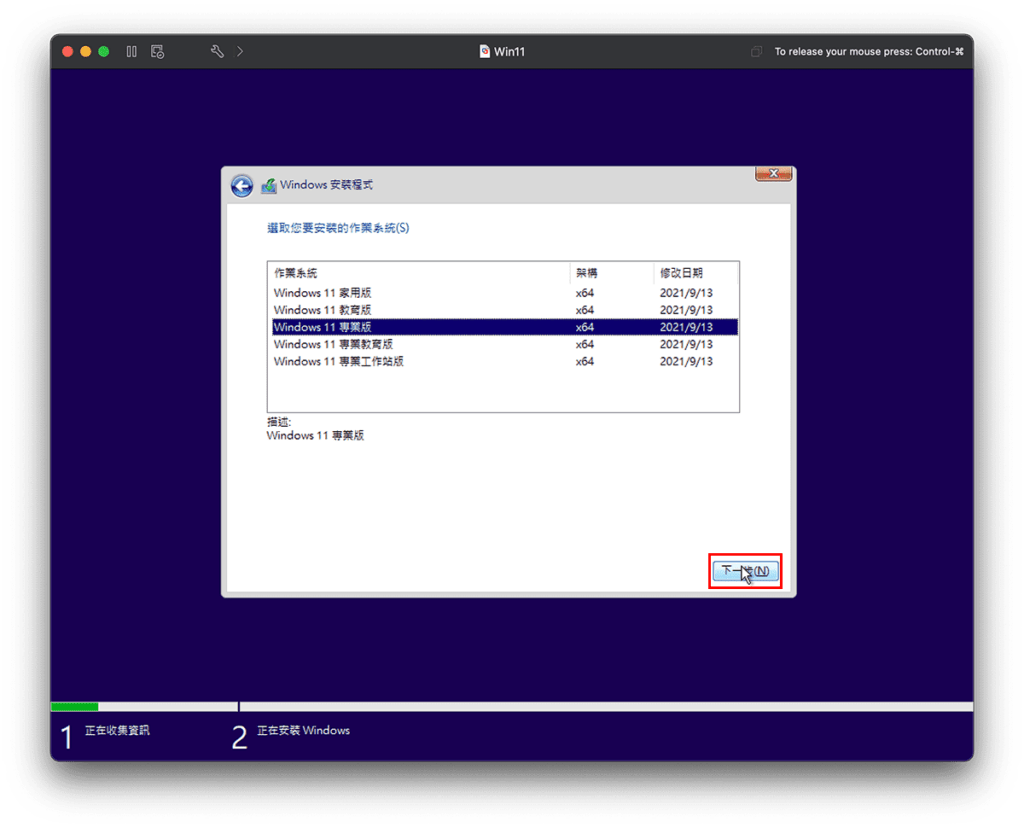微軟於 10/5 正式推出 Windows 11 ,但是 intel 第8代以前的電腦卻無法安裝,相較於 Windows 10 的安裝無限制,想體驗 Windows 11 的卻沒有經費更換硬體的人可以試試這5個登錄機碼,不用換硬體也能安裝 Windows 11。
一台電腦通常都可以用很久,不過微軟推出的 Windows 11 在安裝過程上卻有諸多限制,雖然有效能上的考量,但是不能體驗到新系統總是有點遺憾…
透過微軟及網路上提供的方式就能安裝 Windows 11,過程中雖然會有點小複雜,不過自己成功安裝系統還是最新的 Windows 11 安裝成功後心裡也會有點小小成就。
Windows 11 安裝需求
若要安裝或升級至 Windows 11,裝置必須符合下列最低硬體需求:
- 處理器:1 GHz 或更快,在相容的 64 位元處理器或晶片式系統 (SoC) 上有兩個或多個核心。
- RAM:4 GB 或更大。
- 儲存空間:需要有 64 GB* 或更大的可用儲存空間,才能安裝 Windows 11。
- 下載更新和啟用特定功能可能需要額外的儲存空間。
- 圖形卡:與 DirectX 12 或更新版本相容,含 WDDM 2.0 驅動程式。
- 系統韌體:UEFI,支援安全開機。
- TPM:信賴平台模組 (TPM) 2.0 版。
- 顯示器:高解析度 (720p) 顯示器,9″ 或更大的監視器,每個色彩通道 8 位元。
- 網際網路連線:若要執行更新,以及下載並使用某些功能,需要有網際網路連線。
- Windows 11 家用版需要有網際網路連線和 Microsoft 帳戶,才能在第一次使用時完成裝置設定。
資料來源: 微軟 Windows 11 需求
製作 Windows 11 安裝 USB
1.準備一支大於 8GB 的 USB
2.前往微軟提供的 Windows 11 下載頁面
3.按下【建立 Windows 11 安裝媒體】下面的【立即下載】下載 Windows 11 安裝小幫手
4.打開 Windows 11 安裝小幫手建立 USB 安裝媒體
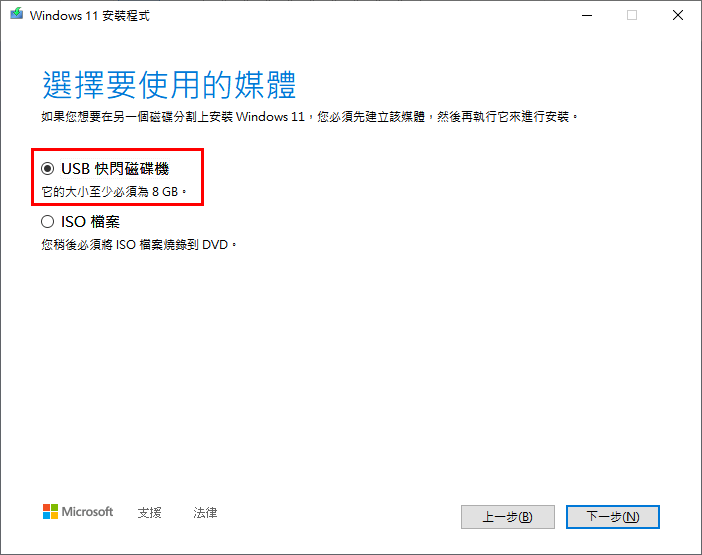
5.跑完流程即可得到 Windows 11 的安裝USB
如何繞過 Windows 11 安裝限制
微軟官方提供(適合TPM版本1.2的舊電腦)
STEP 1
下載【電腦健康情況檢查】安裝後開啟檢查結果如下圖
STEP 2
下載【 Windows 11 安裝小幫手】並開啟
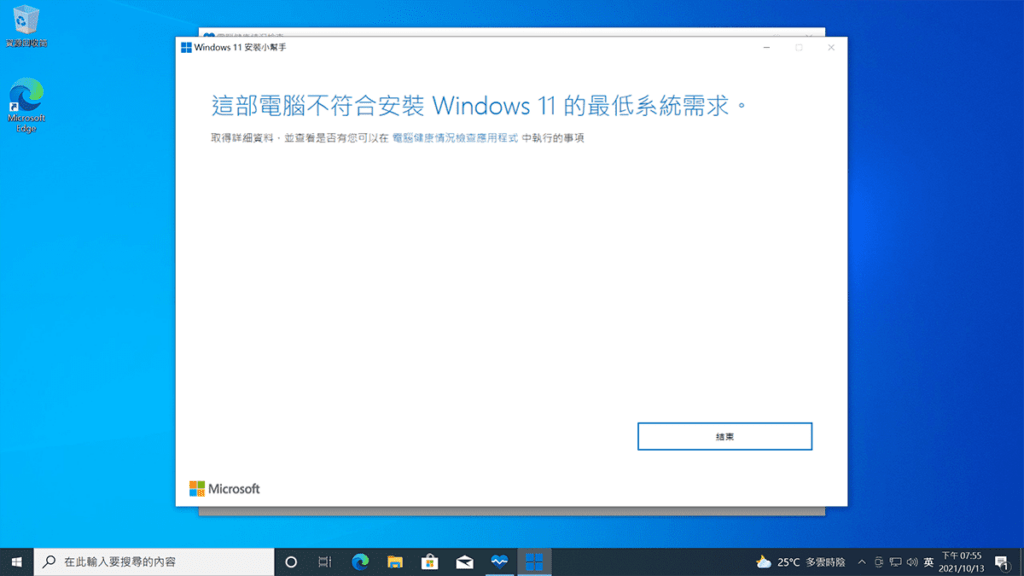
STEP 3
按 Windows + R 輸入 regedit 打開 登錄檔編輯器
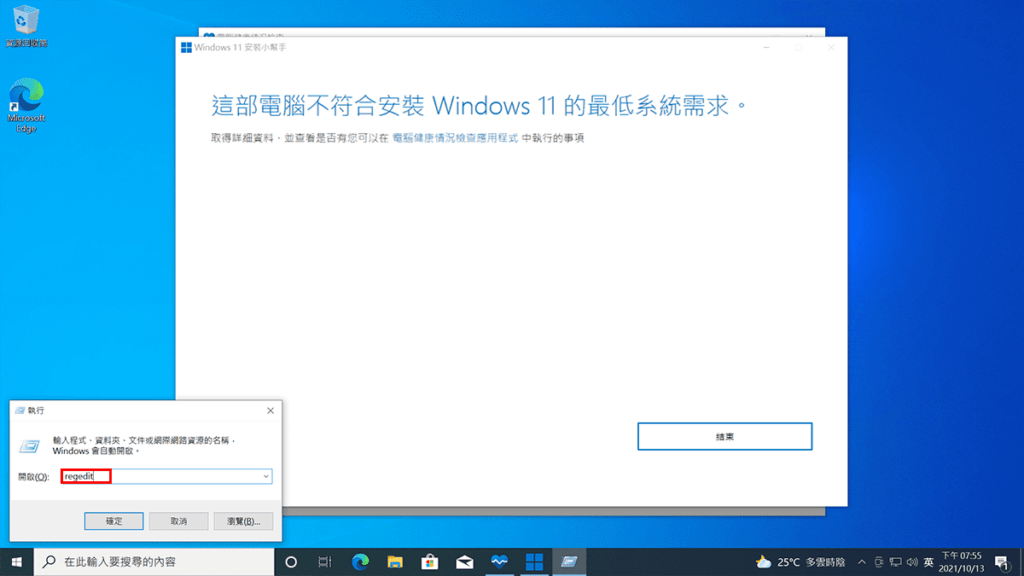
STEP 4
在登錄檔編輯器裡找到 HKEY_LOCAL_MACHINE\SYSTEM\Setup\MoSetup。
新增 1 個 DWORD (32-bit) 值命名為 AllowUpgradesWithUnsupportedTPMOrCPU,數值設為 1 (16進位)。
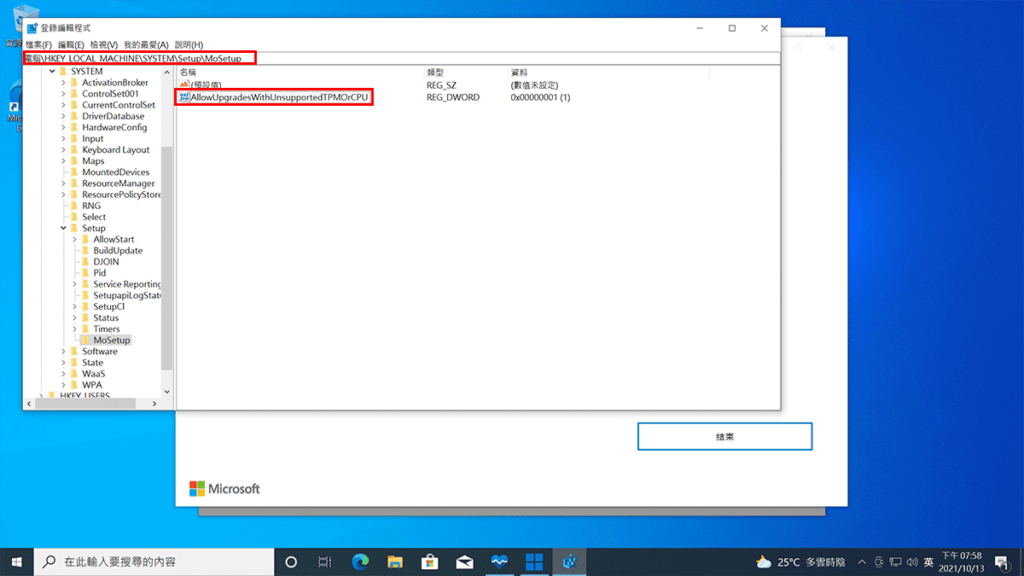
STEP 5
5.設定完成後打開 Windows 11 安裝小幫手 就不會檢查 TPM 版本及CPU直接進行升級。
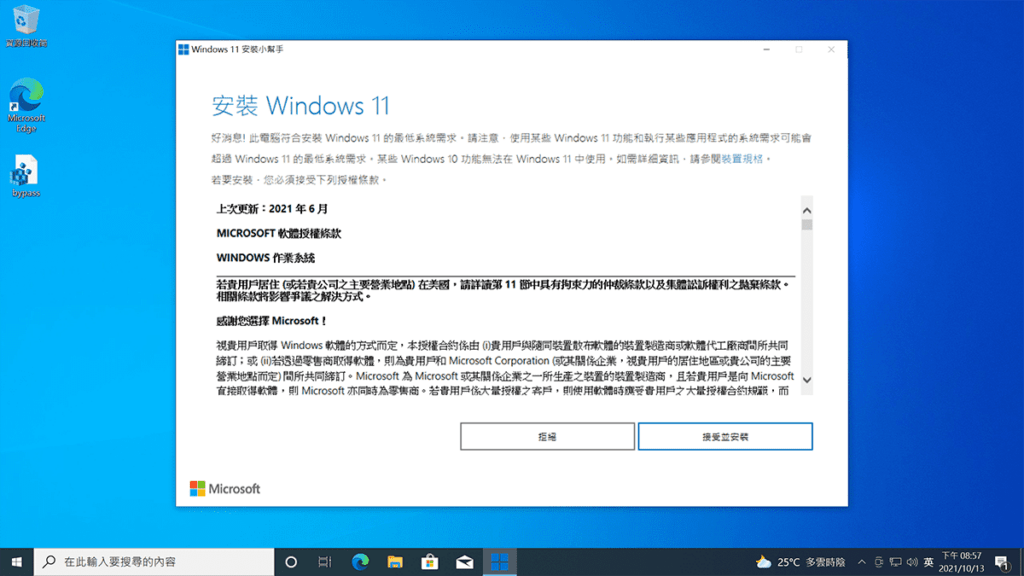
安裝過程輸入機碼(適合全新安裝)
注意事項如果您使用登錄編輯程式或其他方法不正確地修改登錄,可能會發生嚴重問題。 您可能必須重新安裝作業系統才能解決問題。 Microsoft 不保證可以解決這些問題。 您必須自行承擔修改登錄的風險。
製作好 Windows 11 安裝 USB 後可以事先製作登錄檔放入安裝 USB 裡安裝過程中再以匯入的方式加快安裝流程。
複製線內的文字到記事本另存成 bypass.reg 檔
Windows Registry Editor Version 5.00
[HKEY_LOCAL_MACHINE\SYSTEM\Setup\LabConfig]“BypassTPMCheck”=dword:00000001
“BypassSecureBootCheck”=dword:00000001
“BypassCPUCheck”=dword:00000001
“BypassRAMCheck”=dword:00000001
“BypassStorageCheck”=dword:00000001
STEP 1
全新安裝 Windows 11 時若是電腦主機板沒有 TPM 或是 CPU 過舊會出現無法安裝的畫面
STEP 2
遇到無法安裝時按下 shift + F10 開啟命令提示字元,在命令提示字元視窗裡輸入 regedit 打開登錄檔編輯器。
STEP 3
如果安裝前已製作好 bypass.reg 登錄檔並放入安裝 USB 內可以用匯入的方式

或是透過新增機碼的方式
找到 HKEY_LOCAL_MACHINE \ SYSTEM \ Setup ,新建一個機碼並命名為 LabConfig
STEP 4
在 LabConfig 裡新建下面 5 個 DWORD (32-bit) 值,並將每個數值都修改為1。
- BypassTPMCheck #繞過 TPM 檢查
- BypassSecureBootCheck #繞過 安全開機 檢查
- BypassCPUCheck #繞過 安全CPU 檢查
- BypassRAMCheck #繞過 安全開機 檢查
- BypassStorageCheck #繞過 硬碟容量 檢查
P.S: 輸入#之前的英文不含空白,#後面為說明。
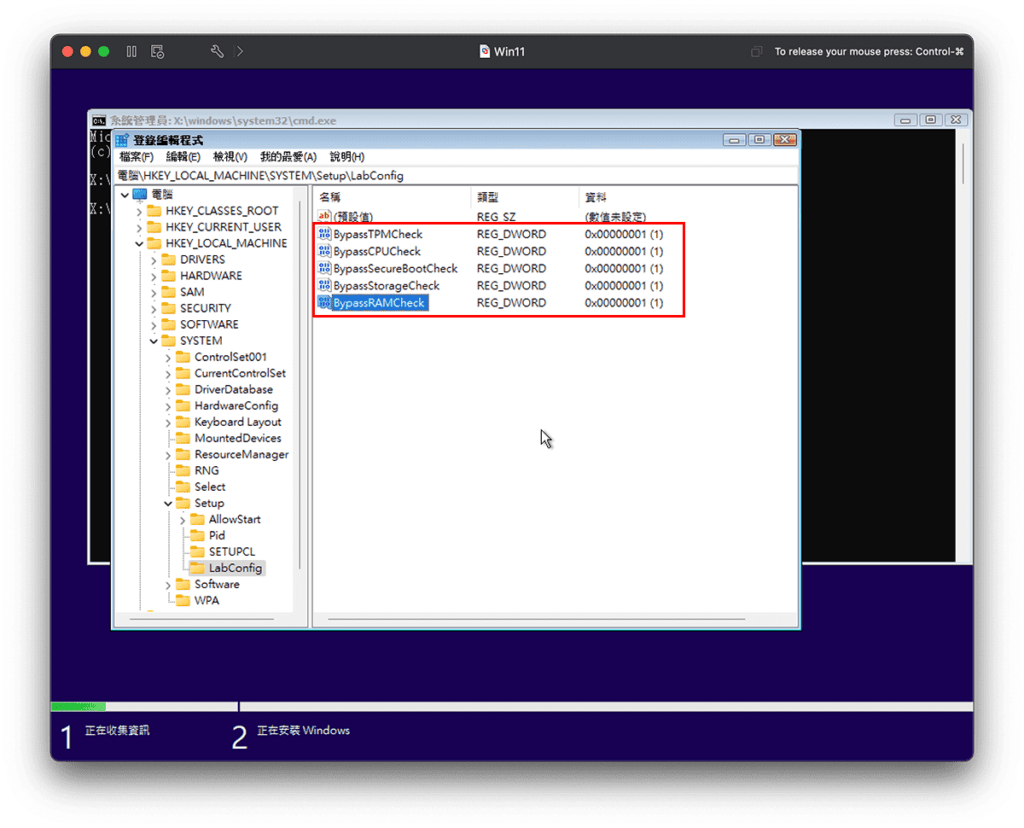
STEP 5
關閉登錄檔編輯器及命令提示字元回到 Windows 11 安裝程式
STEP 6
依照安裝程式說明完成安裝。
總結
Windows 10 經過不斷的升級修復了許多的漏洞,但你知道微軟為 Windows 10 提供的維護時間只剩下5年的時間嗎? 為了電腦的安全早點升級 Windows 11 就能給電腦更久的漏洞修補時間,當然前提是硬體也要能搭配,否則目前還是建議停在 Windows 10 就好。
Windows 10 推出已經 6 年了,隨著時代的進步也隨之推出新的作業系統 Windows 11 ,Windows 11 的操作介面跟 Windows 10 比較起來實際上差不多,只是介面上多了些動畫以及設定介面的改版,相信用過 Windows 10 的人很快就能上手~
延伸閱讀
👉 【省錢攻略】會這招,讓你省下600元 – Windows 10 安裝教學全攻略
👉 【壓縮軟體】壓縮檔案打不開怎麼辦? 3個解壓縮軟體讓你簡單上手!!
👉 【防毒軟體】防毒軟體怎麼選? 使用諾頓360內含3大功能給你全方位的電腦防護