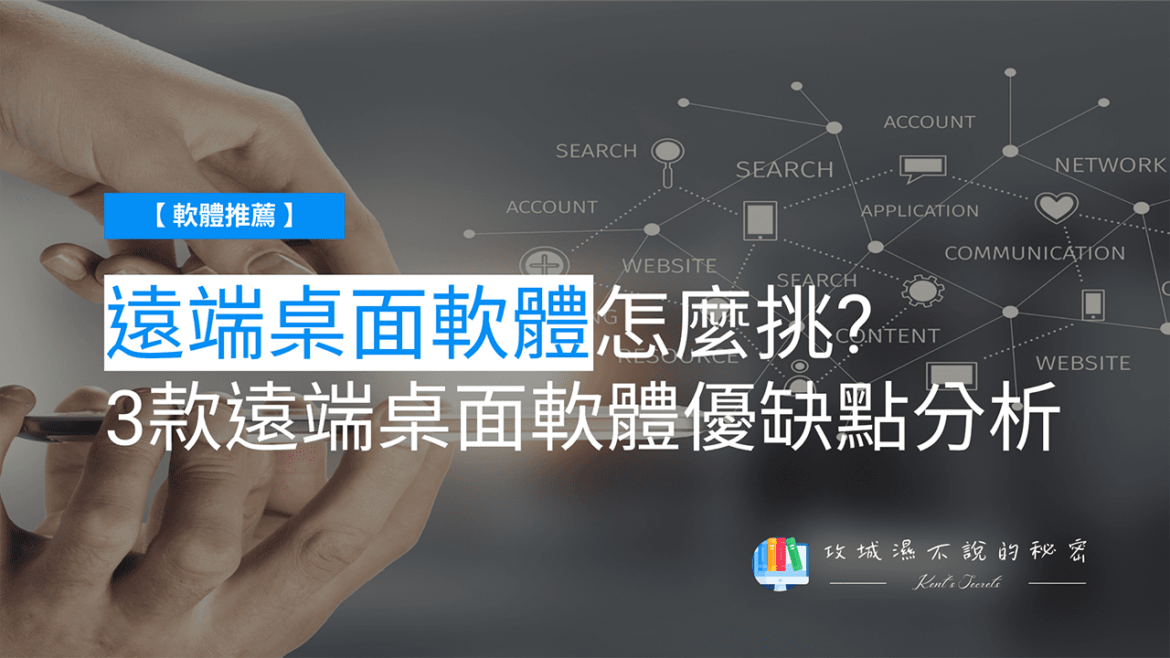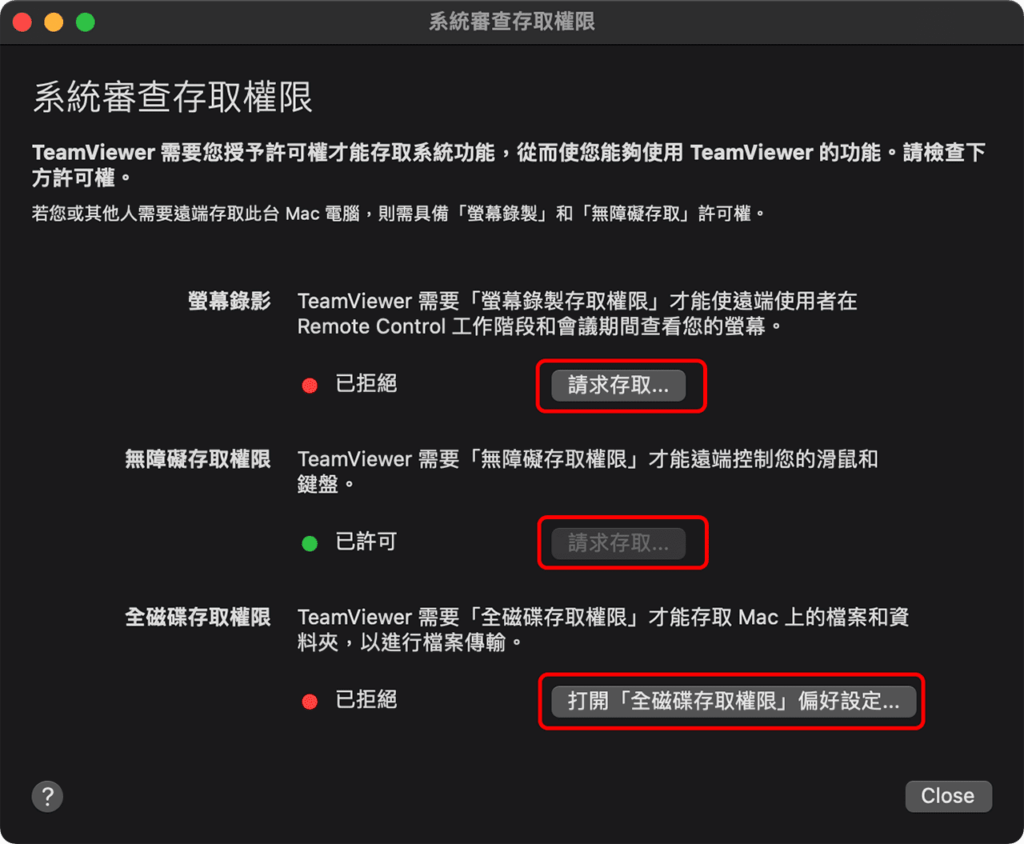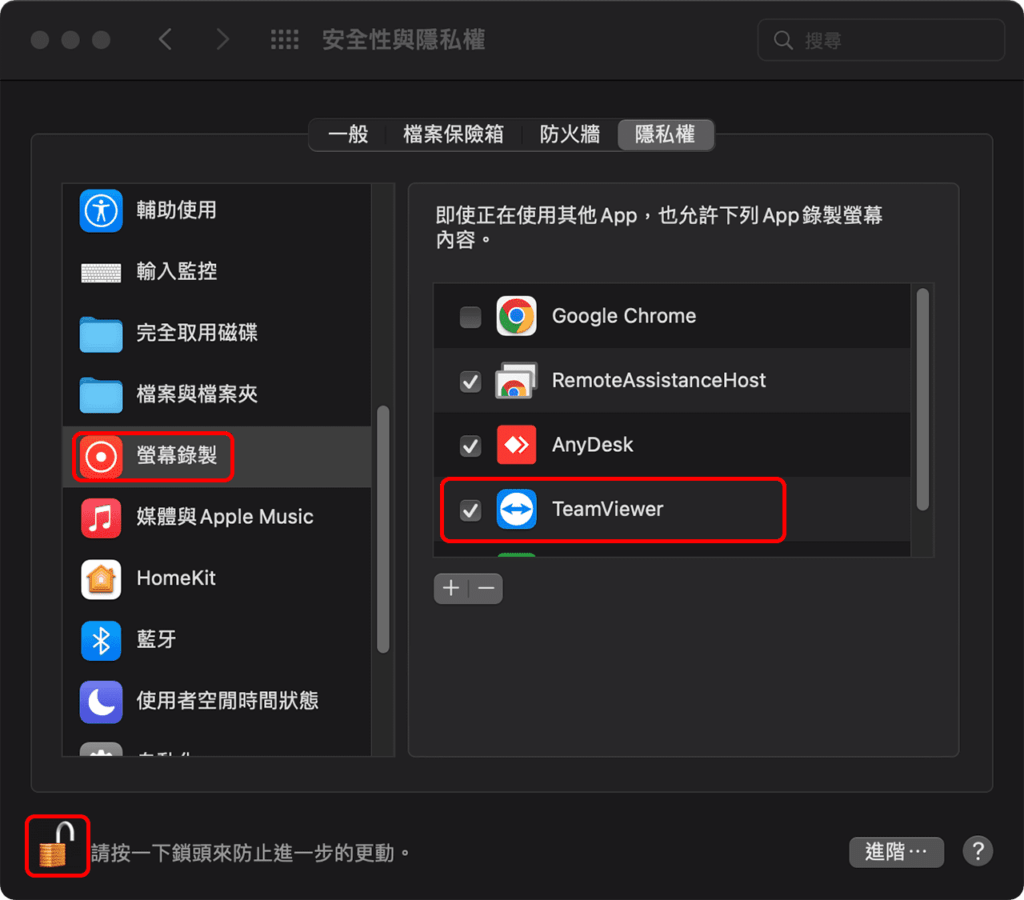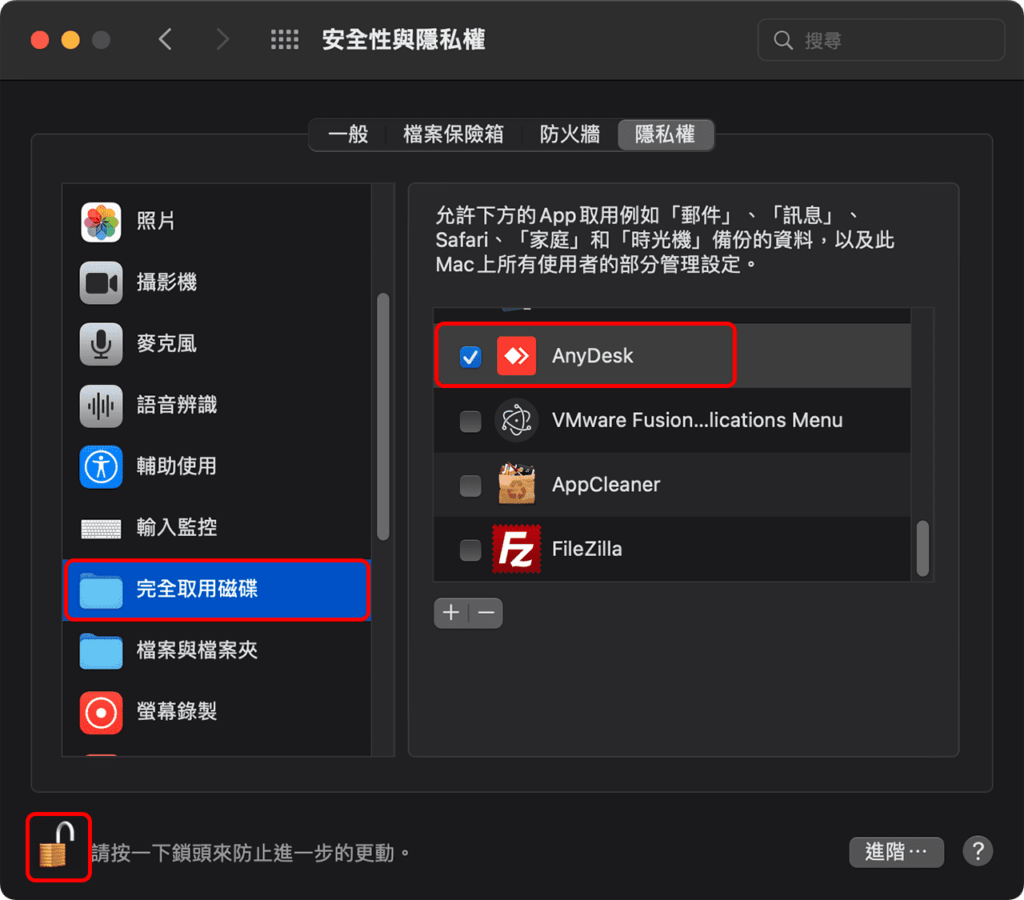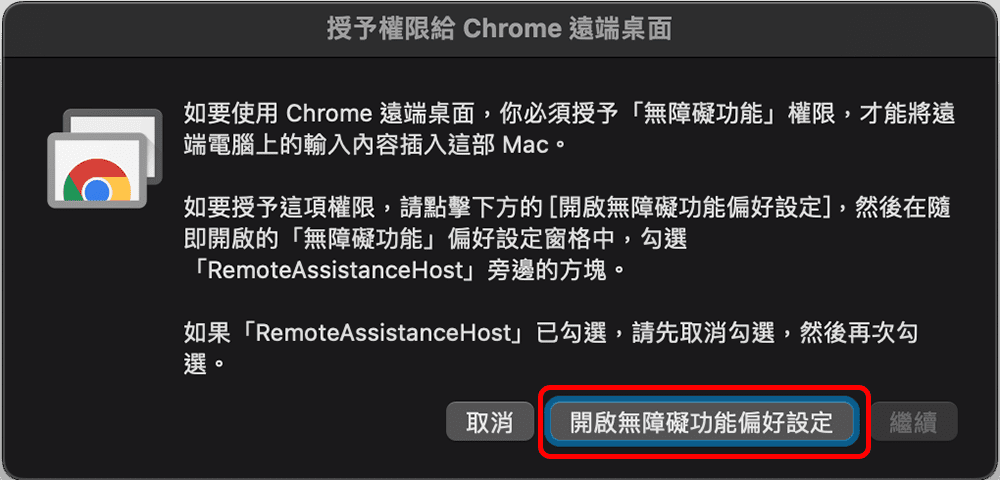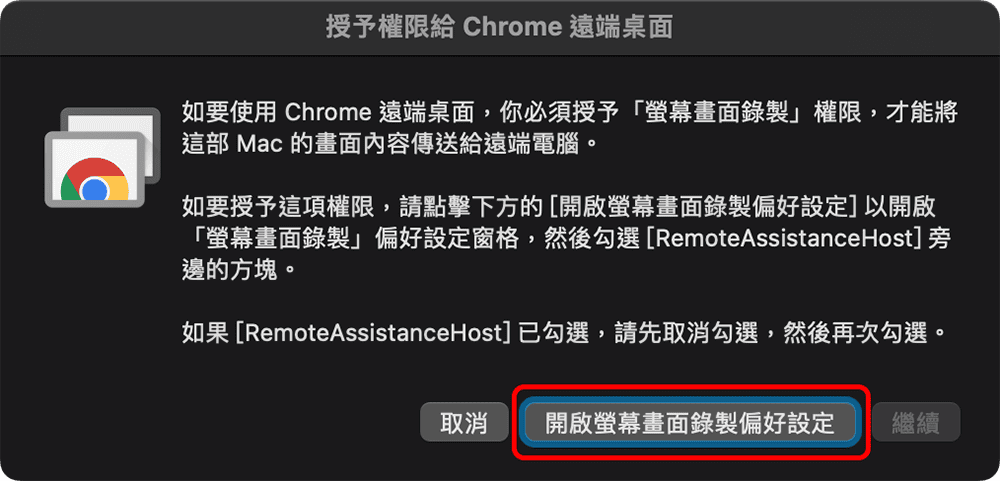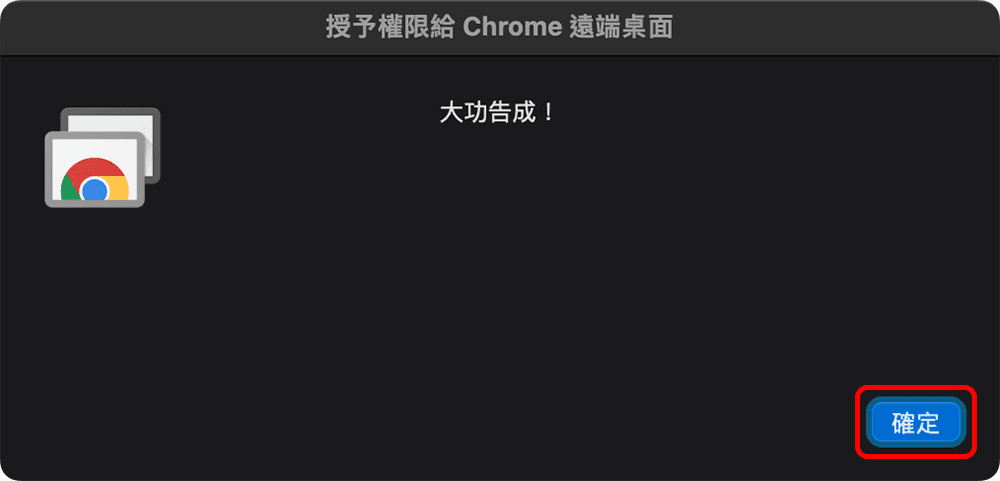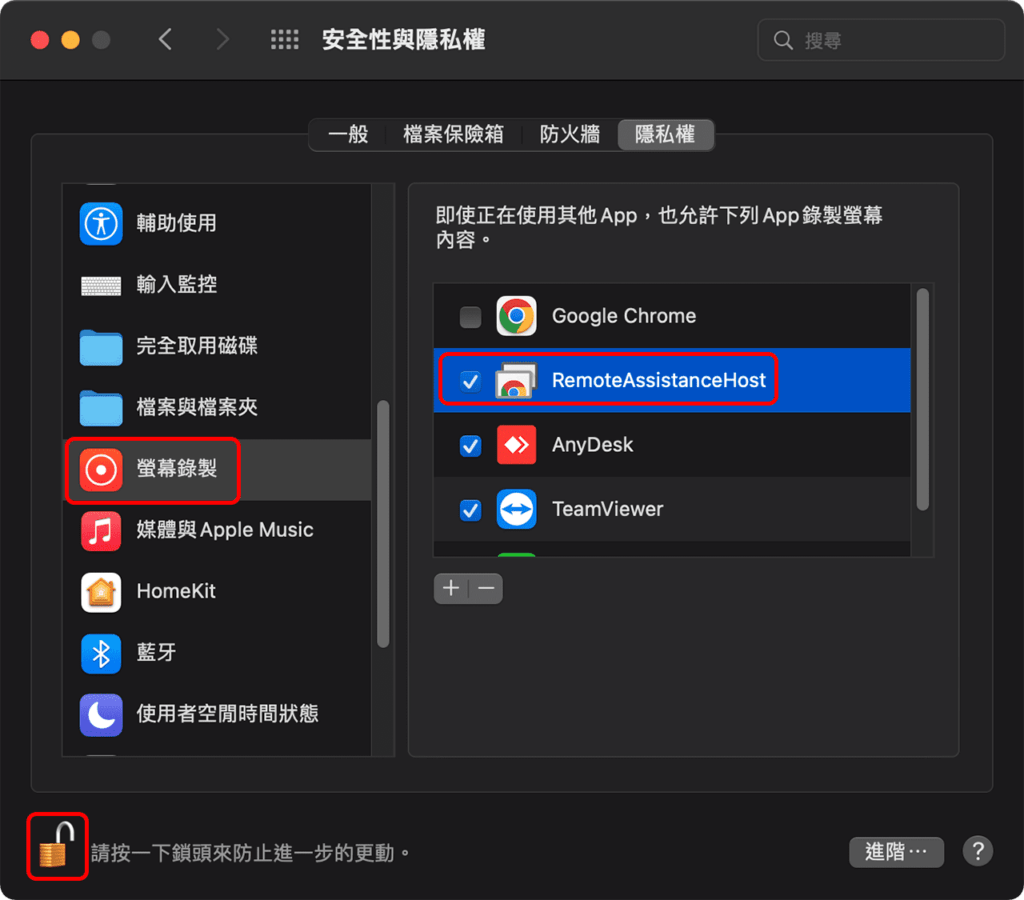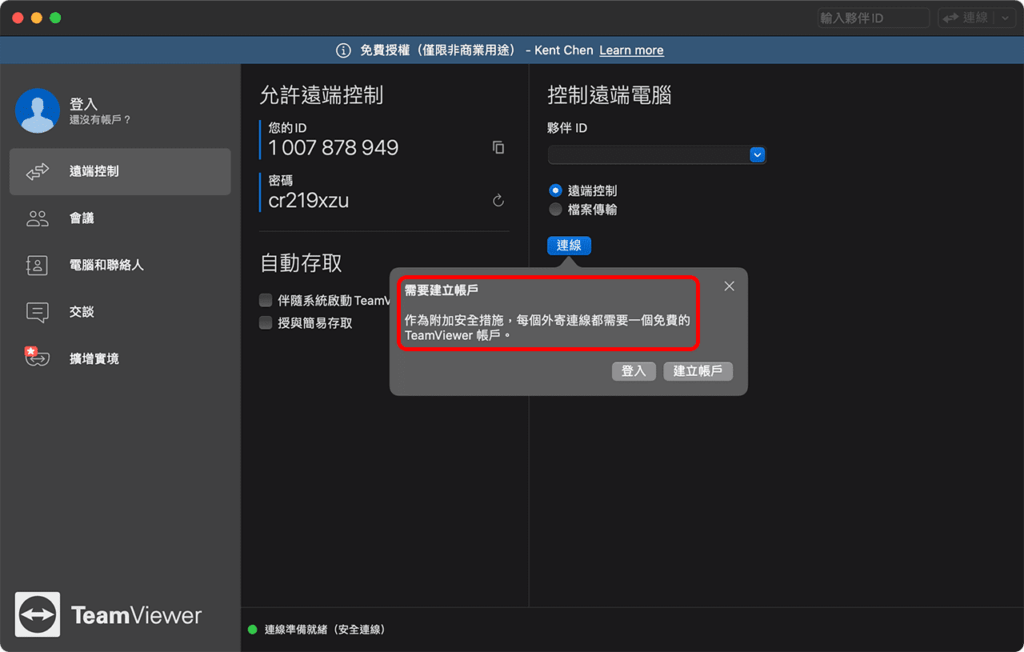電腦出現軟體問題或是不會操作軟體旁邊又沒有人可以提供協助,此時遠端桌面軟體能幫的上忙,下載後安裝好遠端桌面軟體並提供連線的ID(序號)給朋友或是同事就能獲得協助,同時遠端桌面還能用在遠端辦公,萬一需要用的資料在公司電腦透過遠端桌面軟體就能拿到資料,本文 Kent 將介紹3款常用的遠端桌面軟體分析,希望幫上需要的人。
電腦出現問題軟體自己不會處理附近又找不到人幫忙,偏偏這時又需要用到電腦裡的資料,此時一定會讓人急到不行。
使用遠端桌面軟體,電腦出現軟體問題需要協助,再也不需要一張張截圖傳給對方看了,只要請協助的人遠端連線到你的電腦就可以幫你解決問題。
下面是 Kent 親自用過的3款遠端桌面軟體
一、TeamViewer
TeamViewer 是一款用於遠端存取以及遠端控制和遠端維護電腦和其他終端裝置的軟體,發布於 2005 年。功能性被逐步擴大,不久前經過 TeamViewer Meeting 整合。TeamViewer 非商業領域免費使用,這有助於軟體的廣泛傳播。維基百科
優點
- 連線方便,使用ID及密碼就可以連線至遠端的電腦
- 不需額外設定防火牆
- 支援Windows、MacOS、Linux、Chrome OS、Raspberry Pi、Android 及 iOS 等多種作業系統平台
- 注重安全隱私,TeamViewer 使用 256 位元 AES 端到端加密、雙因素身份驗證、細細微性存取管理、裝置授權和其他行業級安全功能的保護。
缺點
- 想連線到遠端電腦的一方需要註冊並登入帳號才能連線。
- MacOS 需要設定權限設定後才能看得到畫面,安裝完成後會無提示如何設定,但設定好第一個權限設定後提示視窗會消失, 第一次用的人容易忘記還有哪些設定要開
TeamViewer MacOS 權限設定
STEP 1
MacOS 第一次安裝 TeamViewer 完成時會出現下面的提示視窗,依照下圖到《 設定 》=> 《 安全性與隱私權 》 點中上的《 權私權 》的分頁
STEP 2
設定 TeamViewer 螢幕錄製權限
STEP 3
設定 TeamViewer 輔助使用(無障礙存取)權限

二、AnyDesk
AnyDesk 是一款由德國公司AnyDesk Software GmbH推出的遠程桌面軟體。用戶可以通過該軟體遠程控制計算機,同時還能與被控制的計算機之間進行文件傳輸。 2014年。AnyDesk Software GmbH在德國斯圖加特成立,目前它在美國和中國都有分公司。維基百科
優點
- 使用連線序號即可連線
- 不需額外設定防火牆
- 輕量級,安裝檔大小只有3MB
- 傳輸加密,軍用級TLS 1.2安全
- 適用於Windows、macOS、iOS、Android、Linux、Raspberry Pi 等多作業系統
缺點
- MacOS 連線到遠端電腦時,視窗大小偏小
- MacOS 需要進行權限設定安裝後會有提示但進行設定後提示視窗會不見,設定後才能連線到遠端,否則會看到黑畫面或是無法操作遠端的電腦。
AnyDesk MacOS 權限設定
STEP 1
MacOS 第一次安裝 AnyDesk 完成時會出現下面的提示視窗,依照下圖到《 設定 》=> 《 安全性與隱私權 》 點中上的《 權私權 》的分頁
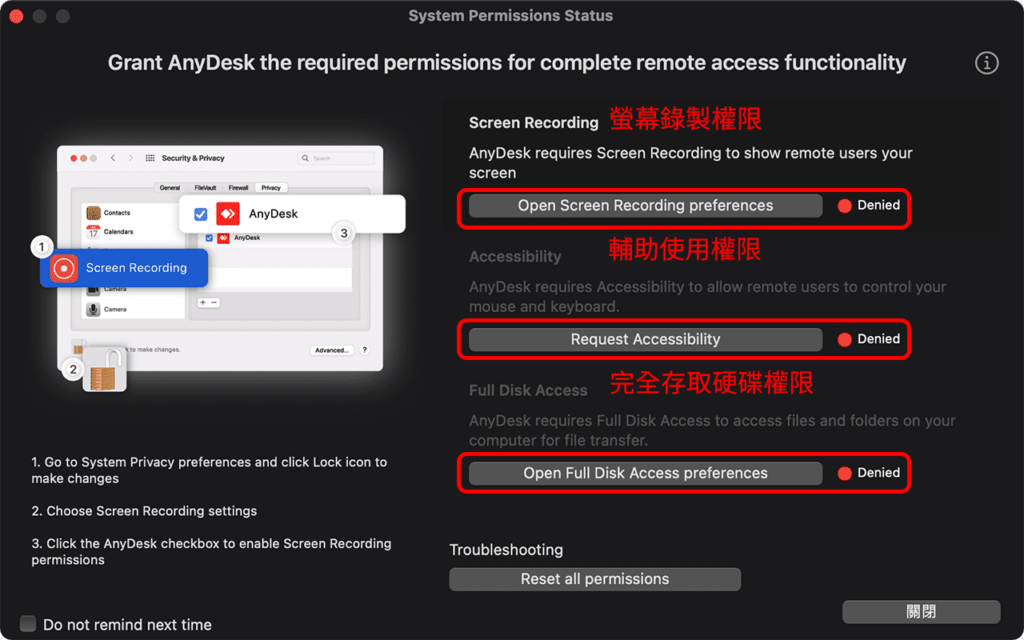
STEP 2
設定 AnyDesk 螢幕錄製權限
STEP 3
設定 AnyDesk 完全取用磁碟權限
STEP 4
設定 AnyDesk 輔助使用權限
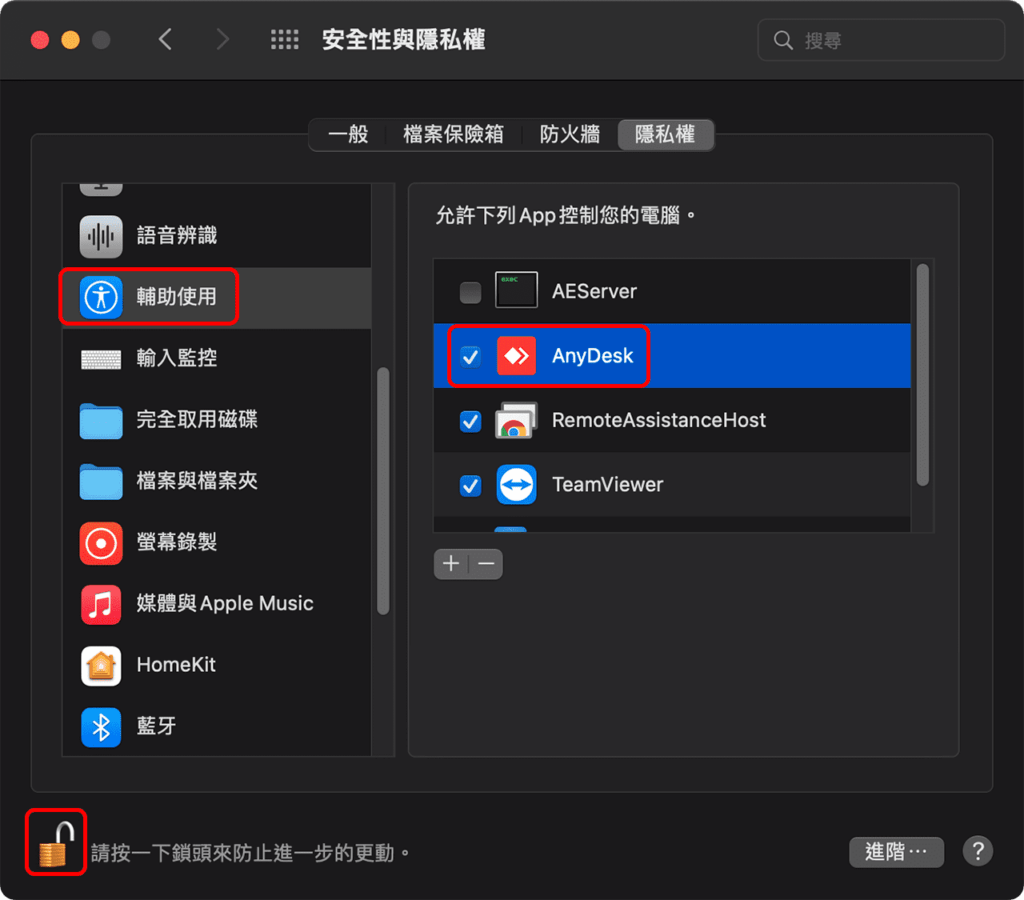
三、Chrome 遠端桌面
Chrome 遠程桌面是 Google 開發的遠端桌面軟體工具,允許用戶透過 Google 開發的專有協定(內部稱為Chromoting)遠程控制其他電腦的桌面。該協議將鍵盤和滑鼠的操作從客戶端傳送到服務器,並通過電腦網絡將圖形螢幕更新傳到被操作端。
優點
- 使用連線序號即可連線
- 採用的 Google 安全基礎架構搭載 WebRTC 等最新開放原始碼網路技術,讓你能夠安心地連線到自己的裝置或分享螢幕畫面。
- 使用電腦或 Android/iOS 裝置。不論選擇哪一種方式,只要有需要就能輕鬆存取你的所有電腦和檔案。
- 會自動開啟需要設定的位置並提示打開權限
缺點
- 個人使用 MacOS 連結 Windows 時,鍵盤與滑鼠的操作偶爾不靈
Chrome 遠端桌面 MacOS 權限設定
STEP 1
MacOS 上安裝 Chrome 遠端桌面完成後會依次出現下面的提示視窗,可以協助我們設定權限。
STEP 1
設定 Chrome 遠端桌面 輔助使用權限
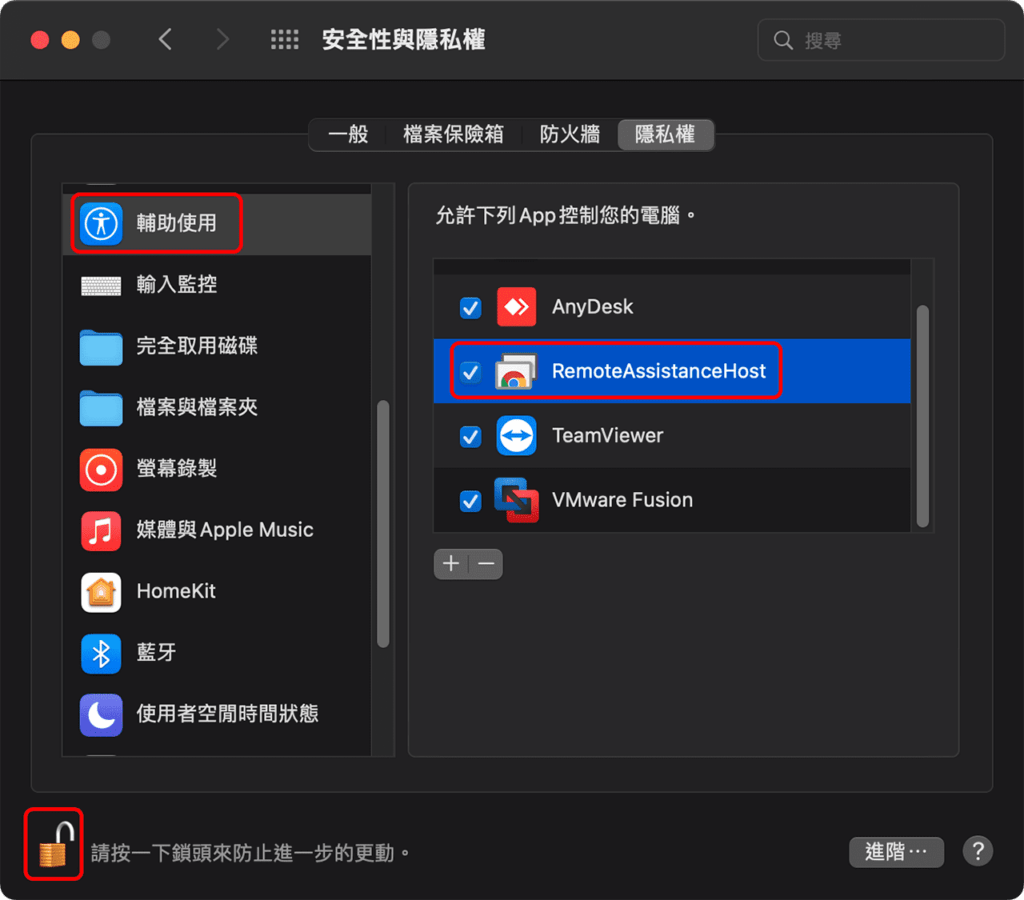
STEP 2
設定 Chrome 遠端桌面 螢幕錄製權限
總結
遠端桌面軟體一般人可能不太常用,但需要使用的時候卻能幫上你的大忙,當電腦發生錯誤或是不會操作某些軟體一定會讓人很急,尤其是工作用的電腦,發生問題更是會讓人心急如焚,因此簡單了解一下有哪些遠端桌面軟體以及該怎麼操作還是很有必要的。
遠端桌面軟體使用上十分簡單,下載安裝完成後開啟遠端桌面軟體,第一次開啟軟體時需要允許軟體通過防火牆,MacOS上則需要進行一些權限設定。
個別軟體(TeamViewer)可能需要註冊帳號才能使用,登入帳號後把遠端桌面軟體上ID(連線序號)、密碼給對方後就能進行連線。
延伸閱讀
👉 【作業系統】Windows 家用版無法升級專業版? 3個方式讓你順利升級
👉 【Windows優化】新買的電腦/筆電跑很慢? 9個優化小技巧讓電腦更好用
👉 【工作筆記】如何啟用 Windows、Office? 大量授權版啟用教學
👉 【軟體推薦】如何製作系統安裝隨身碟(USB)? 5個工具讓你簡單製作
👉 【作業系統】Windows最新版本任你下載 使用uup dump 8個步驟客製自己的Windows ISO檔
👉 【作業系統】舊電腦也能安裝 Windows 11 !? 5個登錄機碼破解安裝及硬體限制
👉 【工具軟體】不習慣新版的開始功能表? 3個軟體讓你改回傳統開始功能表
👉 【省錢攻略】會這招,讓你省下600元 – Windows 10 安裝教學全攻略