買新品牌電腦或筆電時,廠商總是會預先安裝一些試用版軟體在電腦上,只是這些試用版軟體試用期大多只有一個月,而且部份試用軟體還會在開機時就啟用,因此拖慢了電腦的整體效能,本文將分享 9 個優化小技巧讓電腦更好用。
購買品牌電腦、筆電的好處是第一次開機時只要簡單的設定就能馬上使用,但是品牌廠商也會預先安裝很多用不到的試用版軟體,尤其是防毒軟體在開機時自動啟動並且佔用了大部份的效能,試用期也只有1個月,到期後就不會自動更新病毒碼反而常常跳出要人付費的廣告,讓人覺得很困擾。
如果你有以上的困擾可以試試下面的 9 個小技巧,幫助你的新電腦找回效能並且有更好的使用體驗。
一、移除試用版軟體
新買的電腦最常有的試用版軟體為 McAFee 防毒軟體以及 Office 365 試用版,尤其防毒軟體在試用期一個月後就不會自動更新病毒碼還會一直通知要繳費,不如使用 Windows 內建的免費防毒軟體 Microsoft Defender,更新病毒碼的速度快防護也不錯。

移除防毒軟體教學(其它試用版軟體操作相同)
STEP 1
按下開始按鈕開啟《 設定 》
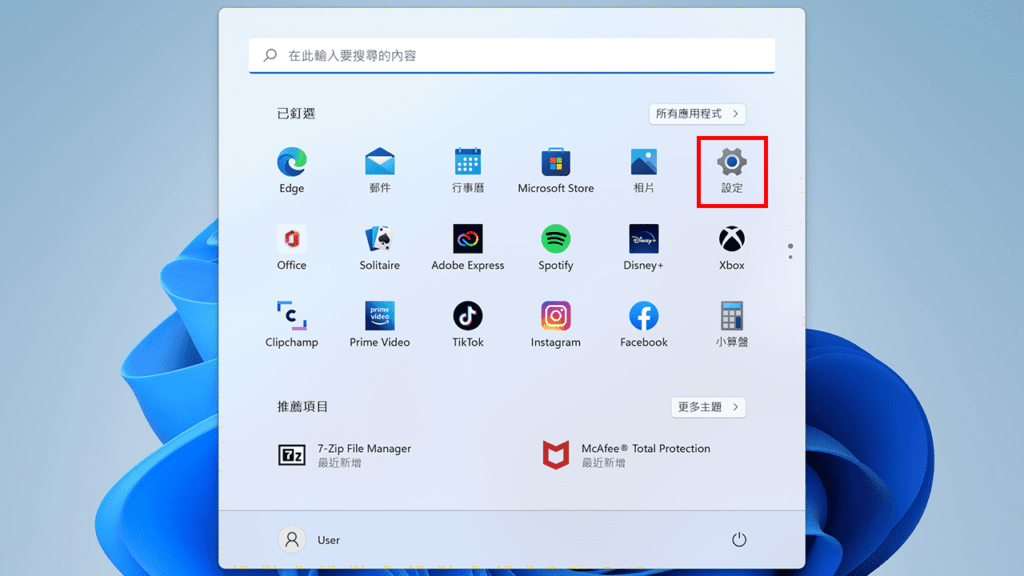
STEP 2
點左邊的《 應用程式 》接著選擇右邊的《 應用程式與功能 》。
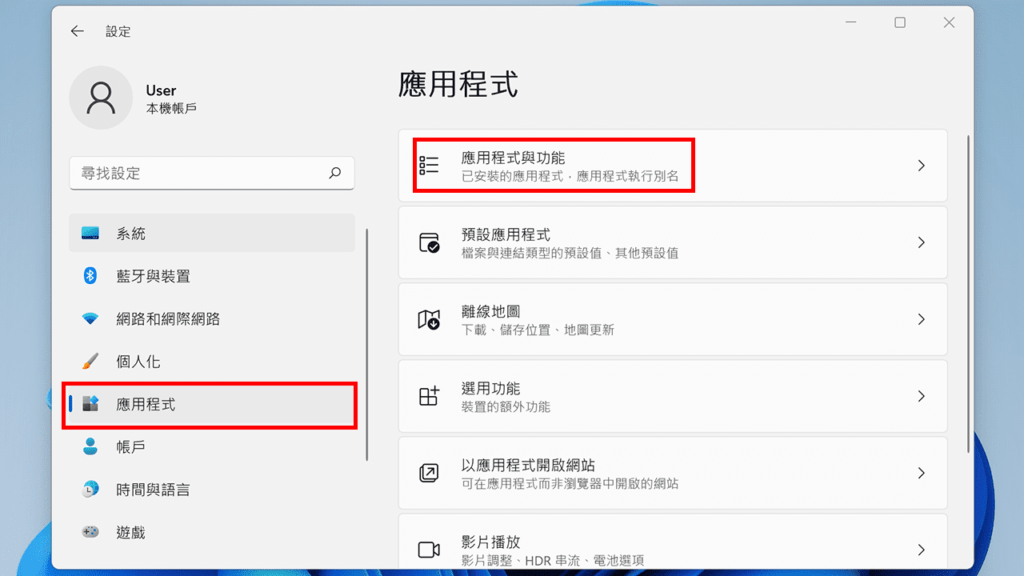
STEP 3
把右邊的視窗往下拉找到要移除的軟體並按下右鍵選擇移除。
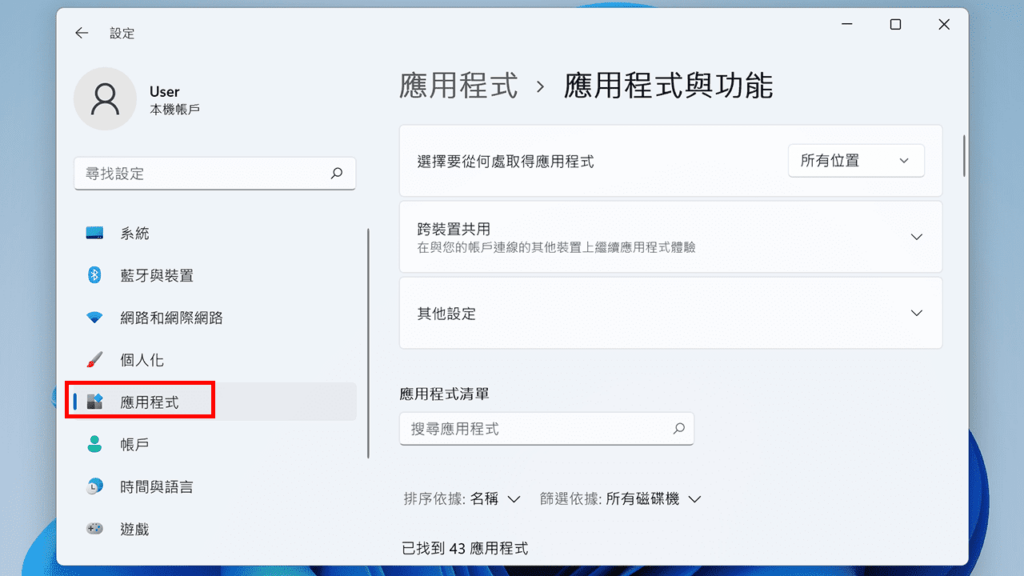
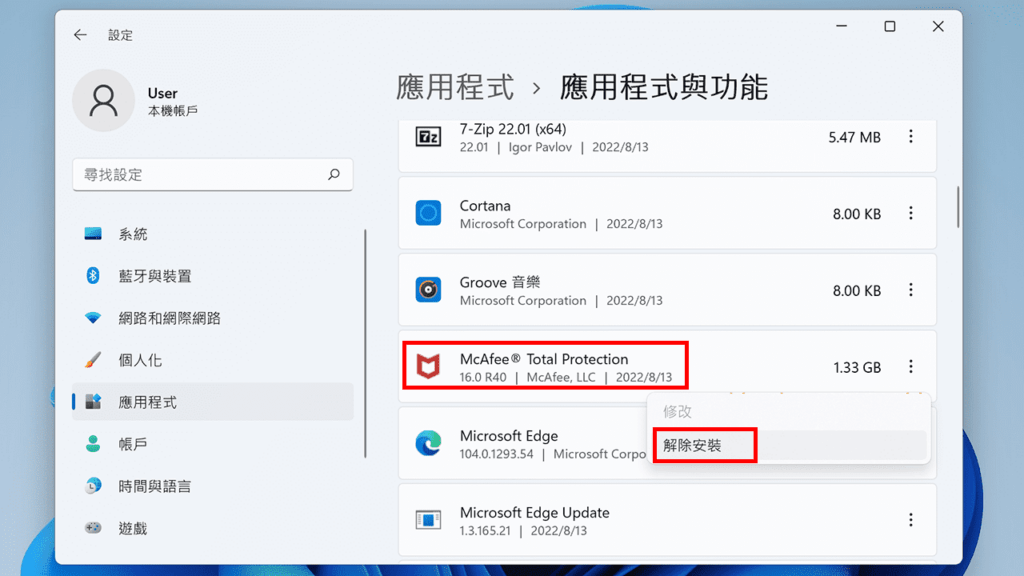
STEP 4
依照提示移除軟體。
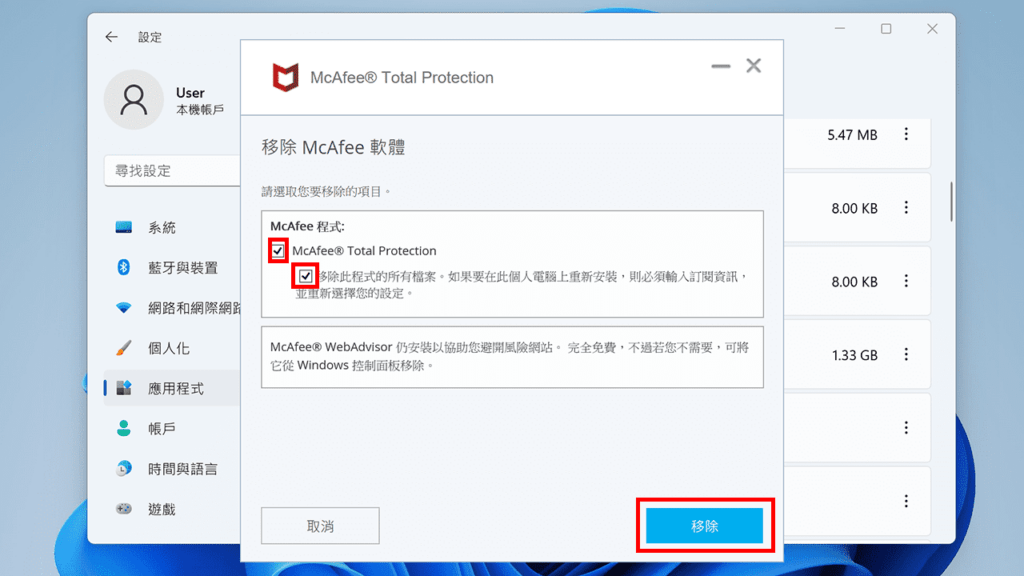
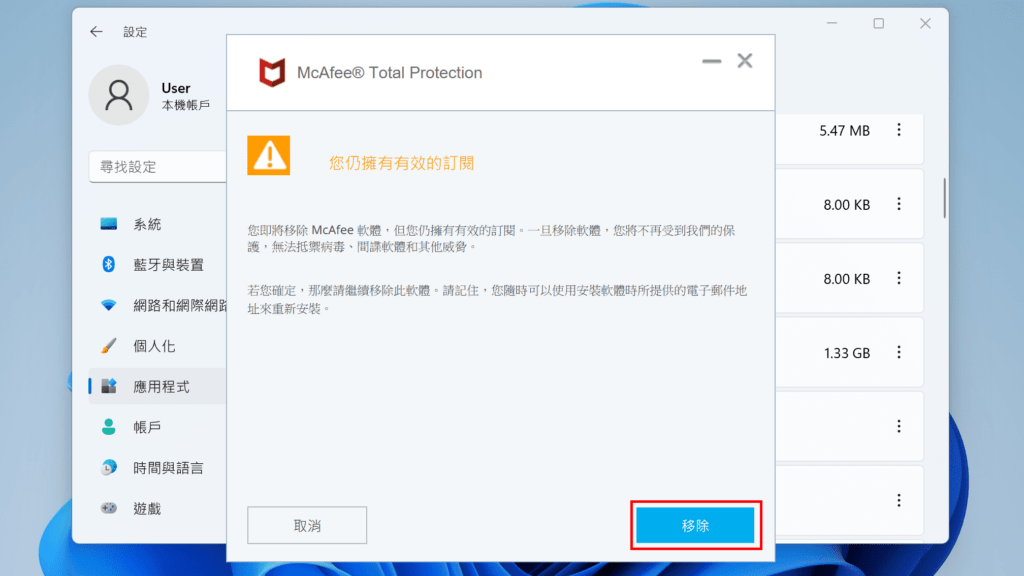
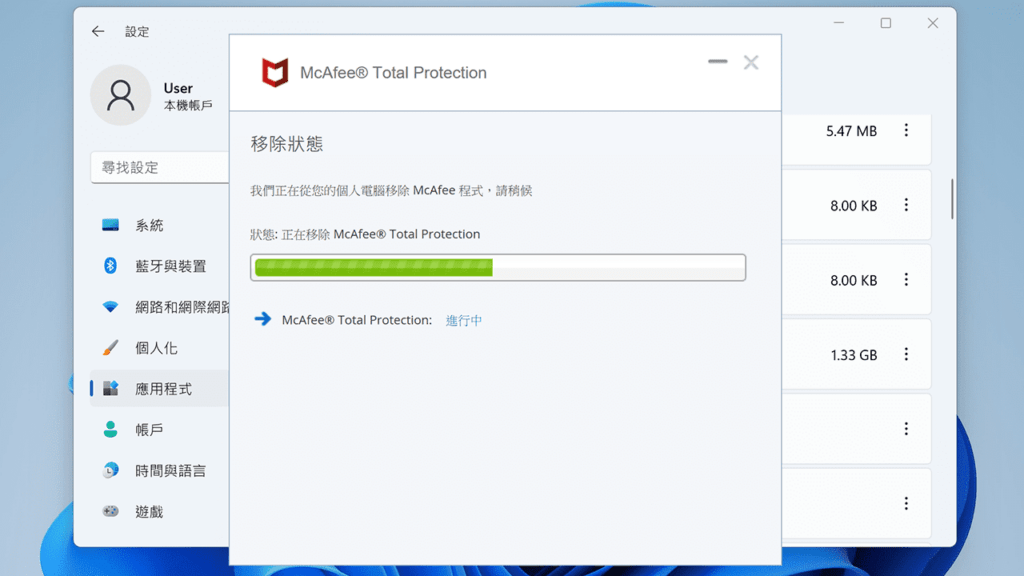
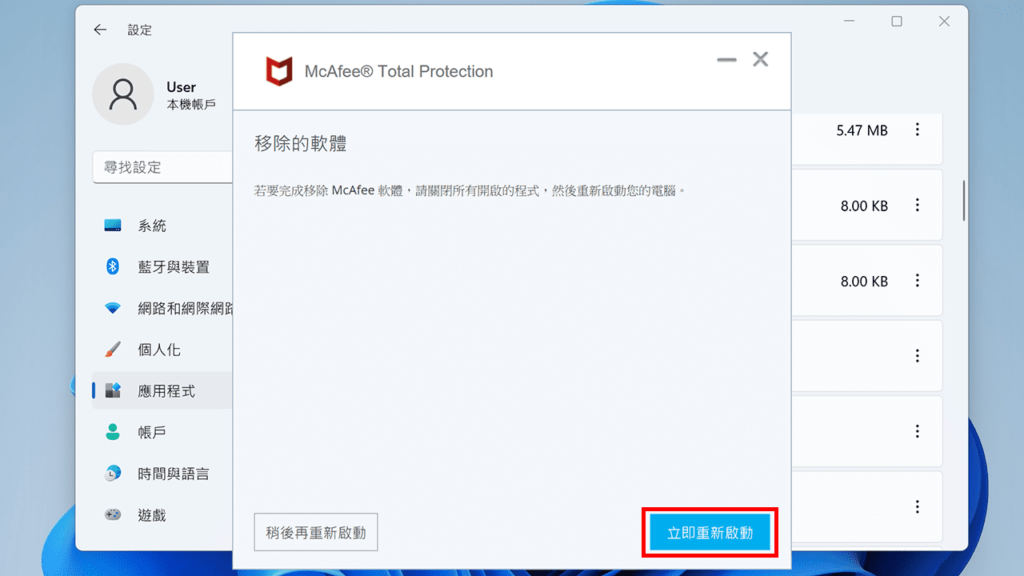
二、停用開機自動執行程序
STEP 1
按下開始列的搜尋按鈕搜尋並開啟《 工作管理員 》。
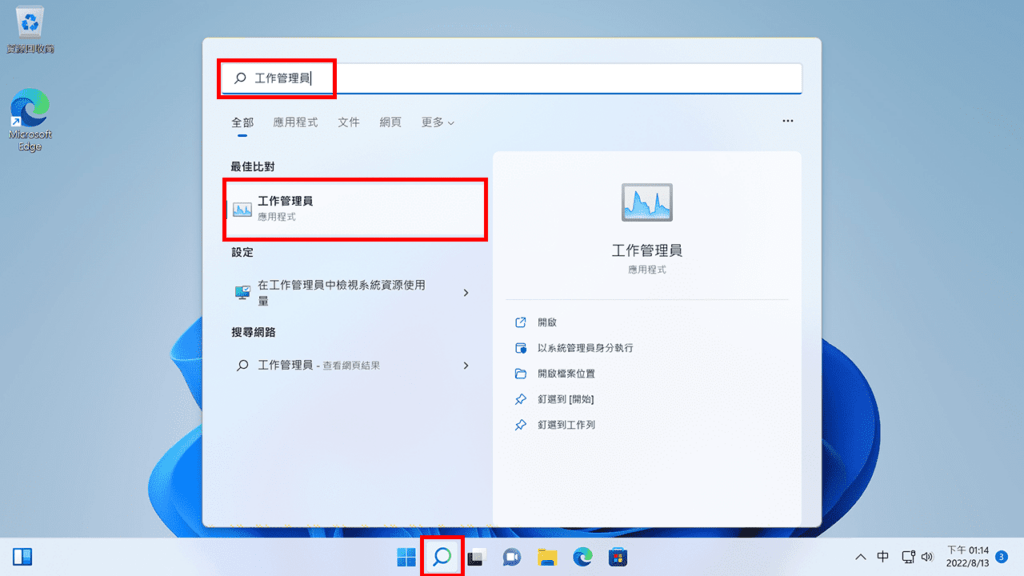
STEP 2
按下《 更多詳細資料 》顯示更多工作管理員的內容。
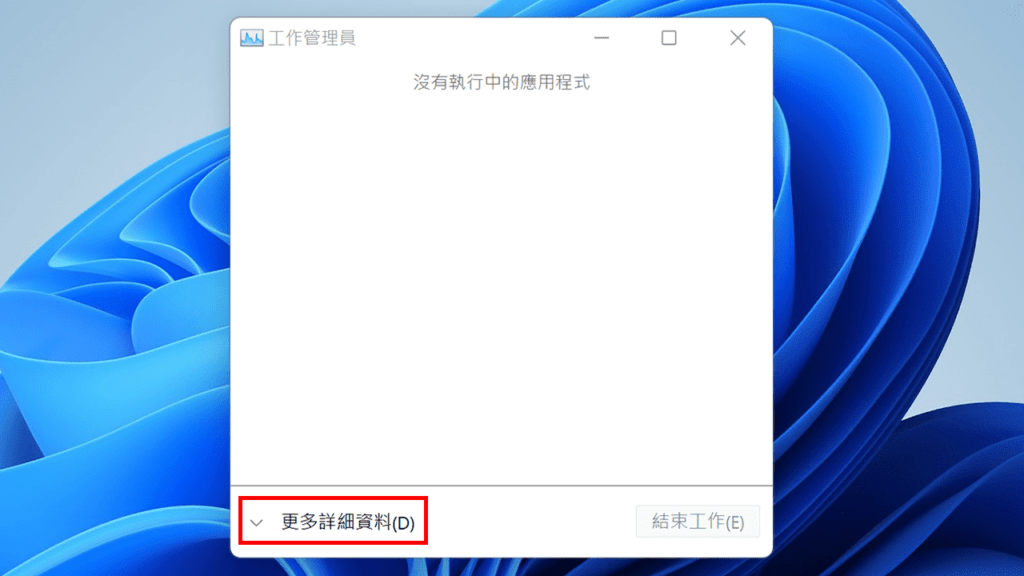
STEP 3
按上方的《 開機 》分頁,找到你要停用的軟體名稱按右鍵停用。可以停用的軟體像是 Line、Skype、Messneger… 等通訊軟體以及 Chrome 自動更新跟 Adobe 系列的更新程式,其它的軟體就不太建議停用開機自動啟動。
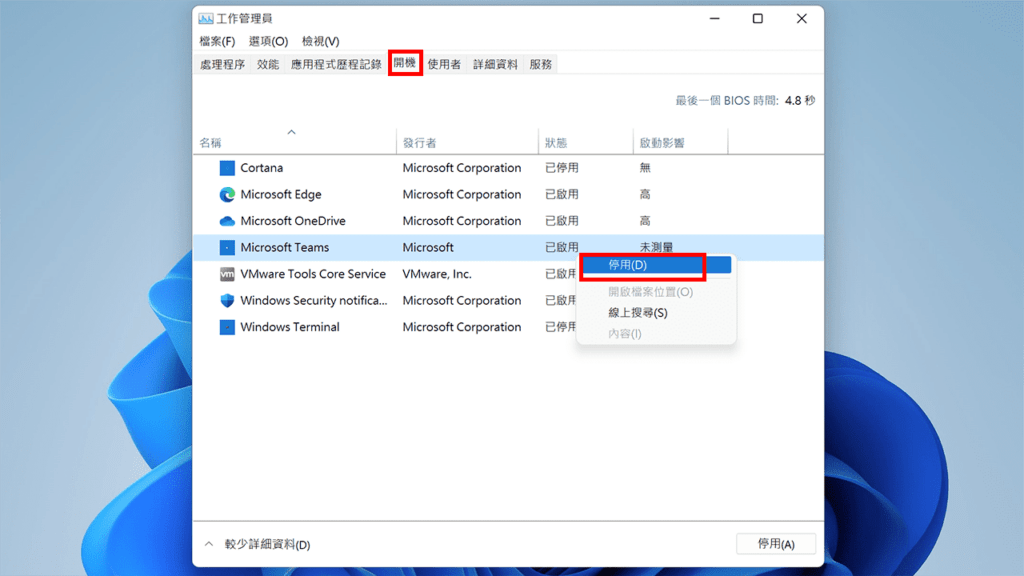
三、顯示檔案副檔名
Window 預設會把已知檔案的副檔名隱藏,但 Kent 還是習慣看檔案的副檔名,因此這一項可以自行決定要不要做。
打開任意的資料夾,按下上方的《 檢視 》 => 《 顯示 》 => 《 副檔名 》。
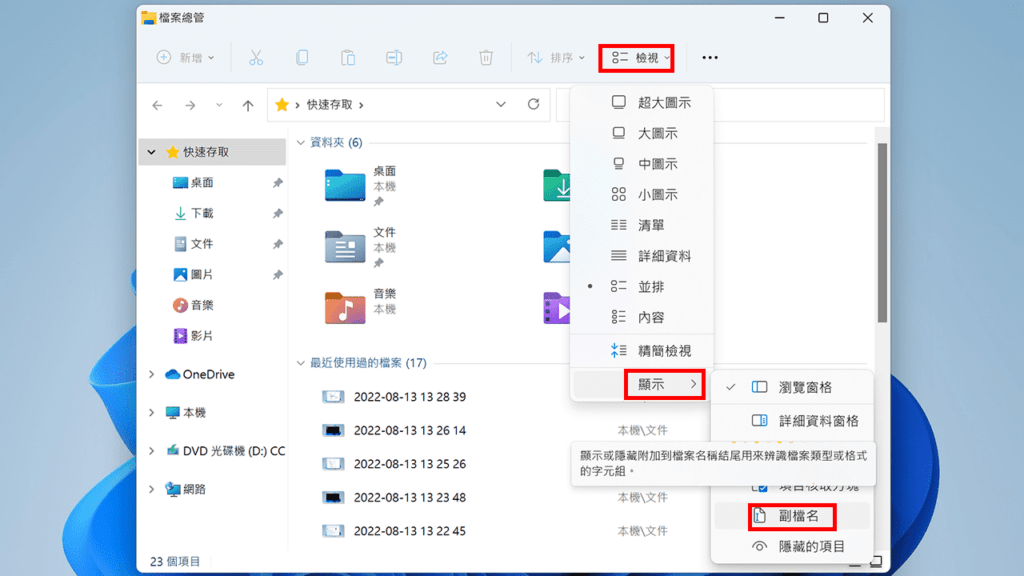
四、找回舊版右鍵選單
Windows 11 的右鍵選單變為更加簡潔的方式,如果找不到想要的選項就必須按下《 顯示其他選項 》,這樣多少有點麻煩,尤其是 Kent 使用的壓縮軟體 7-Zip 就必須《 顯示其他選項 》裡開啟,多少有點麻煩。
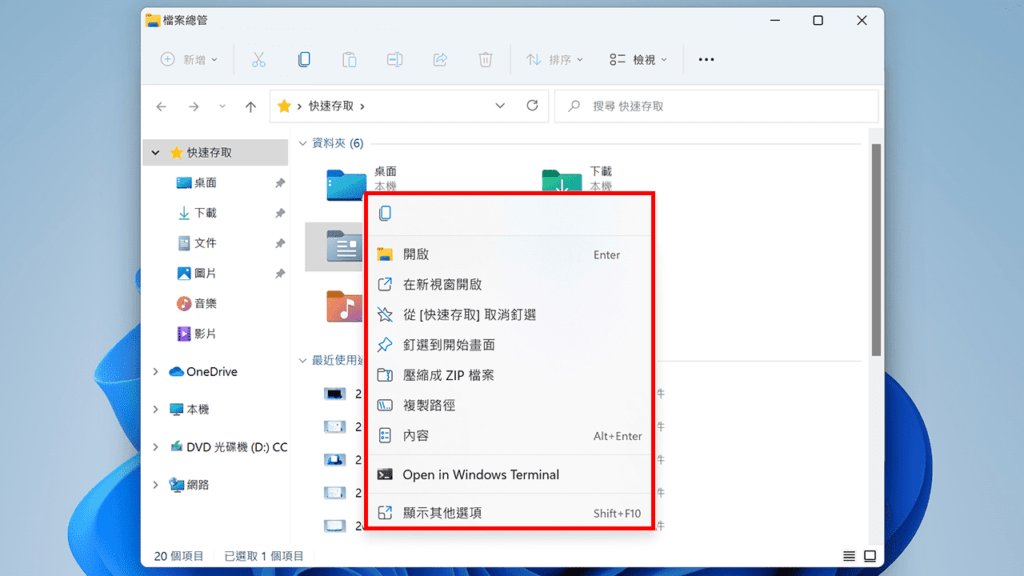
STEP 1
按下開始列的搜尋按鈕搜尋《 cmd 》並開啟《 命令提示字元 》。
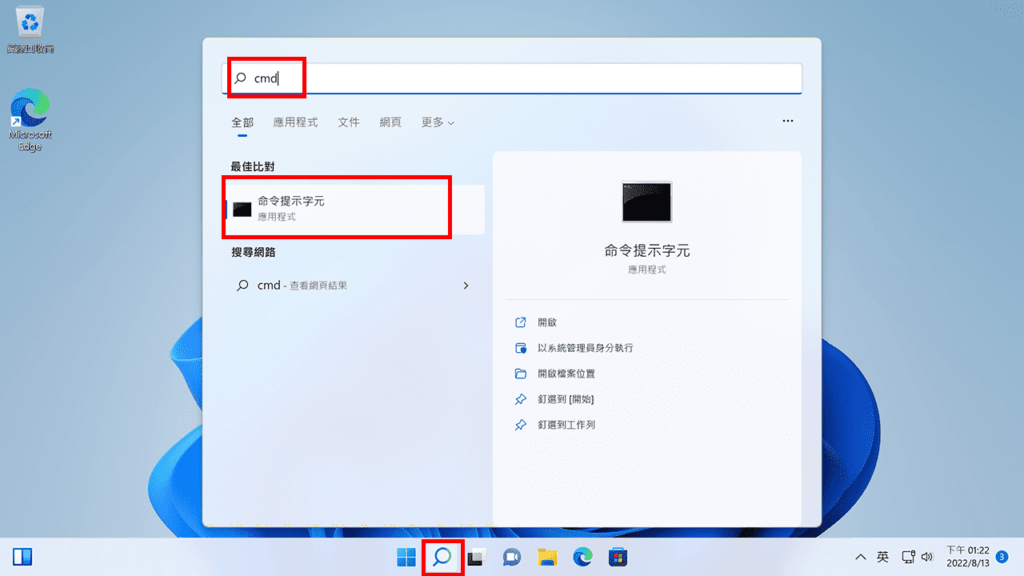
STEP 2
在《 命令提示字元 》貼上下面的指令直到出現操作完成,重新開機後舊版的右鍵選單就回來了。
reg add “HKCU\Software\Classes\CLSID\{86ca1aa0-34aa-4e8b-a509-50c905bae2a2}\InprocServer32” /f /ve 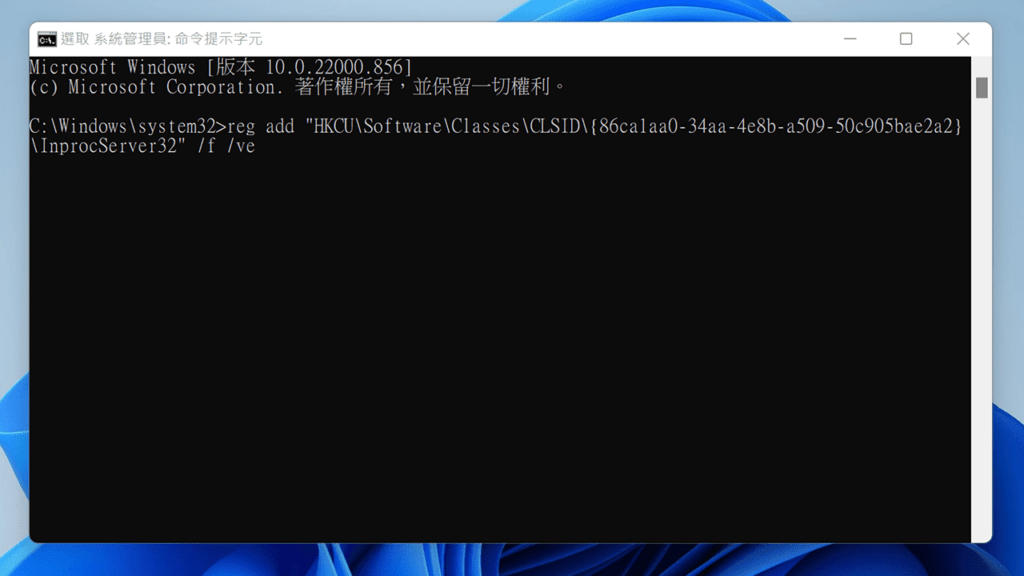
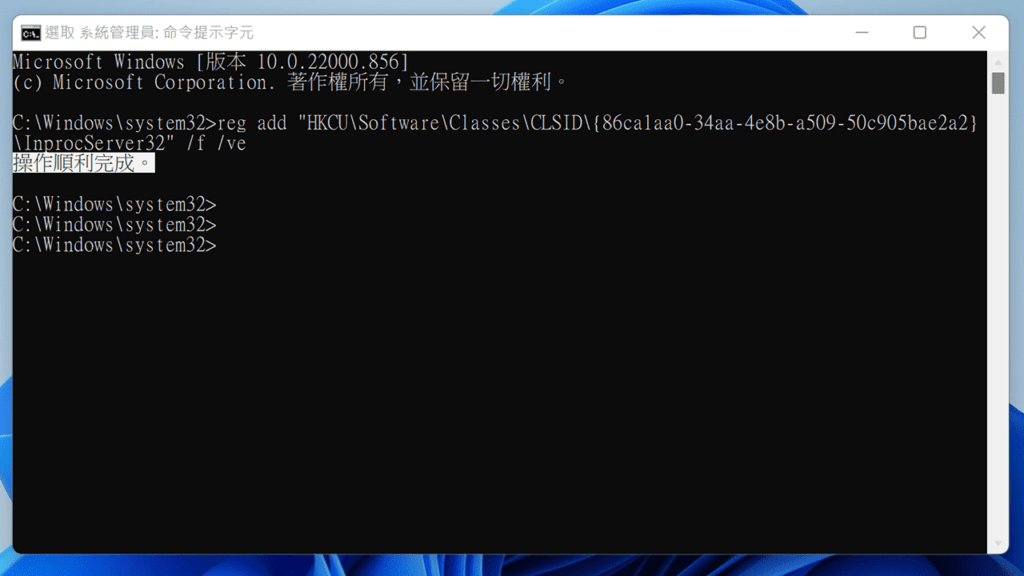
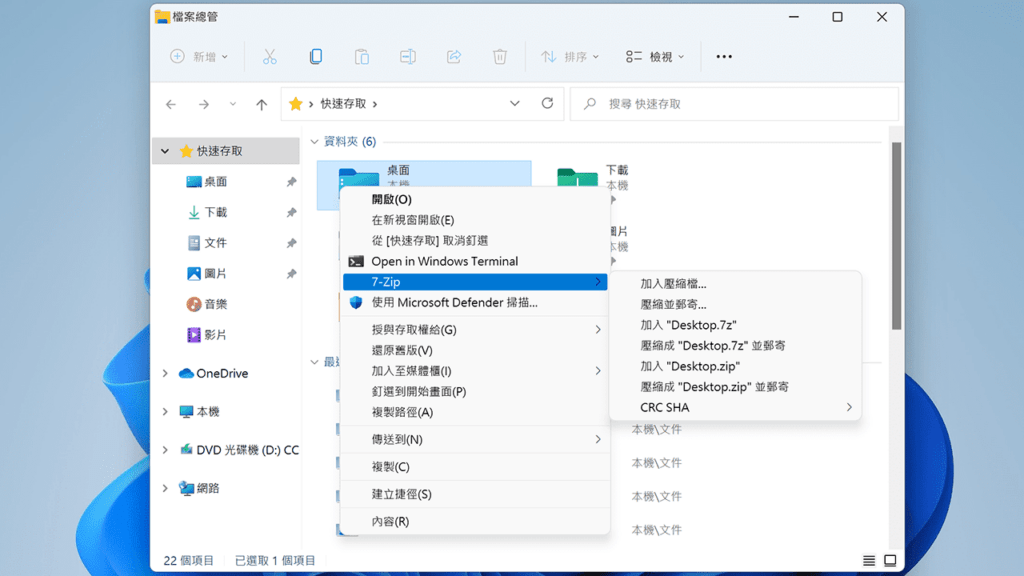
五、停用使用者帳戶控制(UAC)
Windows 預設在打開某些檔案或是進行某些設定都會跳出一個提醒,這個設定叫做《 使用者帳戶控制(UAC) 》,如果想關掉這個提醒可以參考下面的教學。
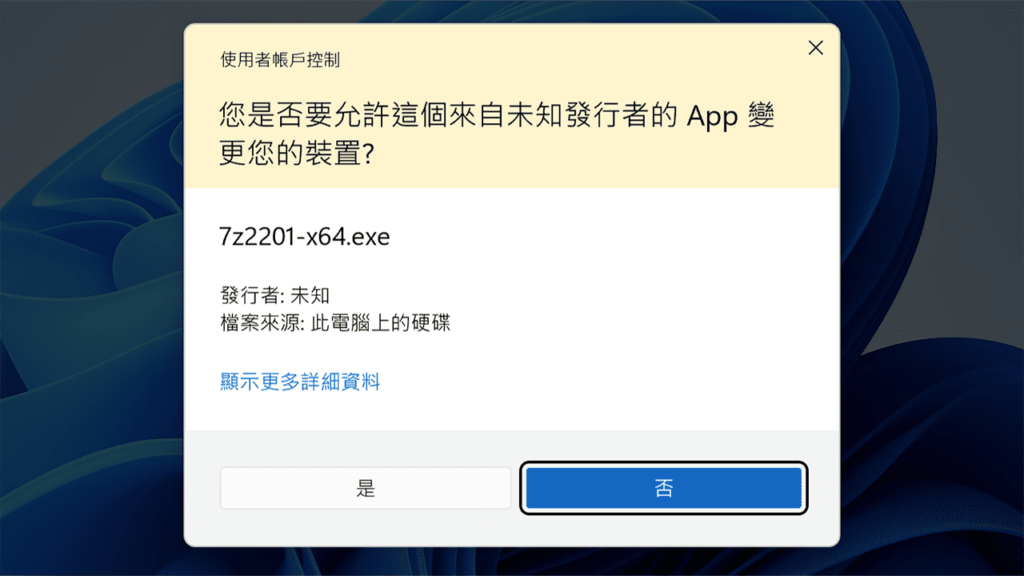
STEP 1
按下開始列的搜尋按鈕搜尋《 uac 》並開啟《 變更使用者帳戶控制設定 》。
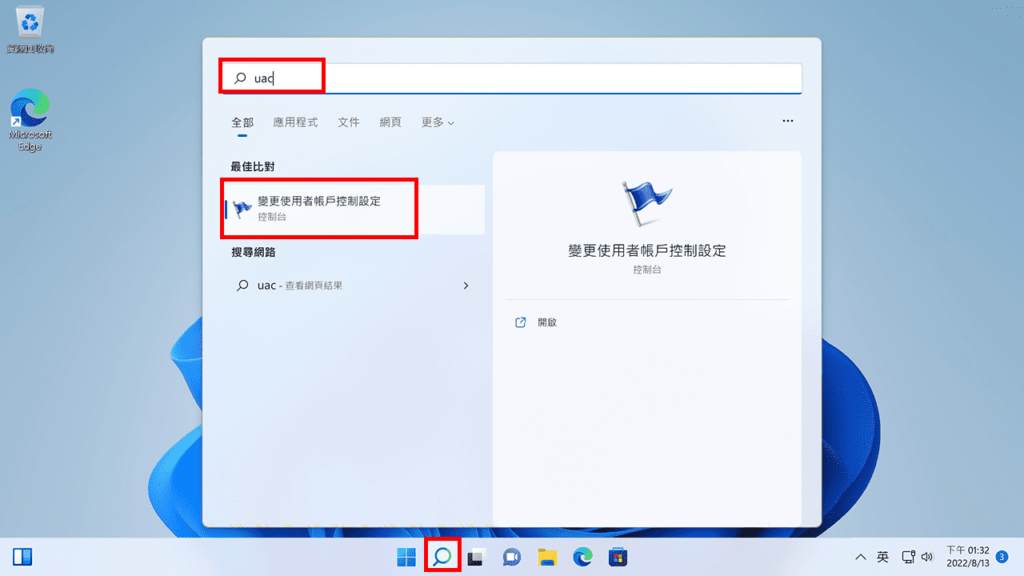
STEP 2
把左邊的選項拉至最下面的《 不要通知 》,按下確定後就生效了。
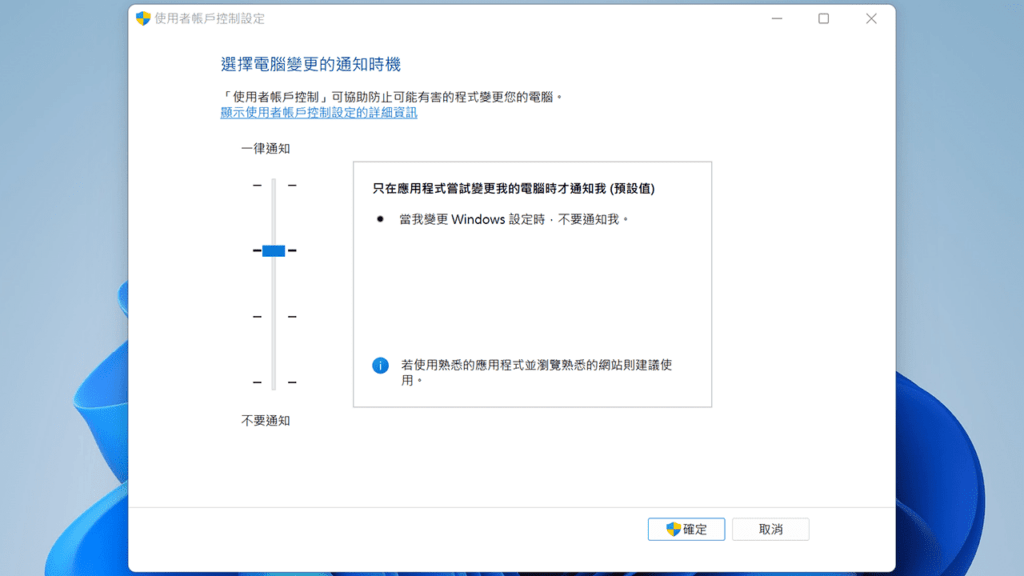
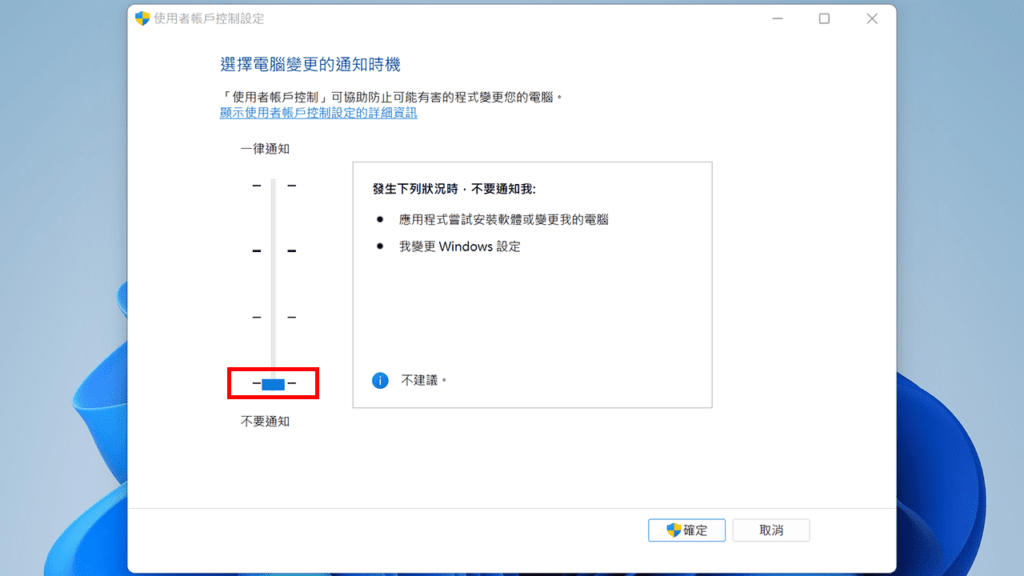
六、停用動畫特效
Windows 11 的動畫特效更加的好看,只是對於舊電腦來說十分的吃效能,因此如果想節省效能的人可以考慮把動畫特效停用。
STEP 1
按下《 開始 》按鈕打開設定。
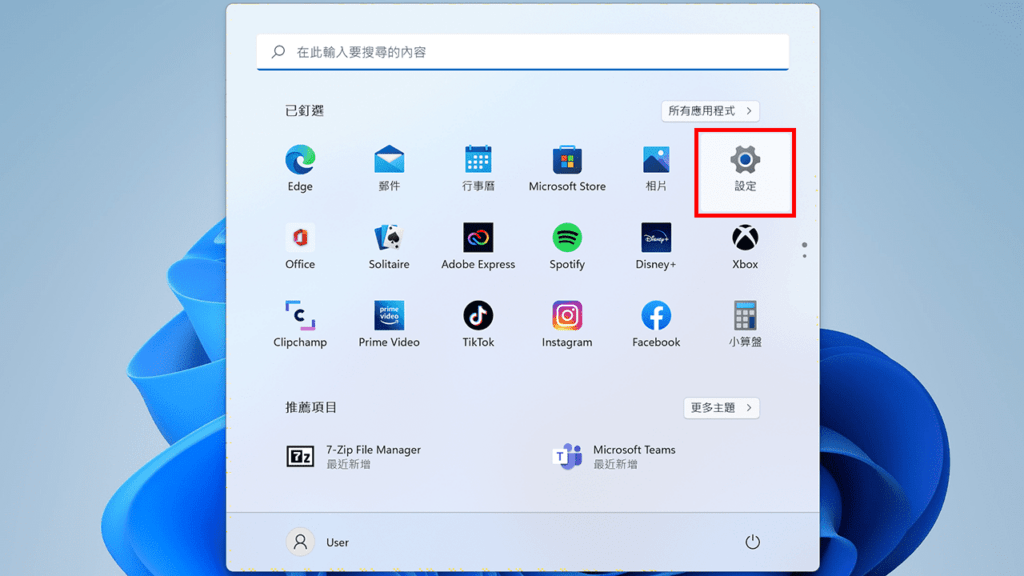
STEP 2
從左邊的選單找到《 協助工具 》,右邊找到《 視覺效果 》。
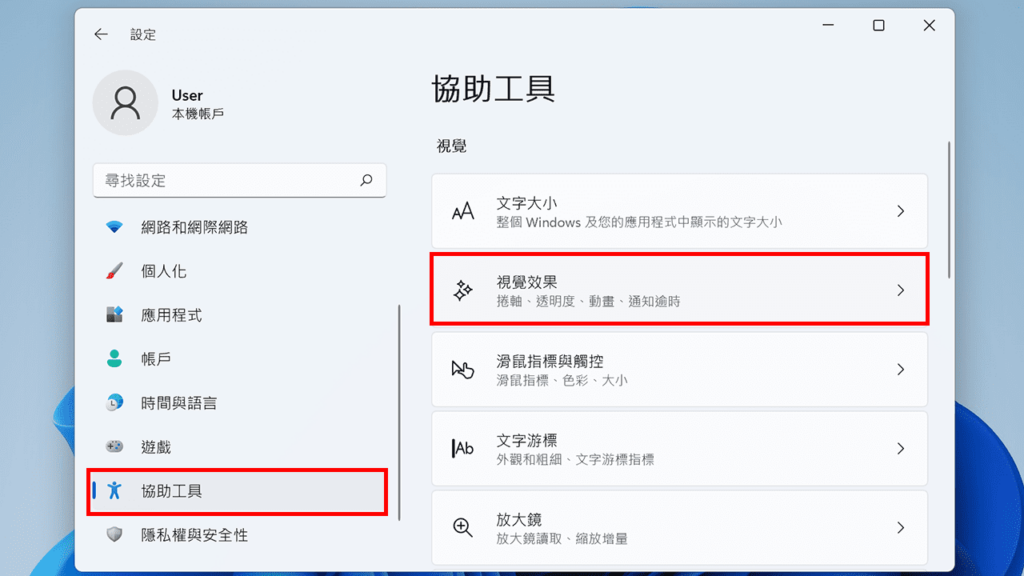
STEP 3
關閉動畫效果。
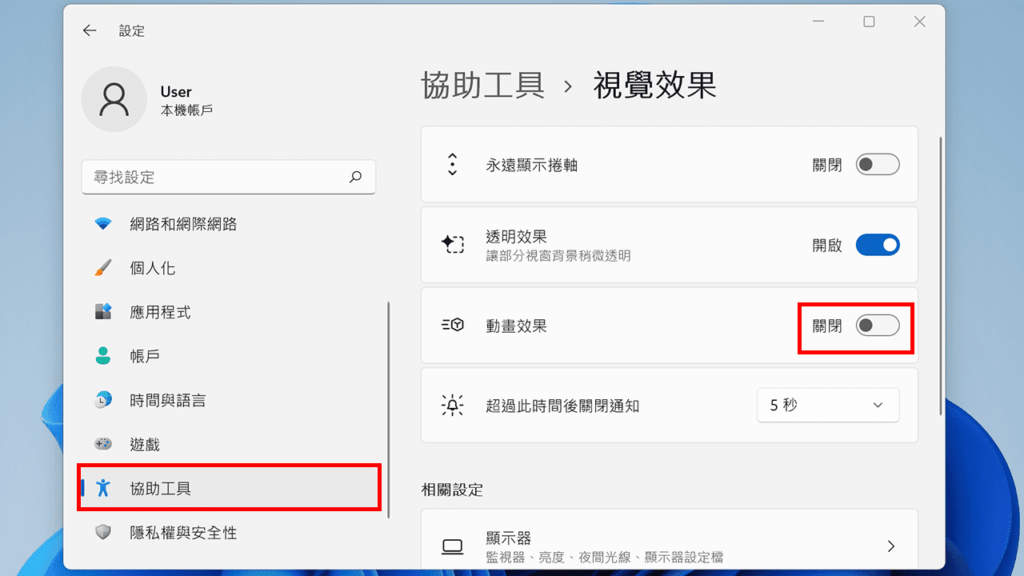
七、找回舊有開始功能表
從 Windows 8 開始就已經更成新的開始功能表直到現在的 Windows 11,但使用上就是沒有 Windows 7 時的開始功能表那麼直覺,如果在 Windows 11 找回 Windows 7 的開始功能表可以參考下面這篇文章。
八、使用 Winaero Tweaker 調整系統字體
Windows 預設的中文字體在大解析度的螢幕下看起來十分的不清晰,所以我們可以透過 Winaero Tweaker 把系統字體換成自己喜歡的字體。
九、安裝壓縮/解壓縮工具
除了 ZIP 壓縮檔 Windows 預設都無法直接解壓縮,因此我們必須自行安裝壓縮/解壓縮軟體,下面的文章是 Kent 最常用的壓縮/解壓縮軟體介紹歡迎參考看看。
總結
電腦是大多數人都會使用的工具,如果效能不佳往往會拖累工作進度或是娛樂上的體驗,因此適當的調整有助於改善使用體驗。
如果你覺得新買的電腦運行的速度不快,可能是因為內附的試用軟體佔用了太多的效能,一般使用者大多不會用到這些軟體,反而會有種買新電腦效能也沒有比之前好的感覺。
這次分享的小技巧都不難,而且大多只要做一次就好,用一點點時間來讓電腦用起來更順手不好嗎? 快動手試試看吧~
延伸閱讀
👉 【工作筆記】如何啟用 Windows、Office? 大量授權版啟用教學
👉 【軟體推薦】如何製作系統安裝隨身碟(USB)? 5個工具讓你簡單製作
👉 【作業系統】Windows最新版本任你下載 使用uup dump 8個步驟客製自己的Windows ISO檔
👉 【作業系統】舊電腦也能安裝 Windows 11 !? 5個登錄機碼破解安裝及硬體限制
👉 【工具軟體】不習慣新版的開始功能表? 3個軟體讓你改回傳統開始功能表
👉 【省錢攻略】會這招,讓你省下600元 – Windows 10 安裝教學全攻略

