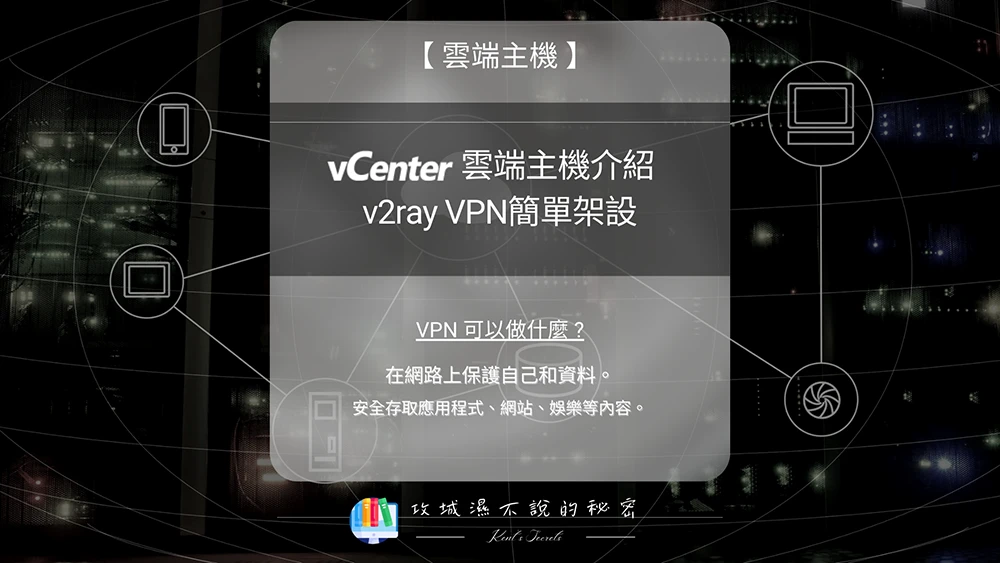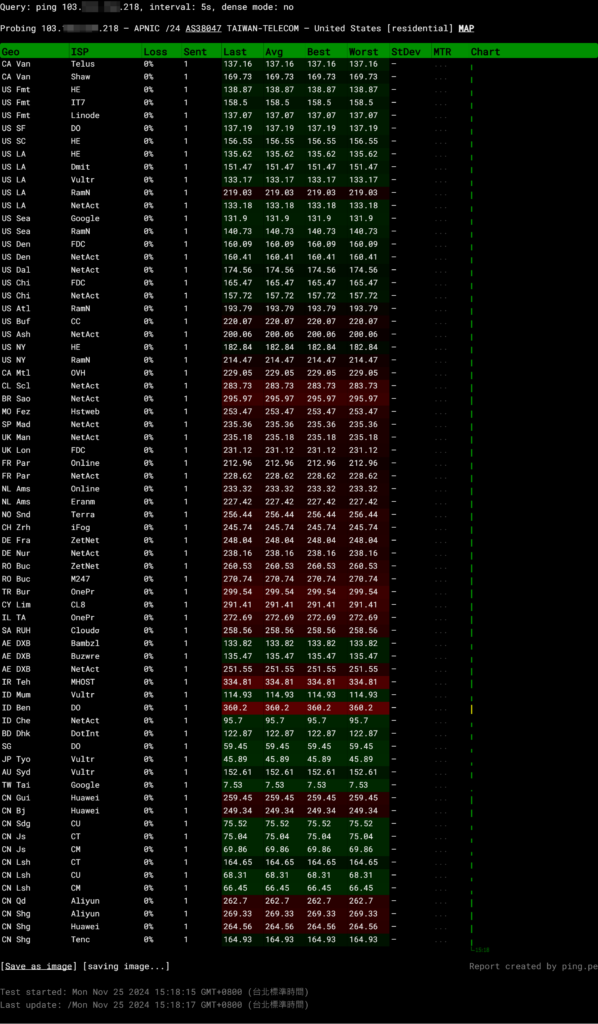你相信在台灣每月4美元就能租到一台VPS嗎? 台灣的網路成本相當高,想要找到平價的VPS價格大約落在600元台幣左右,vCenter就是這次Kent要介紹的台灣平價雲端主機,並且還會附上簡易的v2ray VPN架設教學。
vCenter簡介
vCenter 成立於 2016 年,曾通過中華民國通訊傳播委員會二類電信業者資審查並獲得二類電信執照(政府於 2023 年 07 月修法廢止),目前鑫晟數位仍致力於雲端服務業務的持續開展。
vCenter註冊教學
vCenter 的註冊十分簡單,大約5分鐘就可以完成!!
STEP 1
前往 vCenter 官網,點擊右上的《 登錄/註冊 》按鈕。
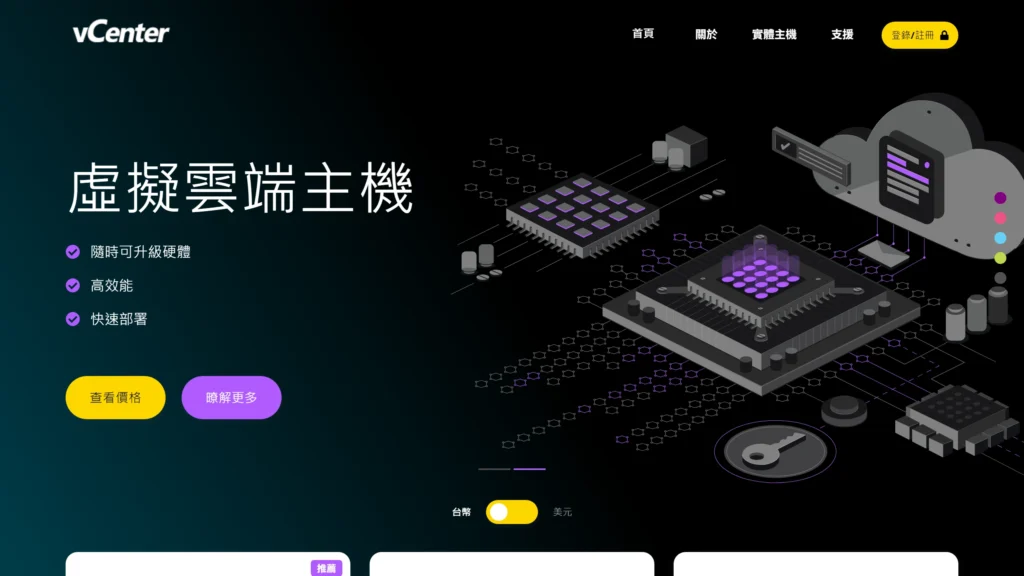
STEP 2
點擊中間的《 建立帳號 》按鈕,並依照欄位填寫。
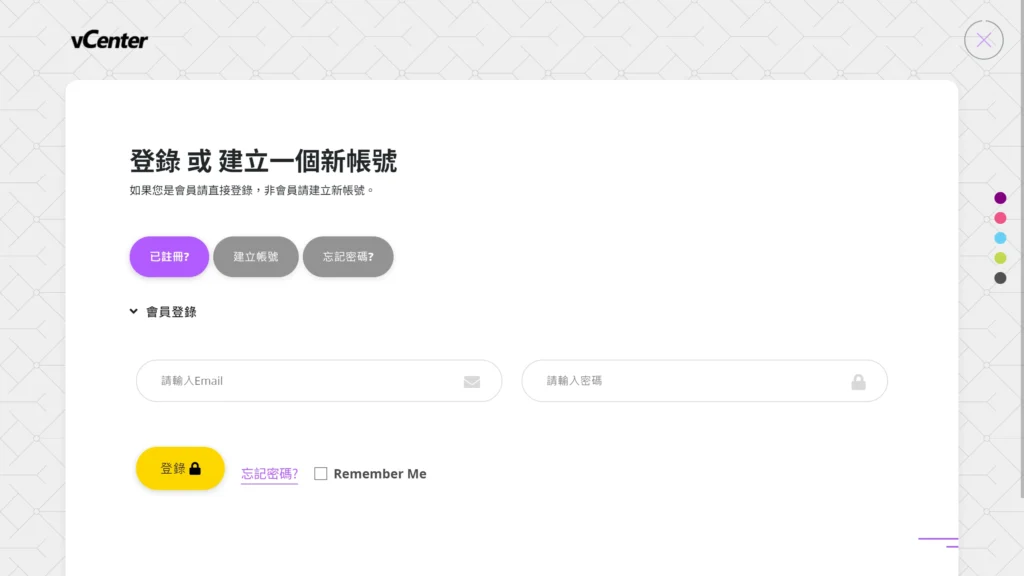
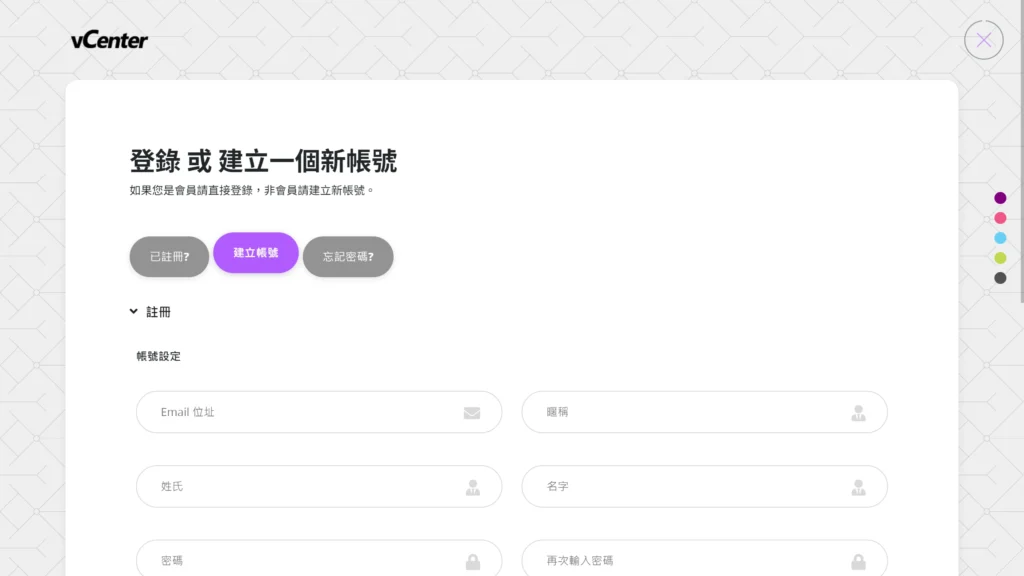
依照個人或是公司填寫
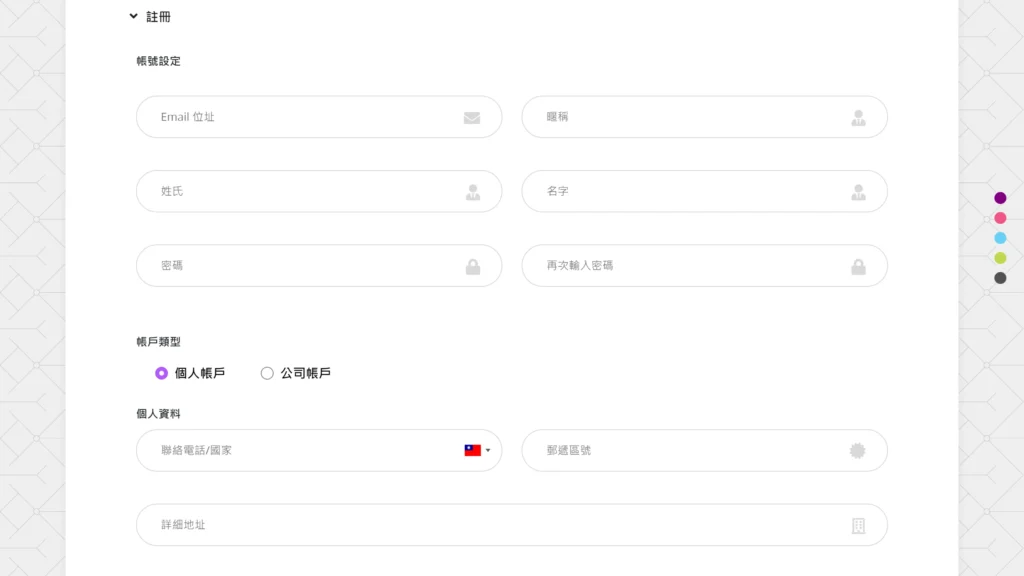
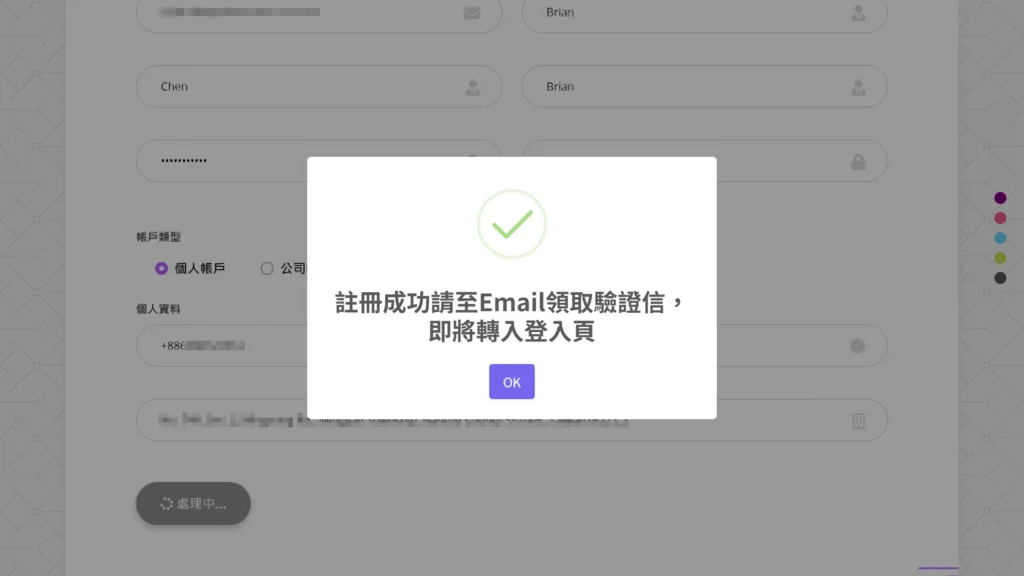
STEP 3
到剛剛註冊的 Email 信箱收取驗證信並點擊驗證連結。
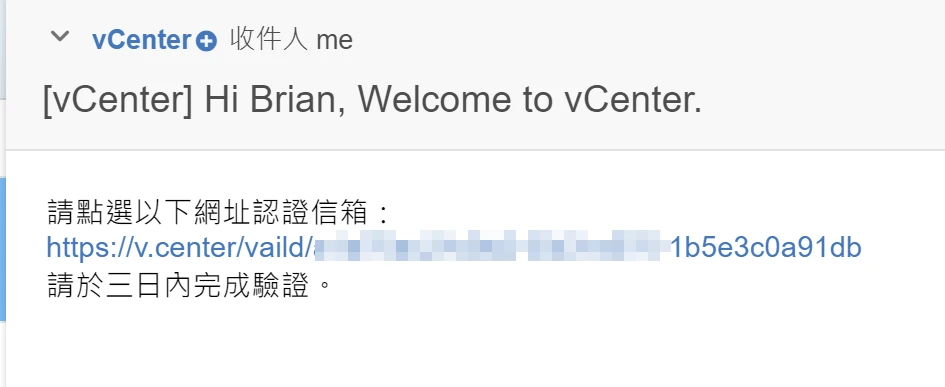
驗證完成後,登入vCenter
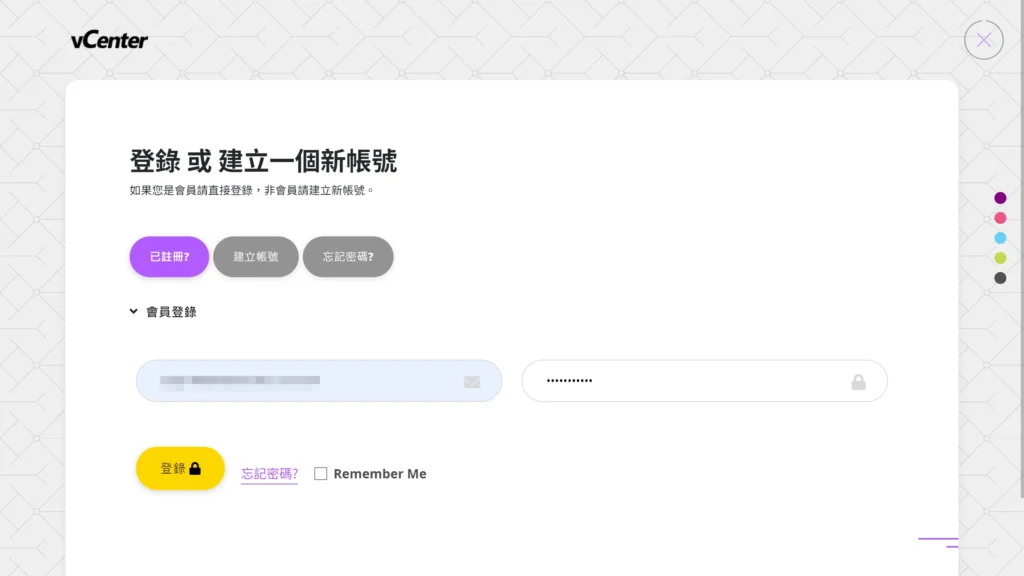
登入後進入會員資料的頁面,上傳自己的證件進行驗證才能購買雲端主機。
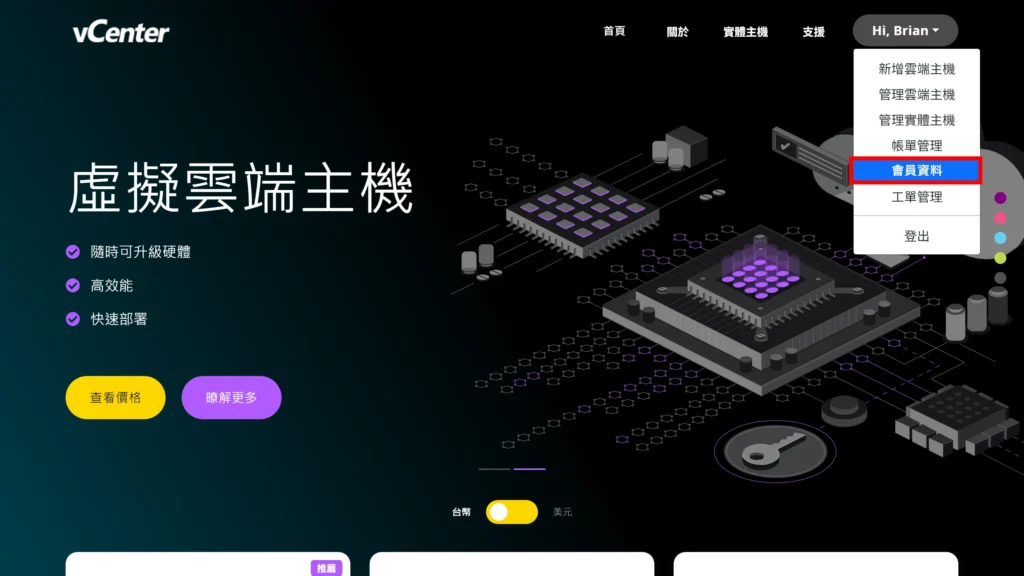
個人上傳身份證正、反面及手持證件照,公司上傳公司登記證、負責人身份證正面、反面及負責人手持證件照
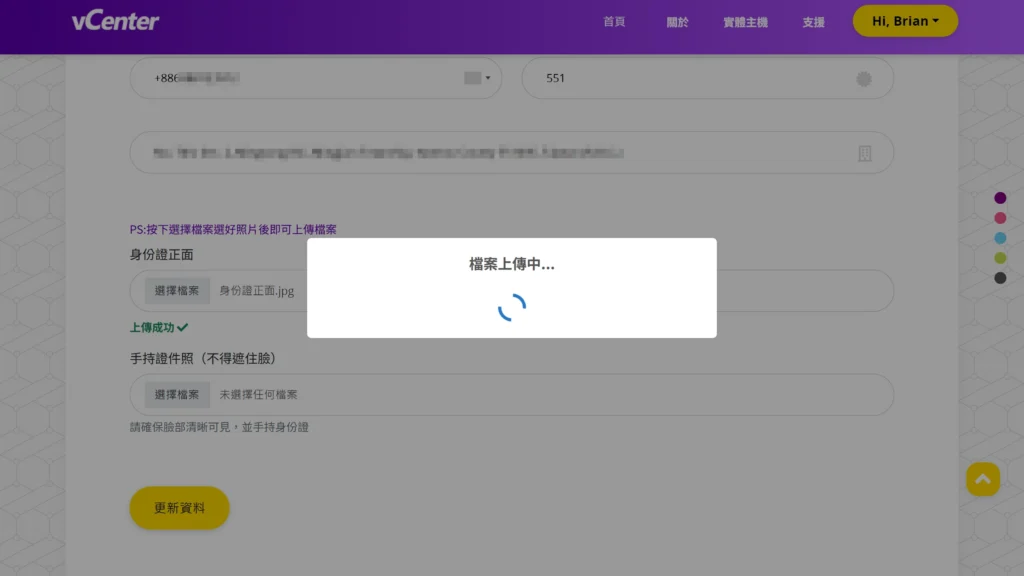
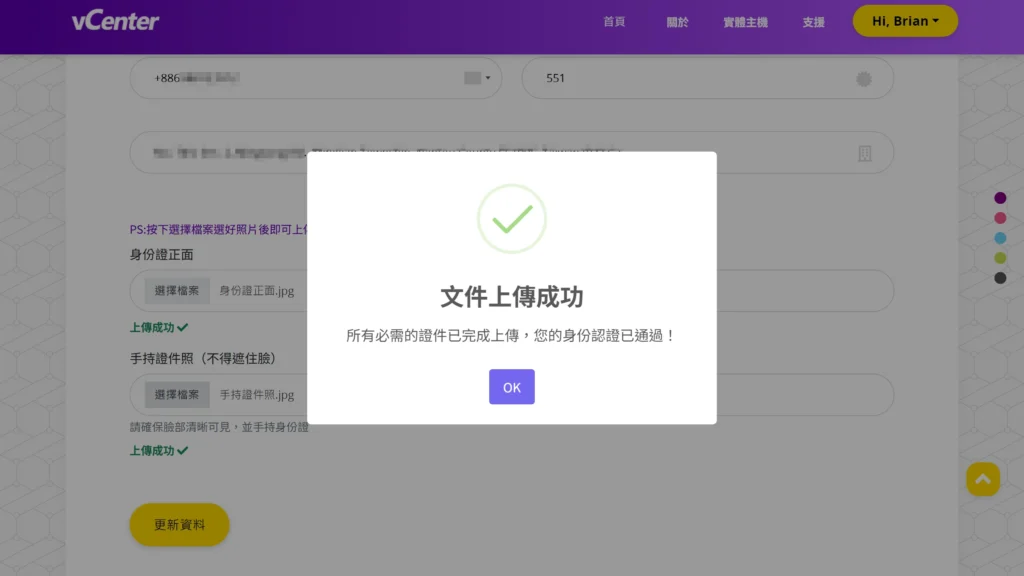
身份驗證成功後點擊右上方的會員名稱按鈕的下拉選單裡的《 新增雲端主機 》連結開始購買主機。
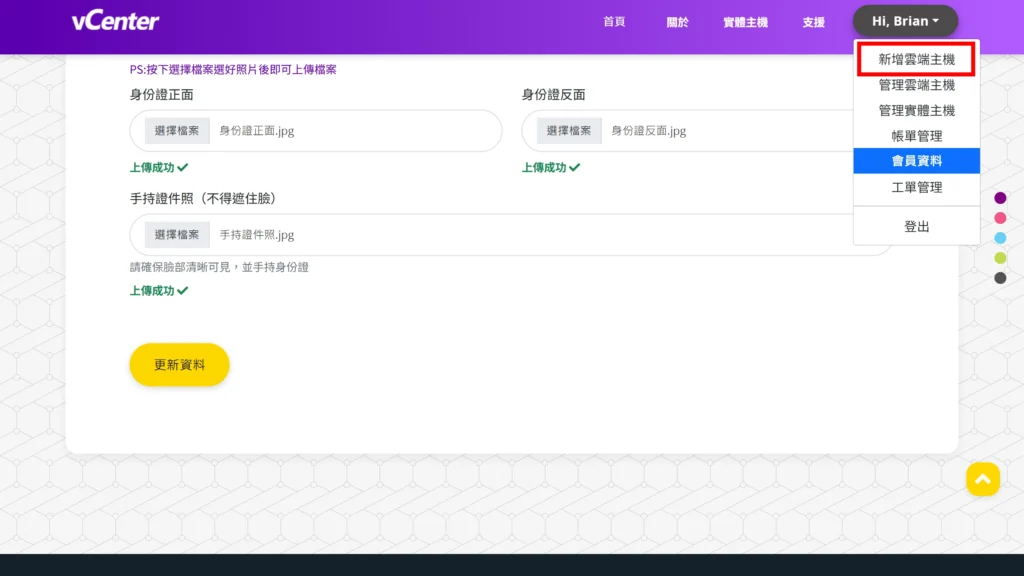
vCenter購買雲端主機
STEP 1
選擇雲端主機的地區,目前有美國、法國及台灣,Kent選的是台灣。
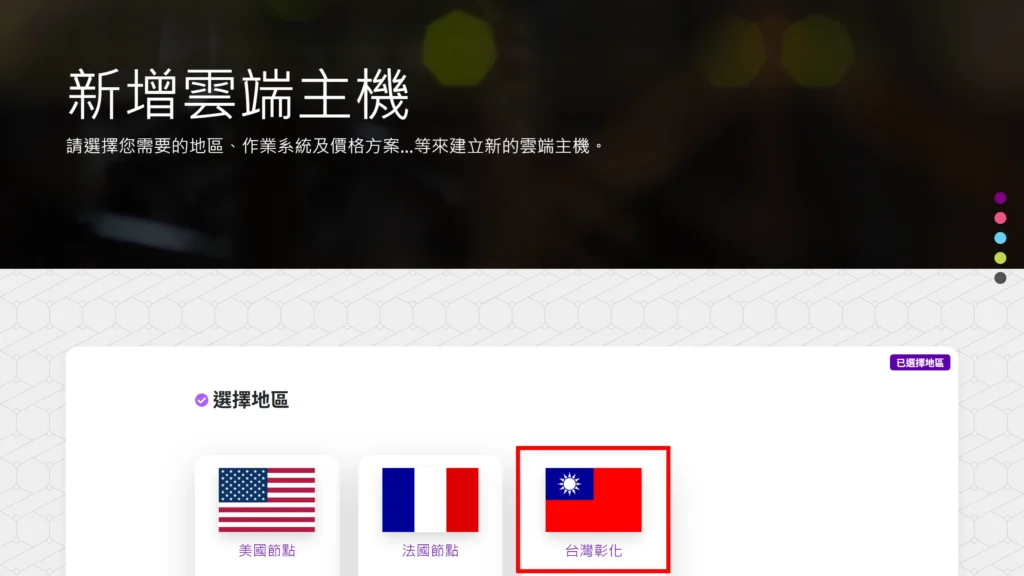
STEP 2
選擇想要安裝的作業系統,Kent 選擇的是 ubuntu 24.04
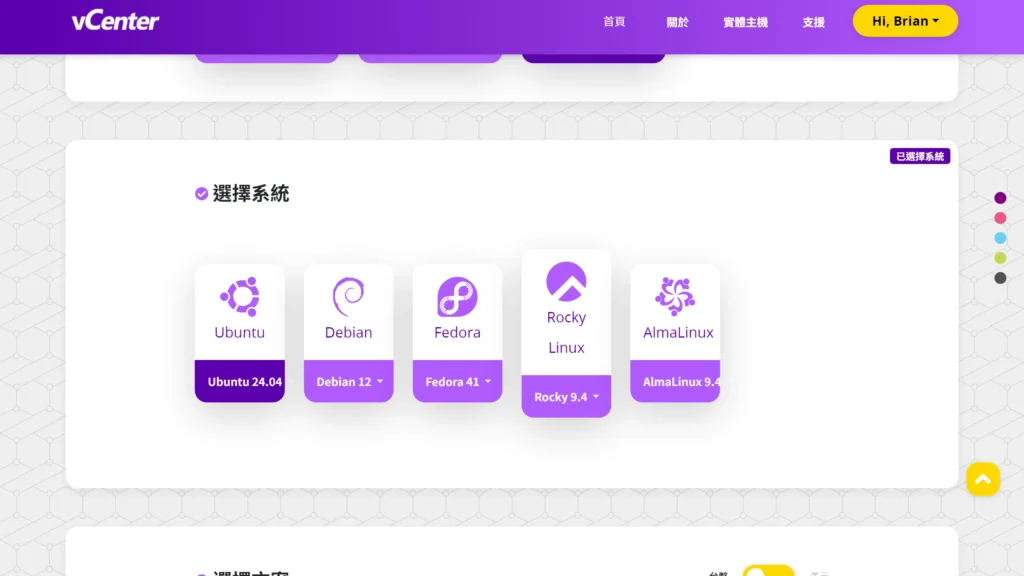
STEP 3
架設 v2ray VPN 只需要選擇1G套餐(台幣132元、USD4元),可以依需求自行選擇
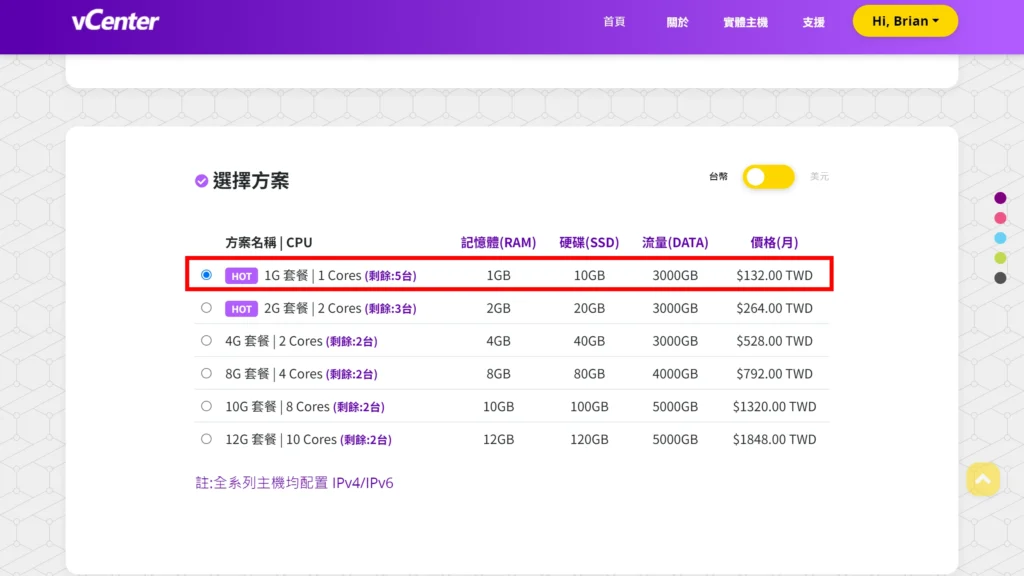
STEP 4
設定雲端主機的名稱及root密碼,備份及私人網路功能一樣依需求選擇。
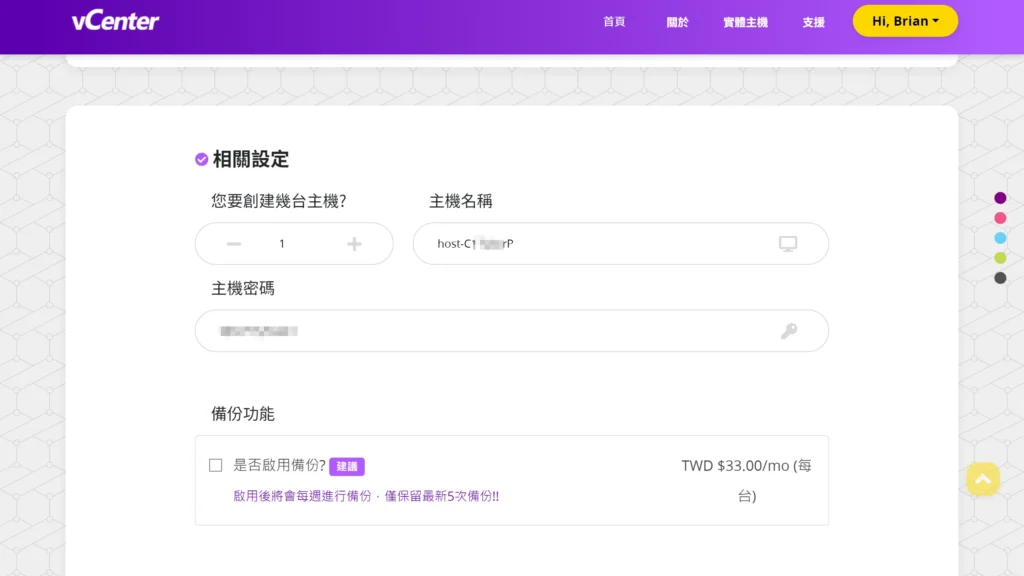
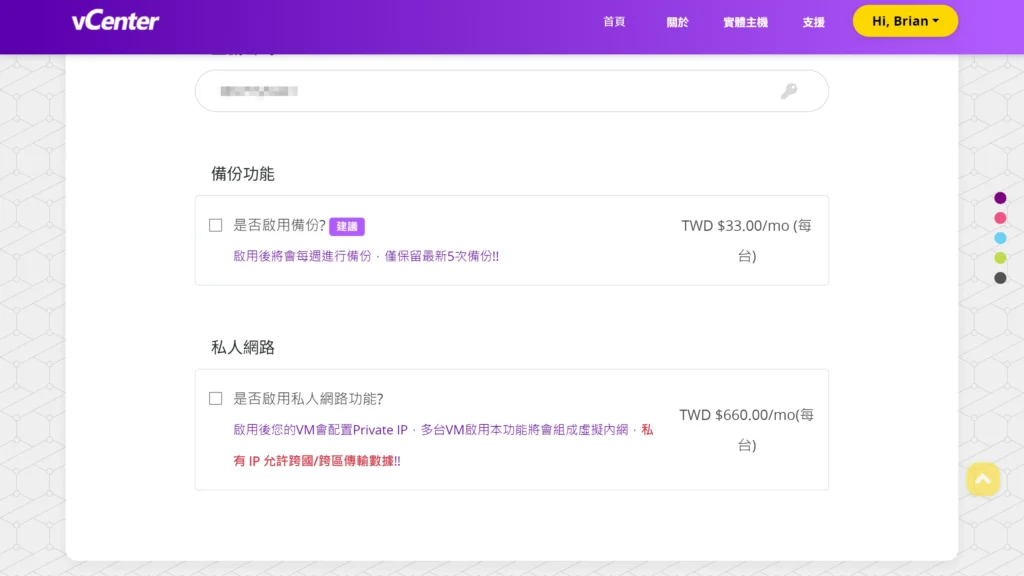
STEP 5
點擊《 建立雲端主機 》上方的《 使用條款 》連結打開內容後將條款滑到最下方按下《 同意 》
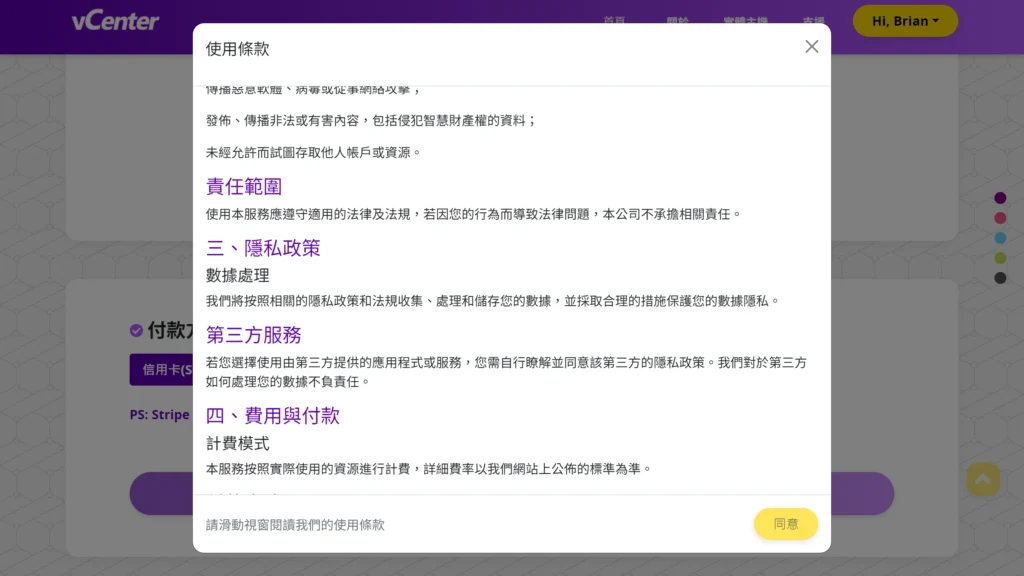
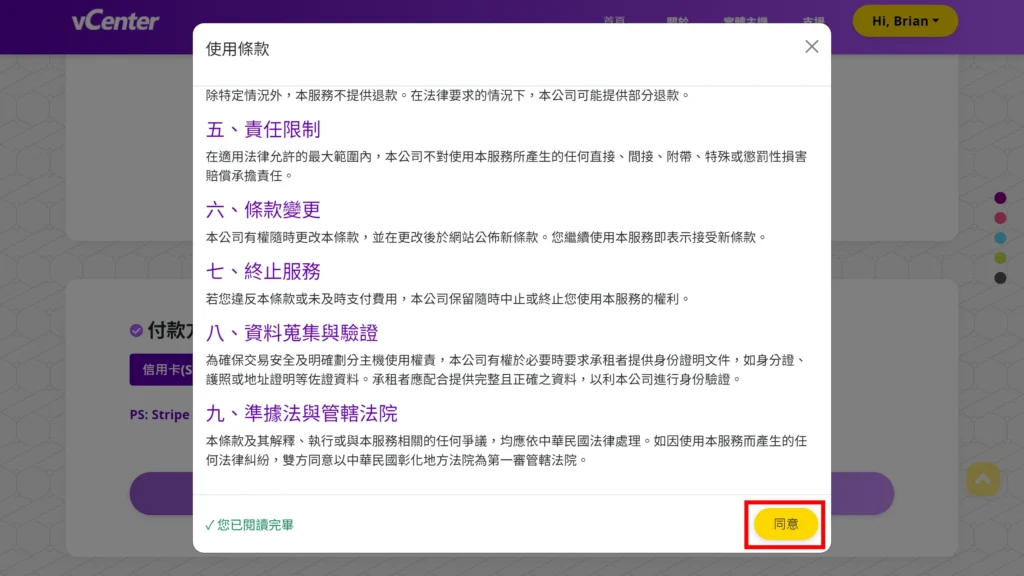
按下《 建立雲端主機 》的按鈕
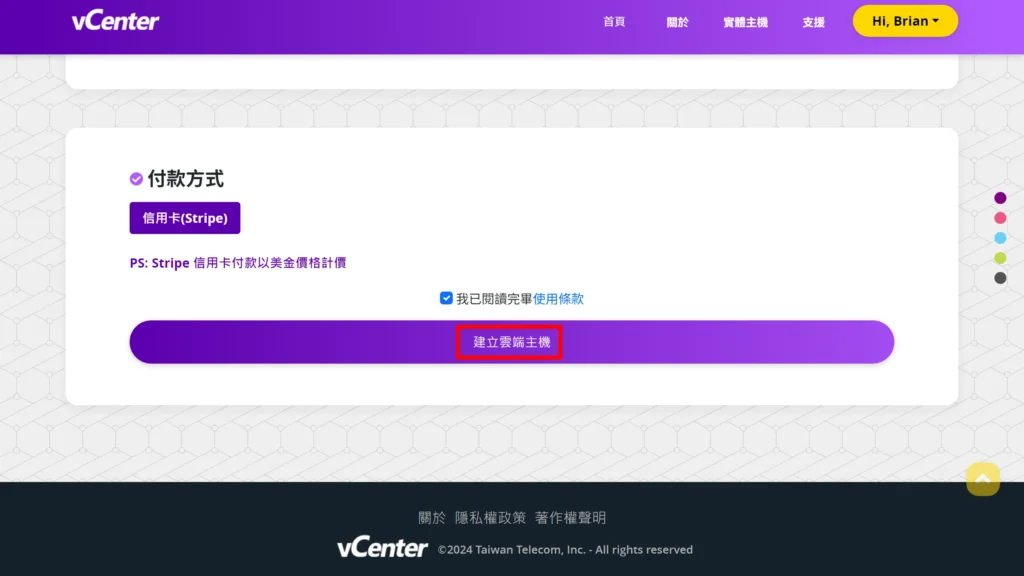
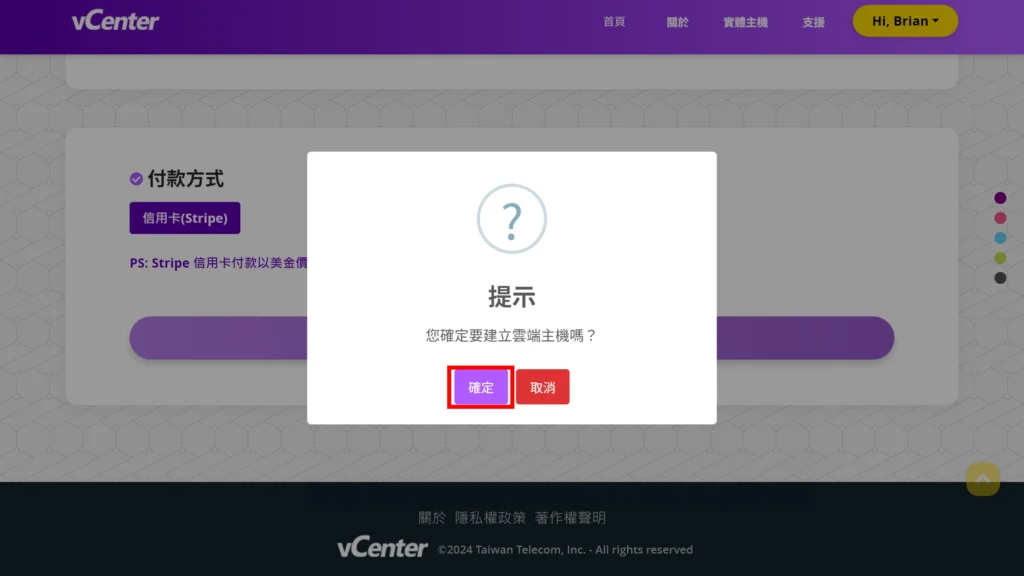
STEP 6
輸入信用卡相關資訊後進行《 付款 》
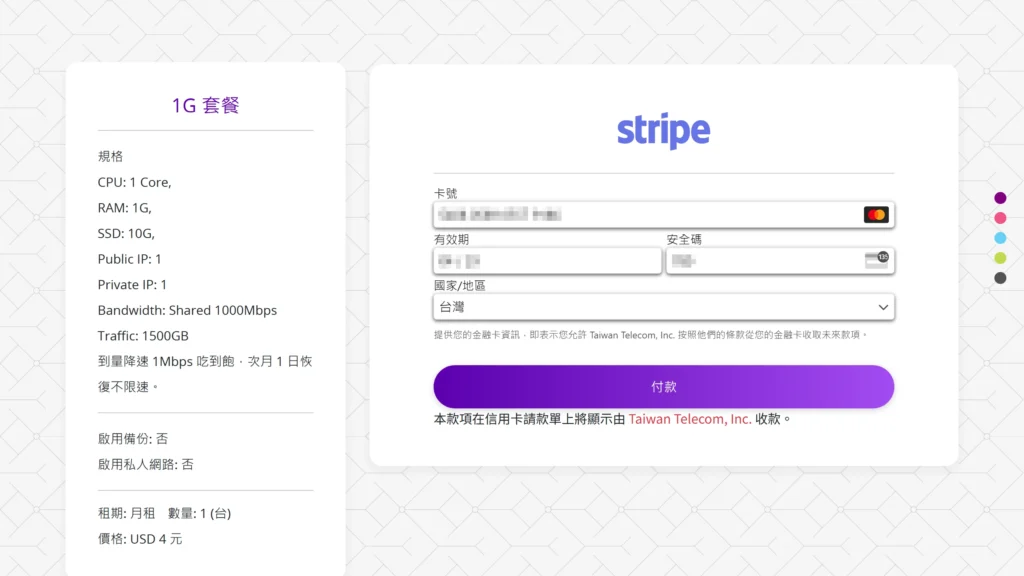
購買成功後,等待大約3~5分鐘雲端主機就會建立完成。
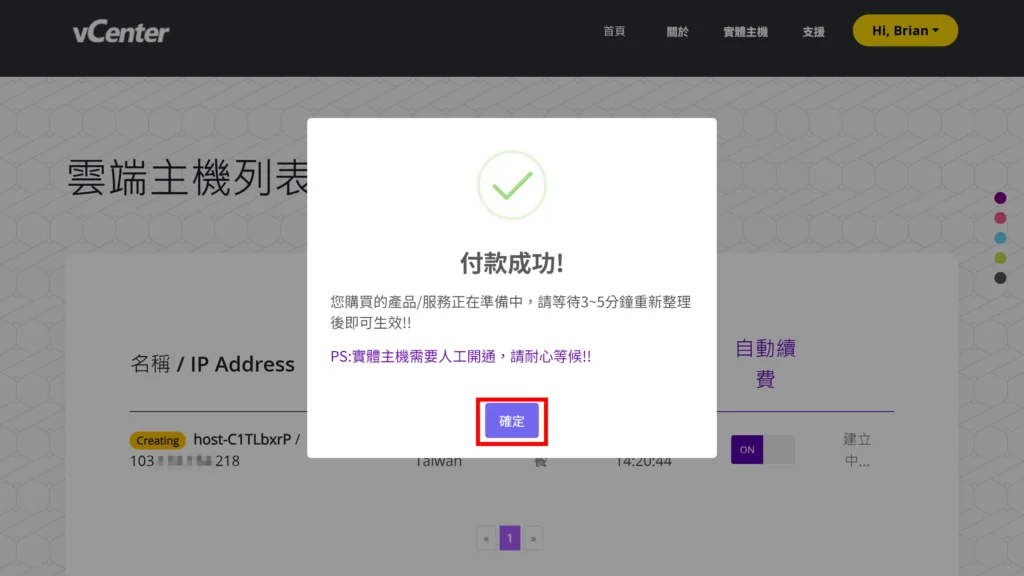
架設v2ray VPN
STEP 1
點擊雲端主機清單裡的《 管理 》按鈕
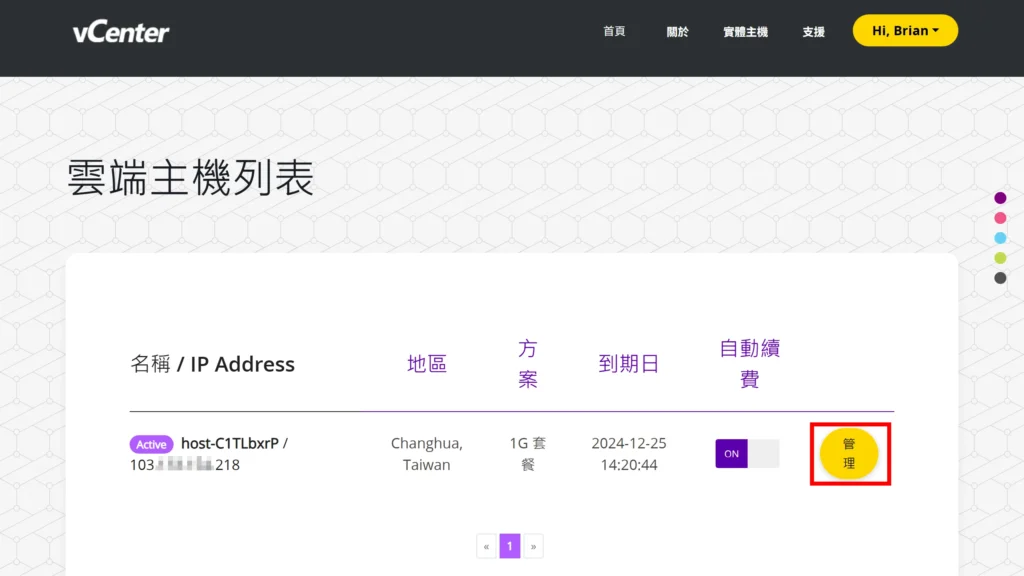
STEP 2
找到主要 IP 並複製
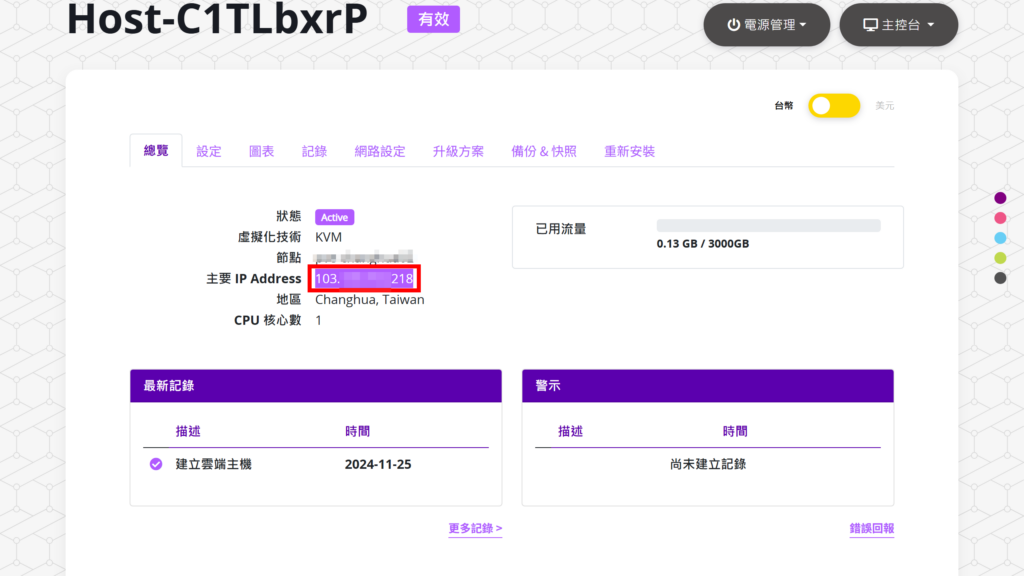
PS:建立主機時若忘記修改密碼可以在設定頁面點擊修改主機Root密碼欄位旁的眼睛圖示找到密碼,也可以修改為自己常用的密碼!!
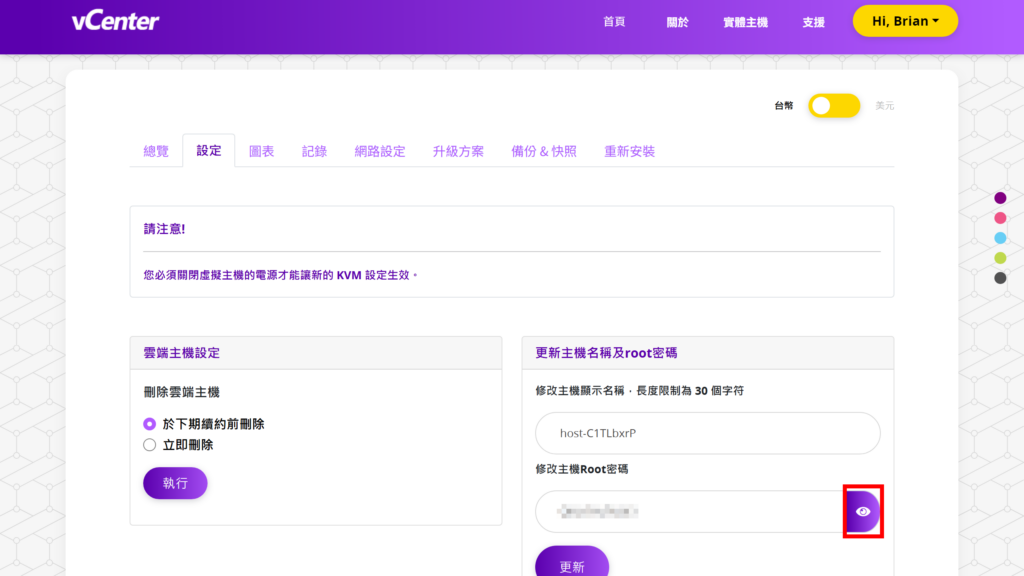
STEP 3
Windows 可以使用 putty 進行連線,MacOS及linux可以用終端機進行ssh連線
ssh 連線指令
ssh root@主機ip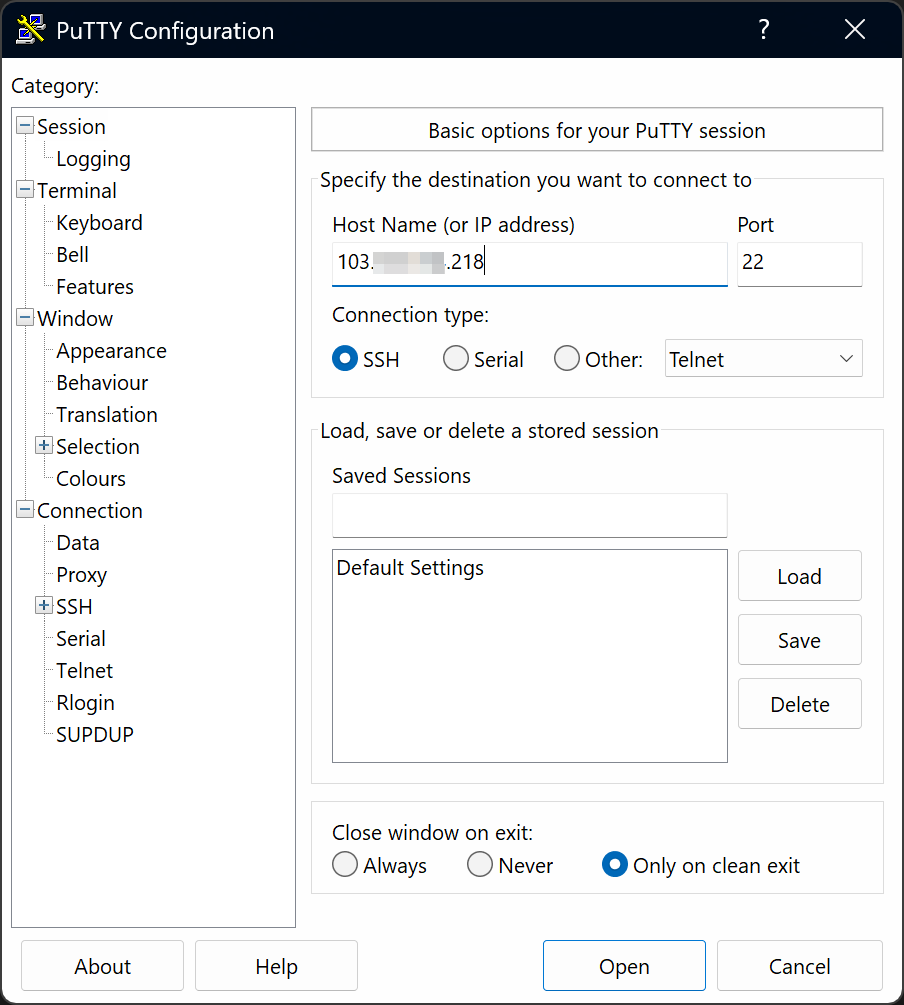
接受連線
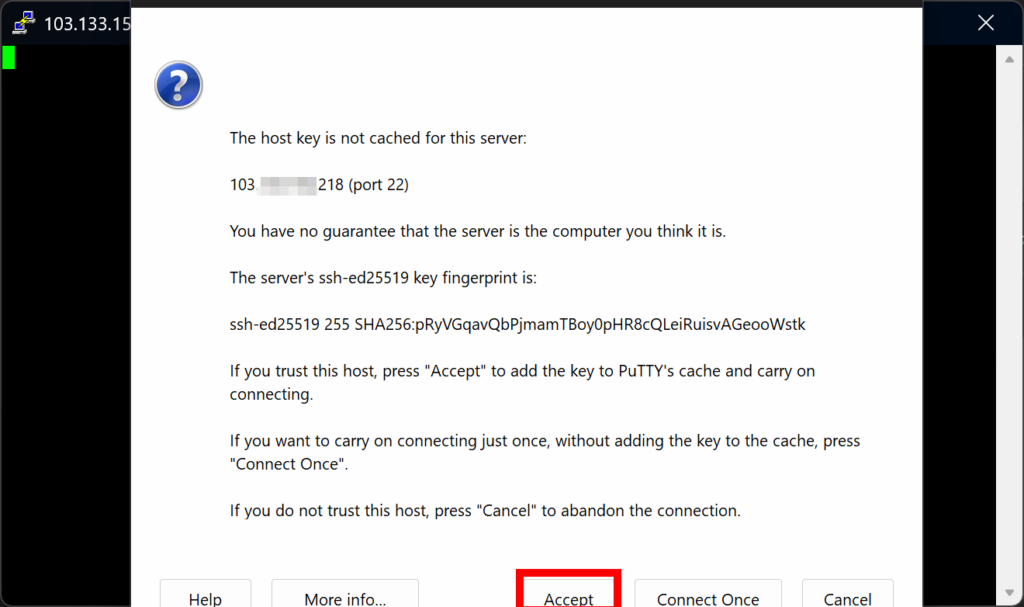
STEP 4
連線成功後畫面如下
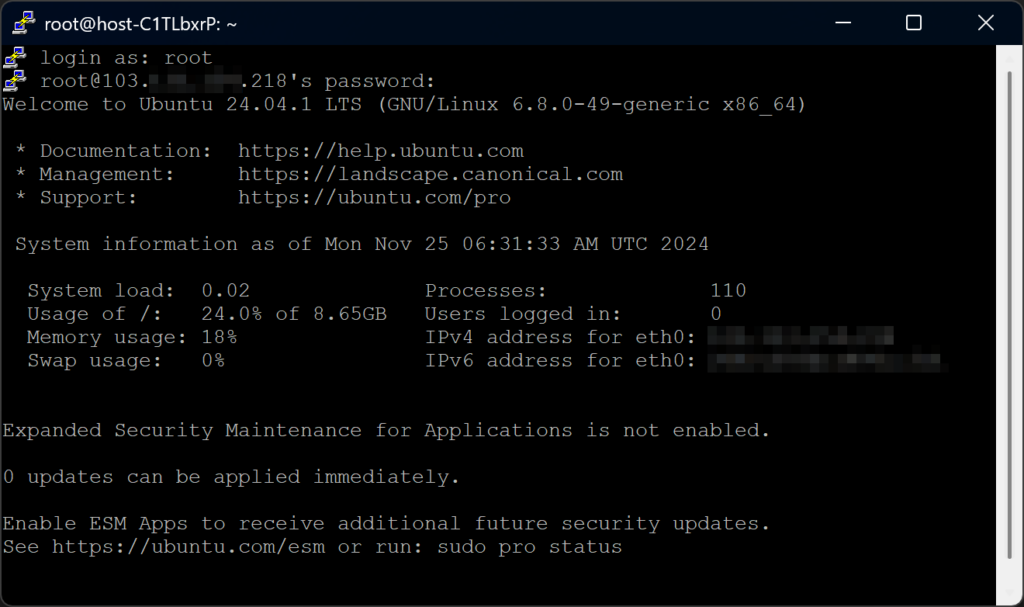
輸入以下指令更新系統
apt update && apt upgrade -y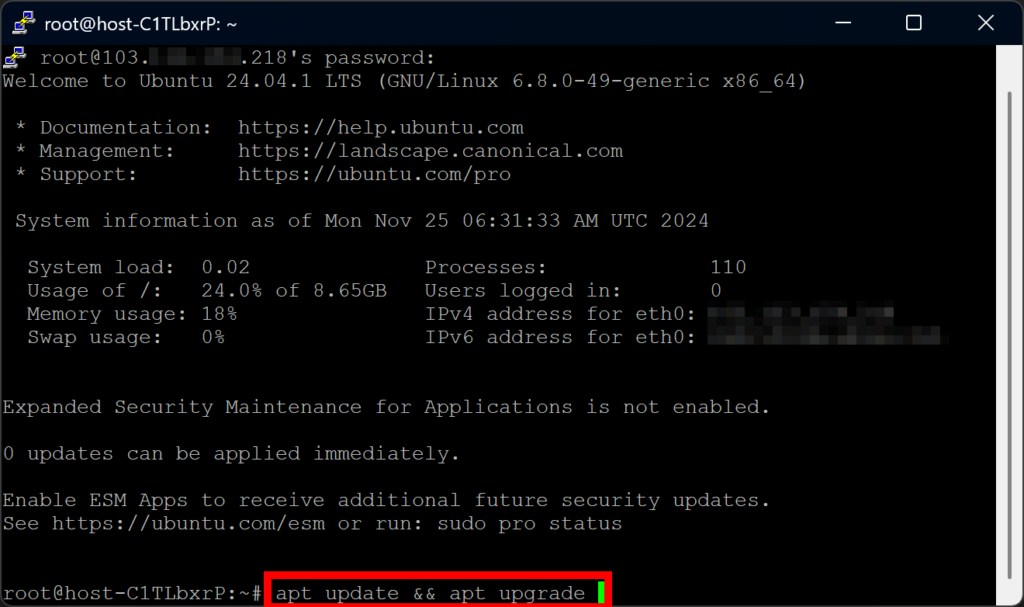

STEP 5
輸入以下指令一鍵安裝v2ray,Kent 使用的是 233boy github 的腳本
bash <(wget -qO- -o- https://git.io/v2ray.sh)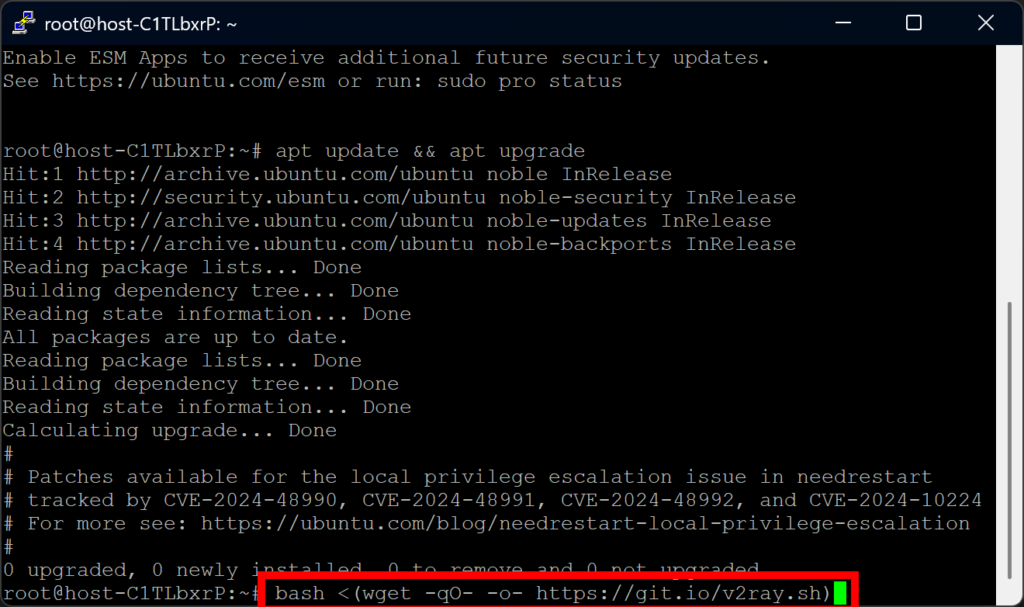
STEP 6
安裝完成會出現以下畫面,用滑鼠左鍵選取 vmess: 開頭的連線,putty選取完會自動複製到剪貼簿,先打開一個記事本貼上連結。

下載v2ray客戶端並連線
STEP 1
下載 v2rayN-windows-64-With-Core 並解壓縮,Github 載點。
解壓縮後滑鼠左鍵點擊2下《 v2rayN.exe 》打開客戶端,若看不到 exe 副檔名,可以在檢視>副檔名打勾就能看到
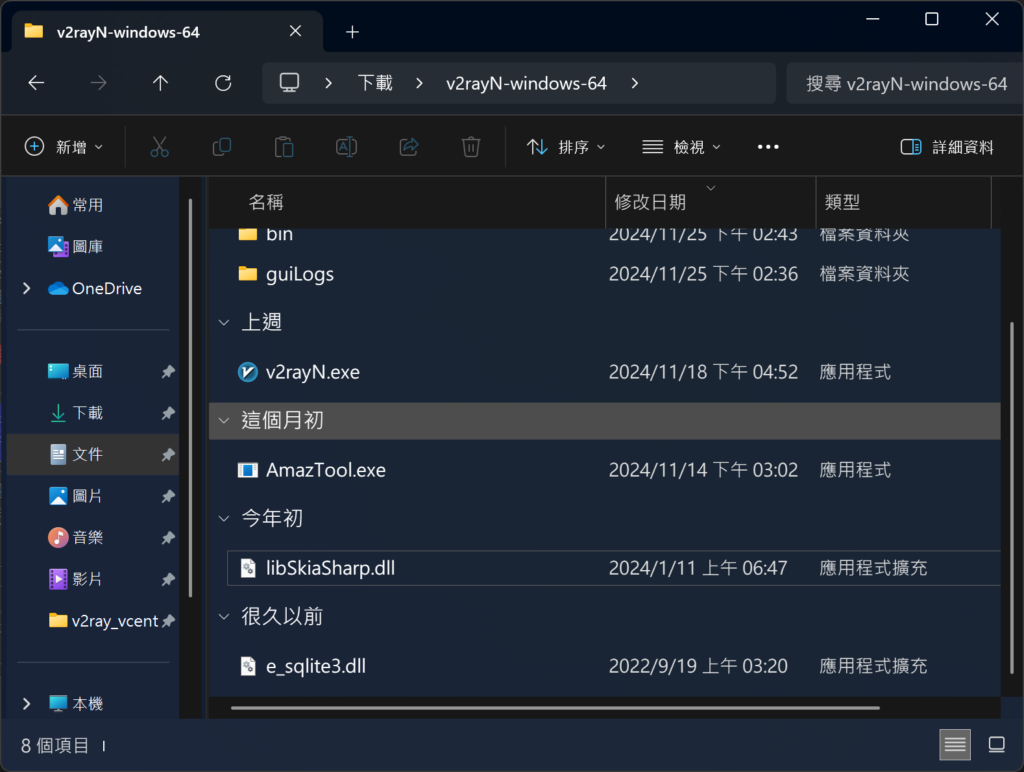
STEP 2
點擊 v2rayN 右上方的三點按鈕。

在下拉選單中的 《 language 》 選擇 《 zh-Hant 》後,在桌面右下角找到v2rayN圖示按右鍵關閉後,再從資料夾重新打開就能變成繁體中文的介面。

STEP 3
導入從剛剛複製的 vmess 網址
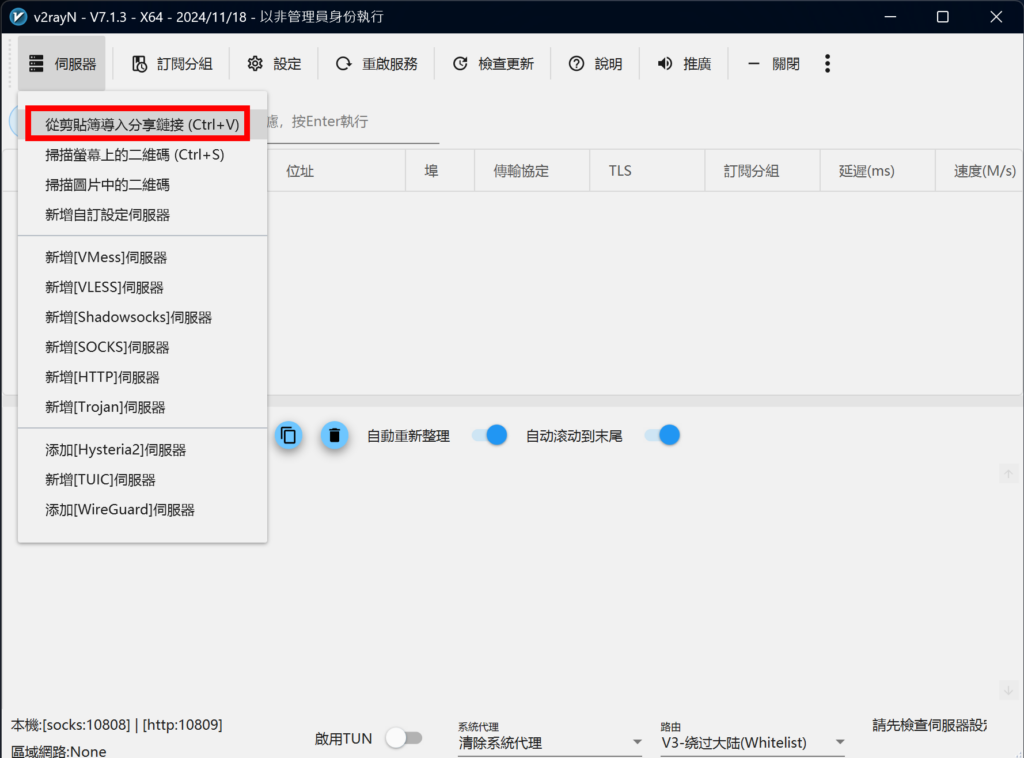
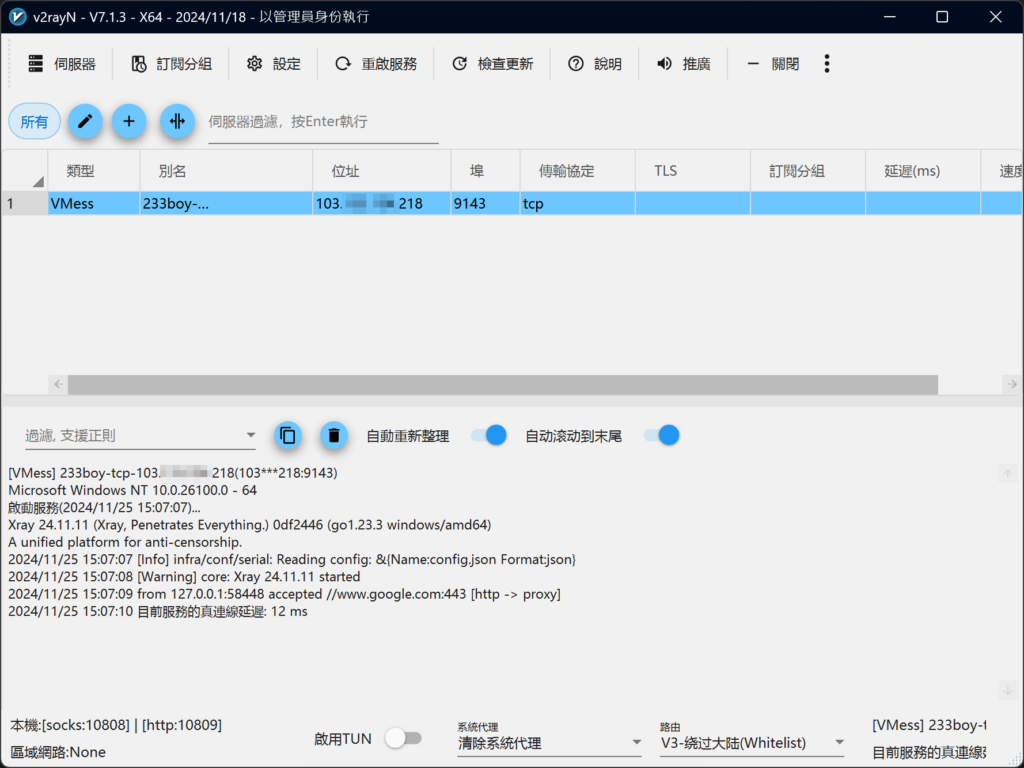
STEP 4
在 v2rayN 的下方的系統代理選擇《 自動設定系統代理 》,路由選擇《 V3-全局 》
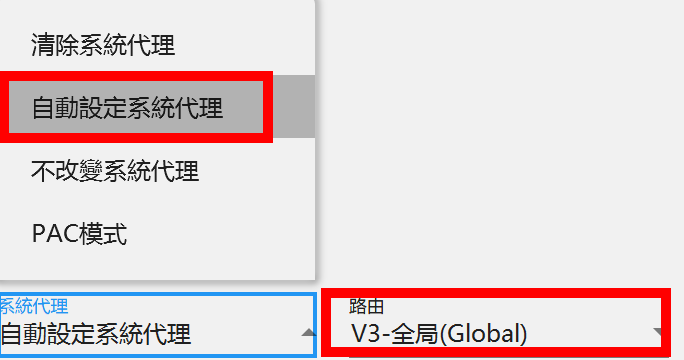
STEP 5
打開瀏覽器前往 myip.com.tw,看到 IP 變成雲端主機的 IP 代表VPN安裝成功。

ping.pe 連線品質參考
結論
以上是簡單的 v2ray VPN 架設教學,若是非大陸地區的用戶可以直接這樣使用,大陸地區的用戶需要使用 cloudflare + tls 的方式比較穩定,有機會再跟大家分享,希望上面的教學對你有幫助。
台灣的網路成本偏高,日本、大陸等1Gbps的FTTH 網路都很平價,但台灣的中華價格就偏好,這次介紹的 vCenter 雲端主機 算是蠻平價的台灣主機,相較於其它台灣主機商,價格可以說非常的划算,不論是用來架設網站、VPN或是其它服務都可以列為參考的選擇~
延伸閱讀
👉 【NAS DIY】舊電腦先別丟!! 安裝 TrueNAS 15分鐘打造高效能網路硬碟
👉 【作業系統】Windows 家用版無法升級專業版? 3個方式讓你順利升級
👉 【工作筆記】如何啟用 Windows、Office? 大量授權版啟用教學
👉 【軟體推薦】如何製作系統安裝隨身碟(USB)? 5個工具讓你簡單製作
👉 【作業系統】Windows最新版本任你下載 使用uup dump 8個步驟客製自己的Windows ISO檔
👉 【作業系統】舊電腦也能安裝 Windows 11 !? 5個登錄機碼破解安裝及硬體限制
👉 【工具軟體】不習慣新版的開始功能表? 3個軟體讓你改回傳統開始功能表
👉 【省錢攻略】會這招,讓你省下600元 – Windows 10 安裝教學全攻略