你知道什麼是NAS嗎? NAS 提供家庭及小企業儲存文件、音樂、影片以及各種檔案,不需要懂很多的專業知識,將機器打開插入硬碟接上網路線及電源,經過簡單的設定連上網路就能透過瀏覽器或手機APP來存取NAS裡的資料,大小完全由你決定,是專屬於你的個人雲端空間。
到底什麼是NAS?
網路附加儲存(英語:Network Attached Storage,縮寫:NAS),是一種專門提供大量儲存空間的私人雲端硬碟設備,經過簡單的安裝即可使用,你能在NAS儲存與家人的各式照片、出遊的影片、喜愛的音樂甚至辦公文件。
快樂的時光總是令人著迷又短暫,用手機或相機記錄後上傳至NAS之後就能隨時進入NAS來觀看並回憶這些美好的記憶。

為什麼要用NAS?
原本Kent也跟大家一樣檔案只有放一份在電腦裡,因為太鐵齒重要的檔案只有放一份在自己電腦裡,直到某一次硬碟故障檔案救不回來才後悔莫及,從那次之後 Kent 我才開始重視起檔案備份的重要性。
因為NAS有提供容錯式磁碟陣列(RAID, Redundant Array of Independent Disks),簡稱磁碟陣列。利用虛擬化儲存技術把多個硬碟組合起來,依據不同的RAID組合可將檔案存放在多顆硬碟裡,可以允許其中的1或2顆(依不同的RAID)故障,若不幸硬碟發生故障依照NAS作業系統的提示更換故障的硬碟後,檔案就能回存一份到新硬碟中。
Kent自己使用的裝置有2台電腦、手機,在不同的裝置要存取同一份檔案有點麻煩,所以才開始關注起了NAS,不僅提供了檔案備份也實現了多個裝置共用同一份檔案的功能,讓我無痛的切換使用各種裝置,家人也能備份自己的照片跟影片NAS裡。
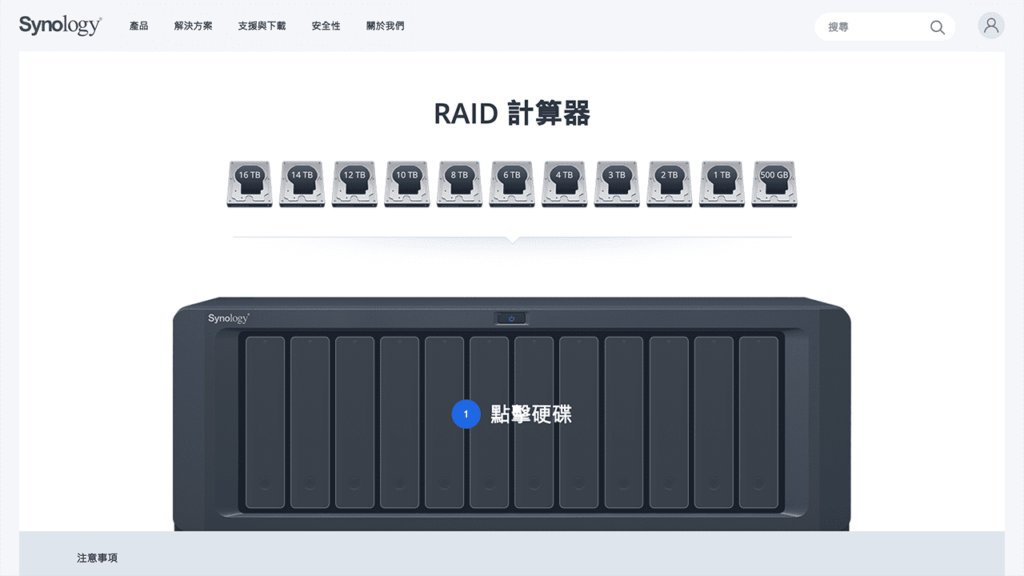
什麼人適合用NAS?
攝影師、平面設計師、影片剪輯師甚至是Youtuber都很適合用NAS,因為平常使用的素材檔案都不小,用上4K的畫質檔案就更大了,所以用NAS來儲存素材是一個好的選擇。
一般家庭、小企業也很適合使用NAS,設定好權限每個人都可以擁有專屬的大容量空間,備份辦公檔案或是手機裡的影片都很方便,尤其在家裡或公司透過區域網路備份的速度最快可以達到每秒1Gbps(約125MB),大約是看藍光不會延遲的速度。
檔案備份的321原則
✅ 至少備份3份
✅ 使用2種不同形式
✅ 其中1份備份要存放異地
Kent 從事網頁設計工作一段時間,也累積了不少的作品,這些作品的圖片、程式碼備份就是 Kent 考慮的要點之一。
依據備份321原則
✅ 重要的檔案存放在我的電腦、NAS以及Google drive上各一份 => 至少備份3份
✅ 電腦及NAS各一份 => 2種不同的形式
✅ 電腦及Google Drive 各一份 => 異地備份
NAS升級
Synology 的 NAS 是 Kent 最早接觸的網路硬碟之一,Synology的DSM作業系統操作簡單,手機的APP支援(IOS、Android)也很齊全是初學者首選的NAS之一,操作上基本上不會有什麼問題,接上硬碟、網路線及電源後按照DSM引導安裝30分鐘內就能架設好一台NAS。
Kent 使用的機型是 Synology 的 DS214 這台NAS,2代表著這台NAS能安裝2顆硬碟,14代表是2014年所推出的型號,一台NAS原則上都能用很久,Kent 使用 RAID 1(可允許1顆硬碟故障)組合來存放我的檔案。
隨著科技的進步,手機的畫素越來越高拍出來的影片跟相片也越來越好,但是容量也越來越大,原本的容量已經所剩無幾,因此才有了更換NAS的打算。
原本是想要購買2顆大容量的硬碟更換來升級,但是大容量的硬碟都很貴,8TB要4000~5000元,所以只好上蝦皮找找,意外找到有人出售二手的QNAP 4Bay(可安裝4顆硬碟) NAS TS453-mini 及附2顆4TB的硬碟價格跟買2顆新的差不多,QNAP的 4BAY 可以組RAID6(可允許同時有2顆硬碟故障)所以就下手了。
不得不提的是這台 QNAP 的 NAS 有虛擬機的功能可以在上面建立各種系統的虛擬機器方便我測試一些工具或軟體,因此成了壓倒我的最後一根稻草荷包消瘦啦。
資料轉移
相同品牌的NAS可以透過NAS平台的作業系統設定轉移將資料移到型號較新的NAS上,例如 Synology 只需要在原本的那台NAS設定轉移後關機,然後將硬碟依照順序(硬碟架上會有順序編號)安裝到新的NAS,簡單的設定後資料就能無痛轉移。
不同品牌的NAS就不能用這種方式,需要使用Rsync的續傳檔案方式將舊NAS的資料轉移至新的NAS上。
Synology to QNAP
Synology NAS IP: 192.168.50.100 (請使用自己的NAS IP)
Qnap NAS IP: 190.168.50.183 (請使用自己的NAS IP)
STEP 1

STEP 2
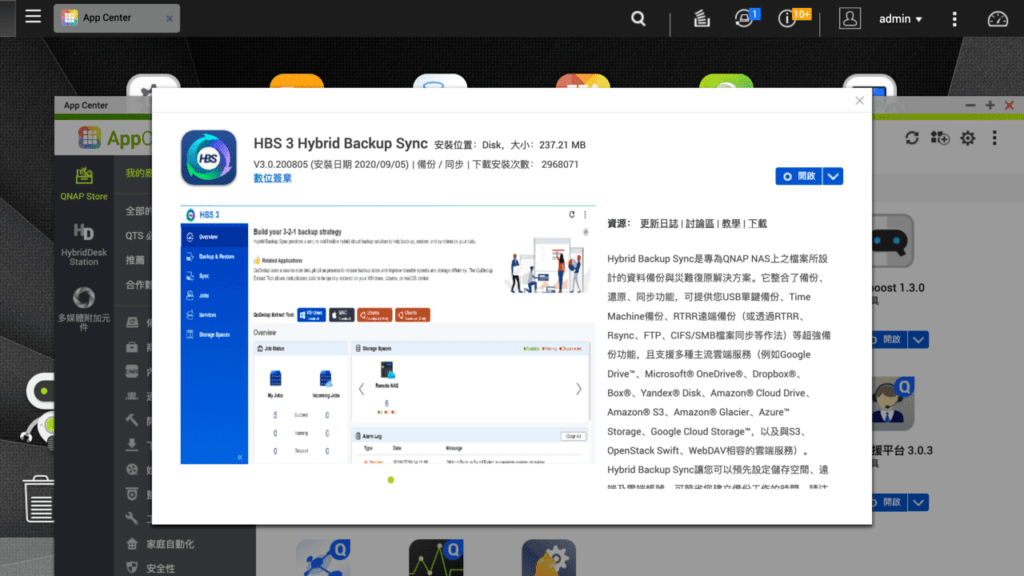
STEP 3
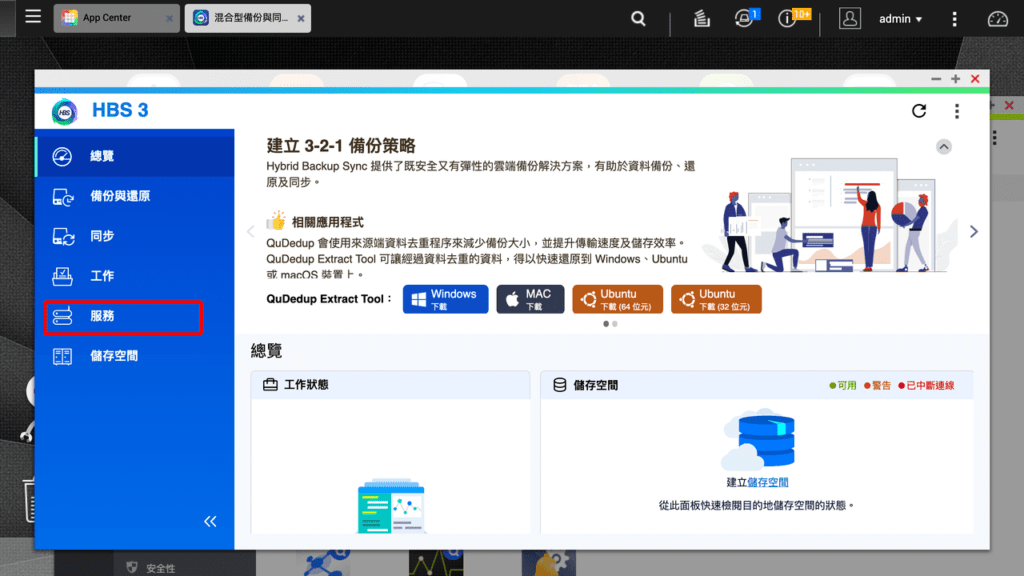
STEP 4
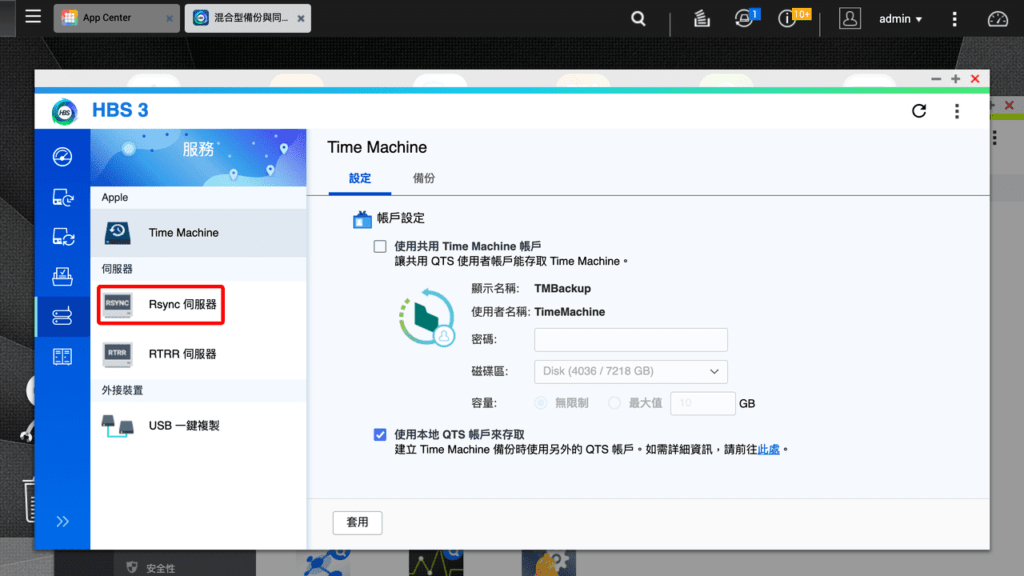
STEP 5
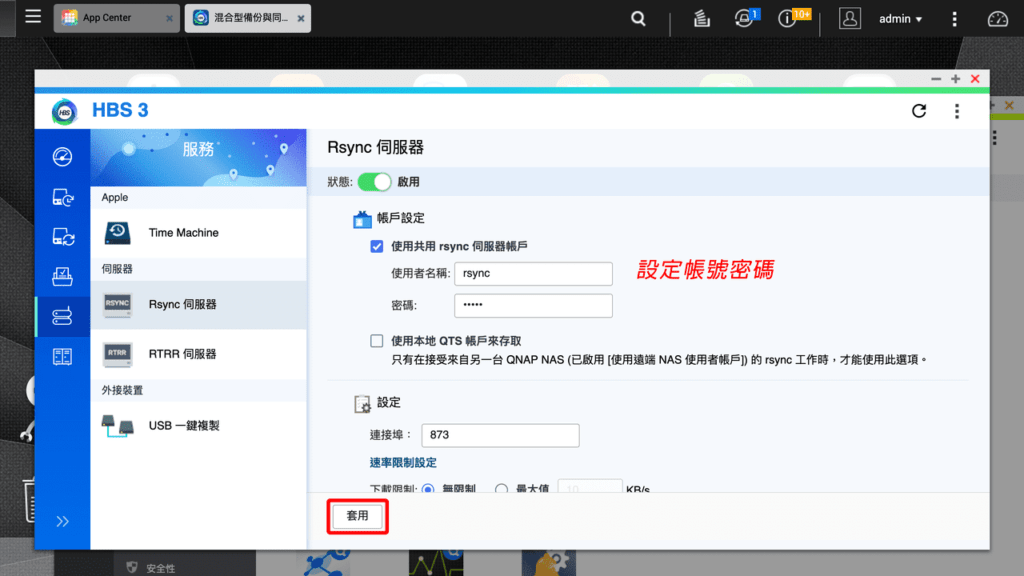
STEP 6
開啟 Synology NAS 的 Hyper Backup APP
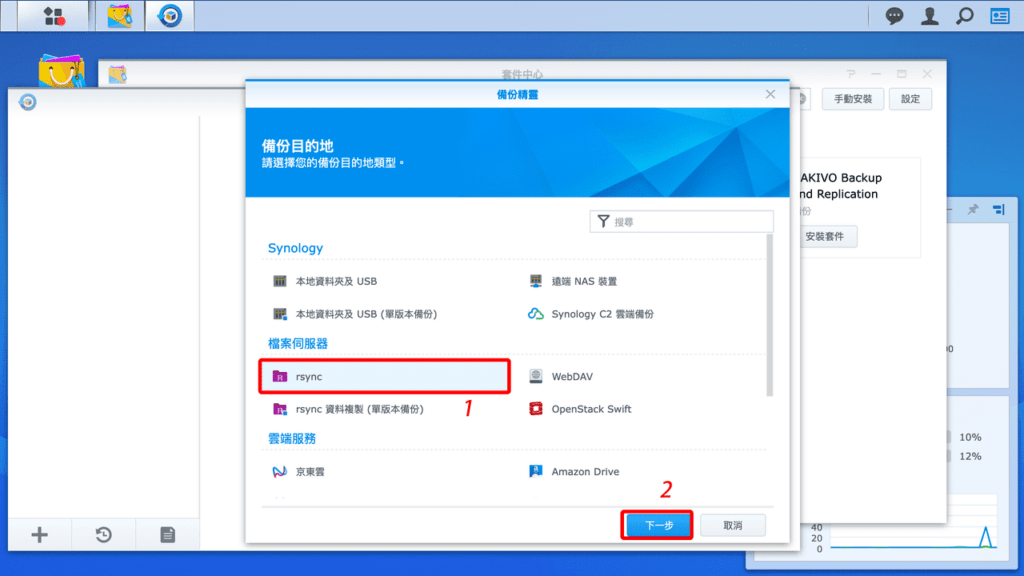
STEP 7
伺服器類型:Synology 型 rsync
伺服器IP位址:QNAP NAS IP
傳輸加密:關閉
連結埠:873
使用者名稱:QNAP NAS 設定的 Rsync 帳號
密碼:QNAP NAS 設定的 Rsync 密碼
共用資料夾:你要備份的資料夾
目錄:同步到 QNAP NAS 裡的資料夾名稱
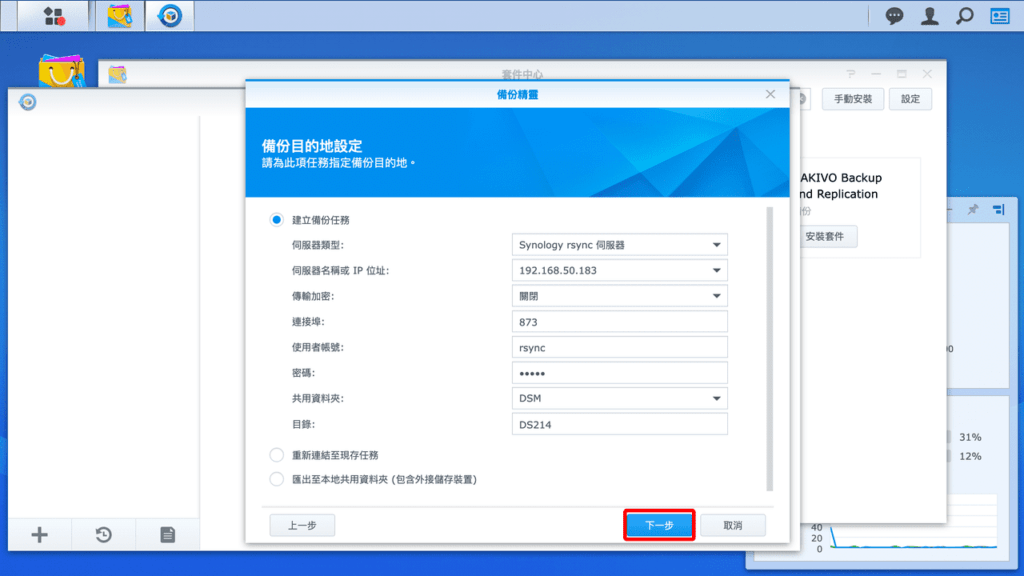
STEP 8
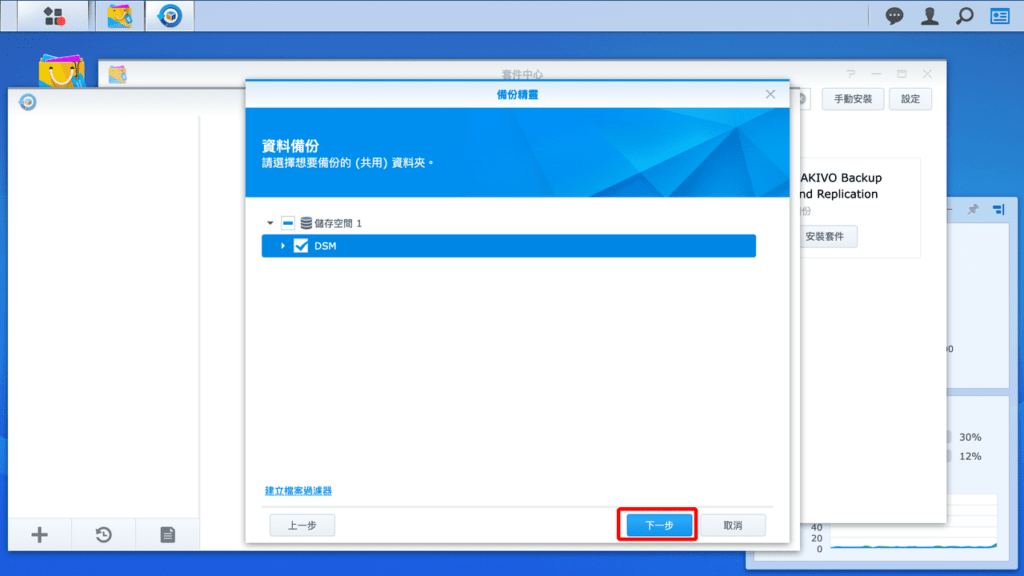
STEP 9
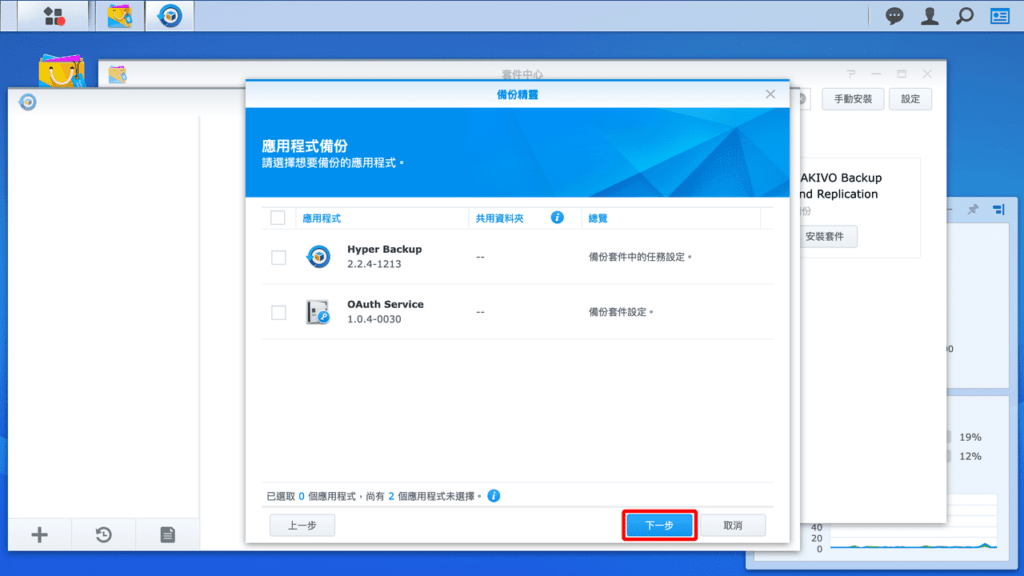
STEP 10
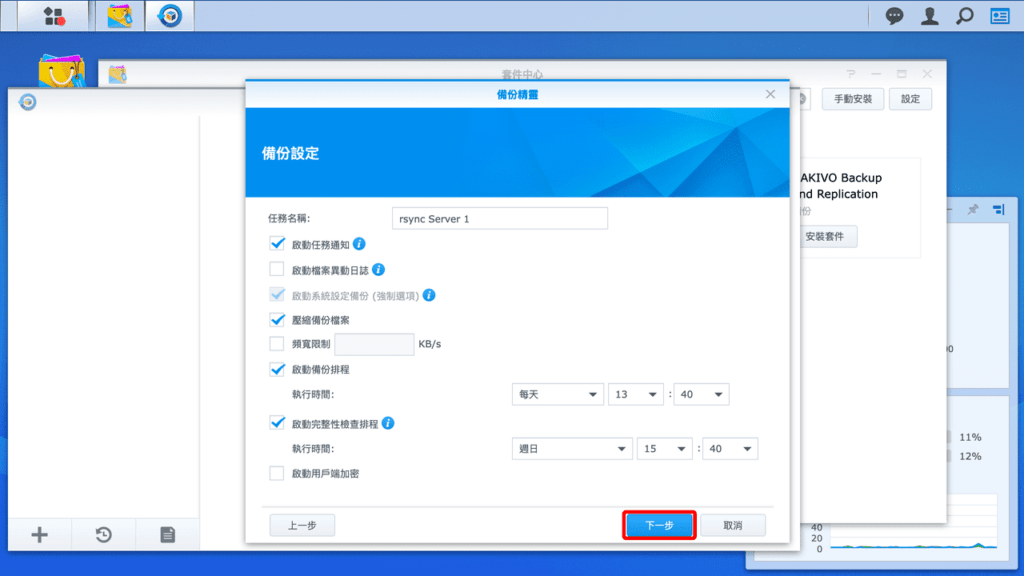
STEP 11
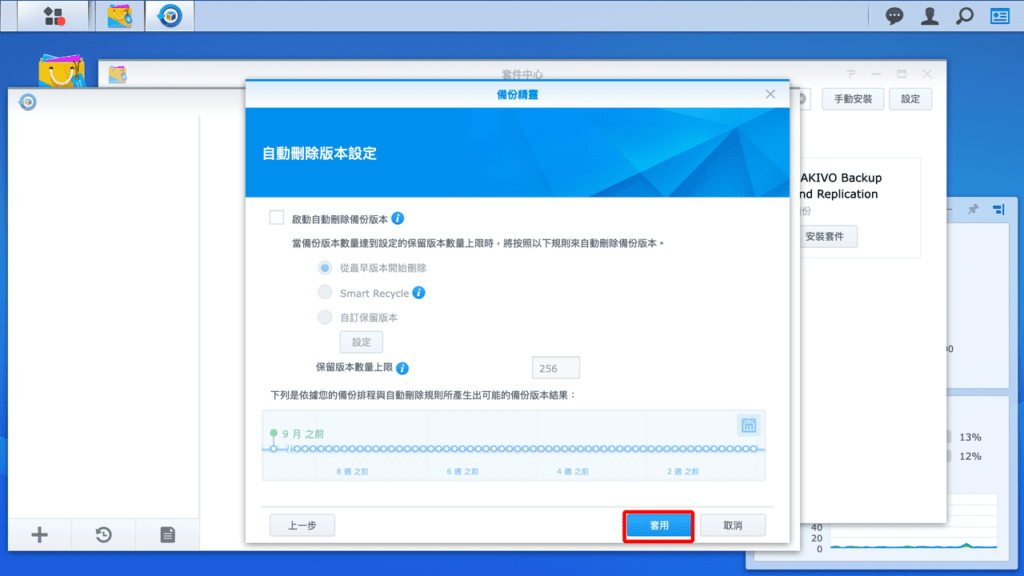
STEP 12
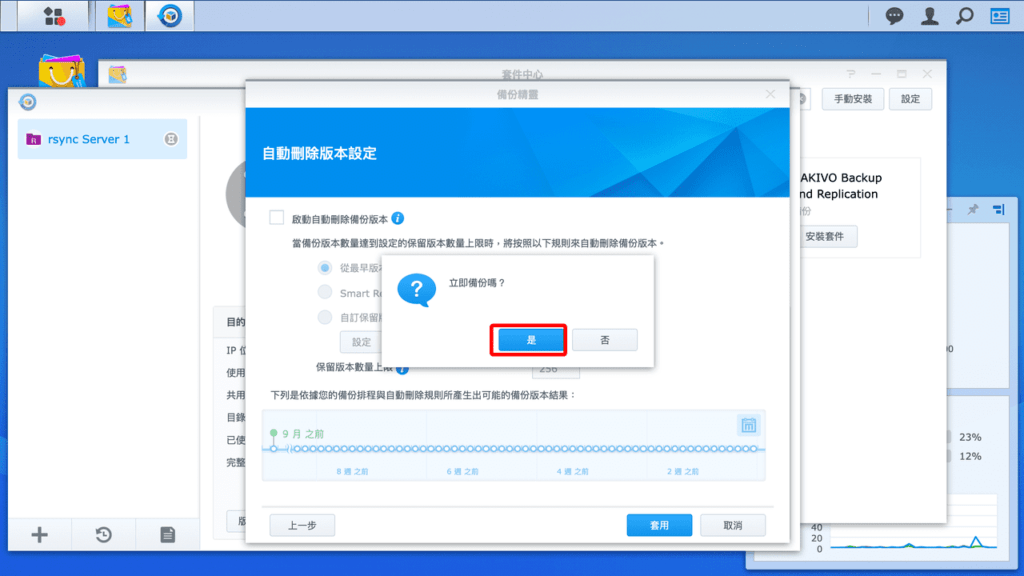
下面還有內容
如果您喜歡我的文章,請幫我在下方拍手區按圓圈圈裡的拍手圖案5次!
我將得到 Likecoin 的回饋:)
回饋由 Likecoin 基金會出資,您只要註冊/登入帳號(fb、google帳號都可以註冊,不超過1分鐘),按五次左鍵,可以贊助我的文章且完全不會花到錢!
支持創作,正向交流:)
QNAP to Synology
Synology NAS IP: 192.168.50.100 (請使用自己的NAS IP)
Qnap NAS IP: 190.168.50.183 (請使用自己的NAS IP)
STEP 1
開啟 Synology NAS 的 RSYNC 伺服器
控制台 → 檔案服務 → rsync → 啟動 rsync 服務
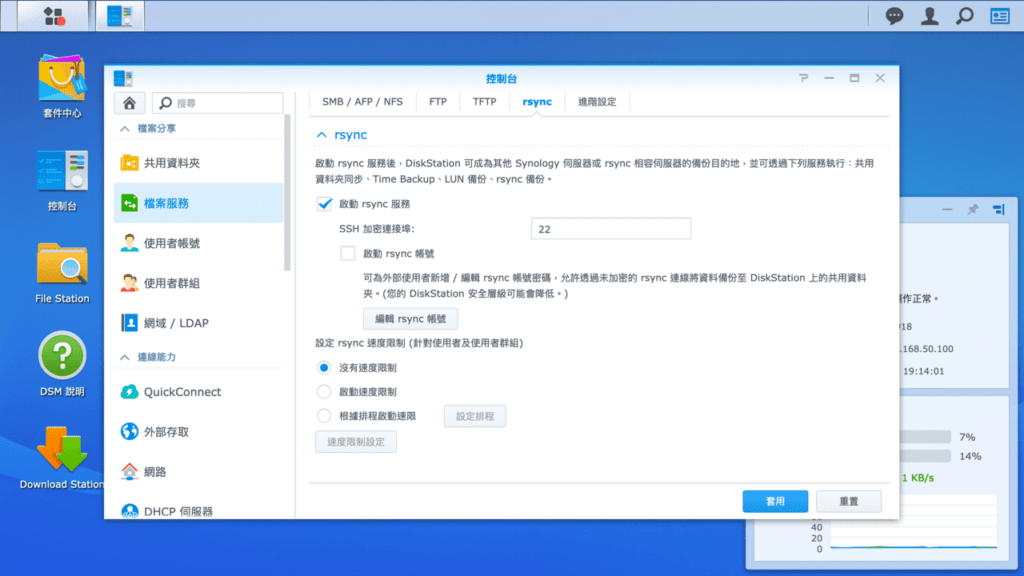
STEP 2
開啟 QNAP NAS 的 Hybird Backup Sync APP
選擇側欄的同步
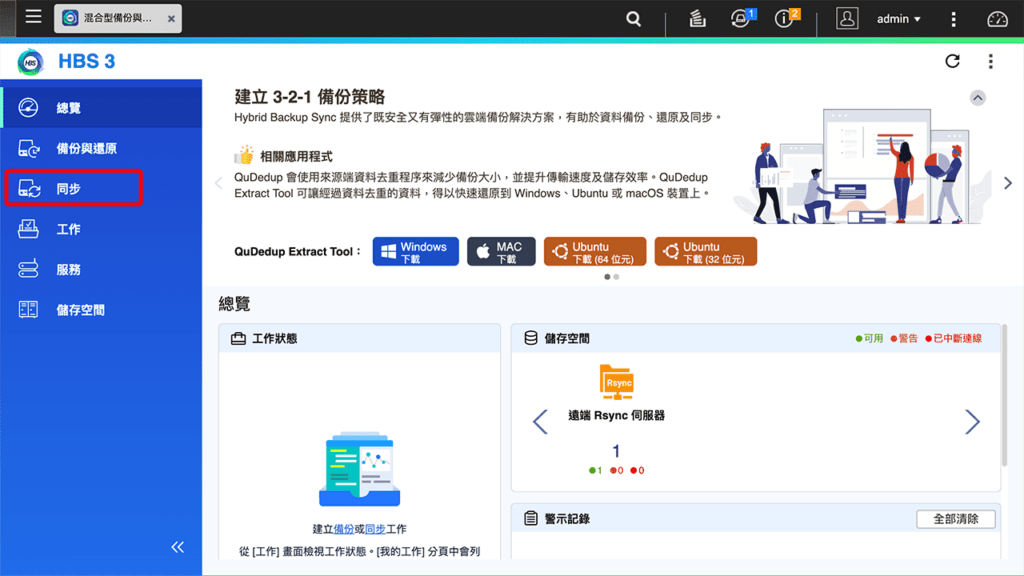
STEP 3
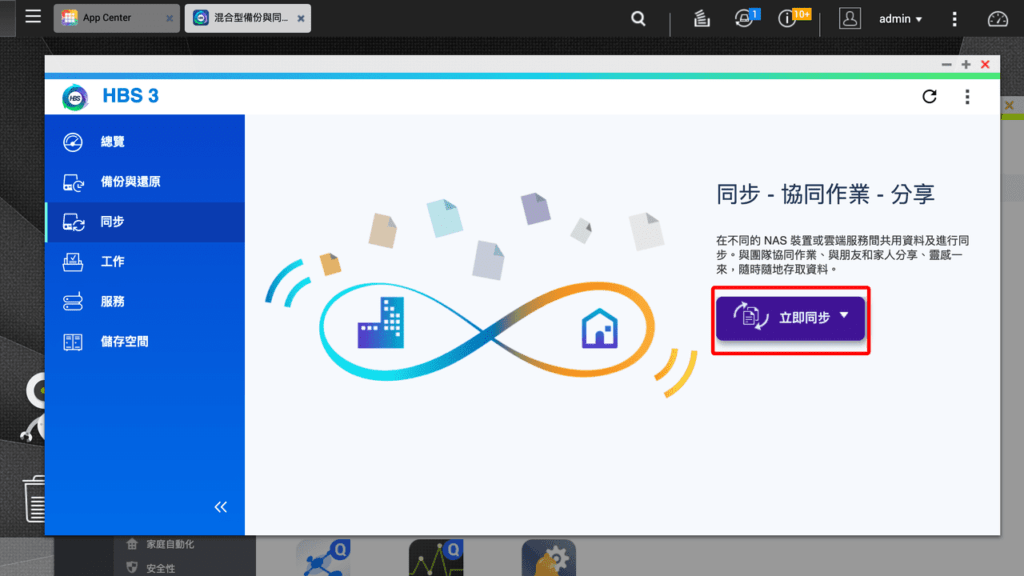
STEP 4
選擇遠端 Rsync 伺服器
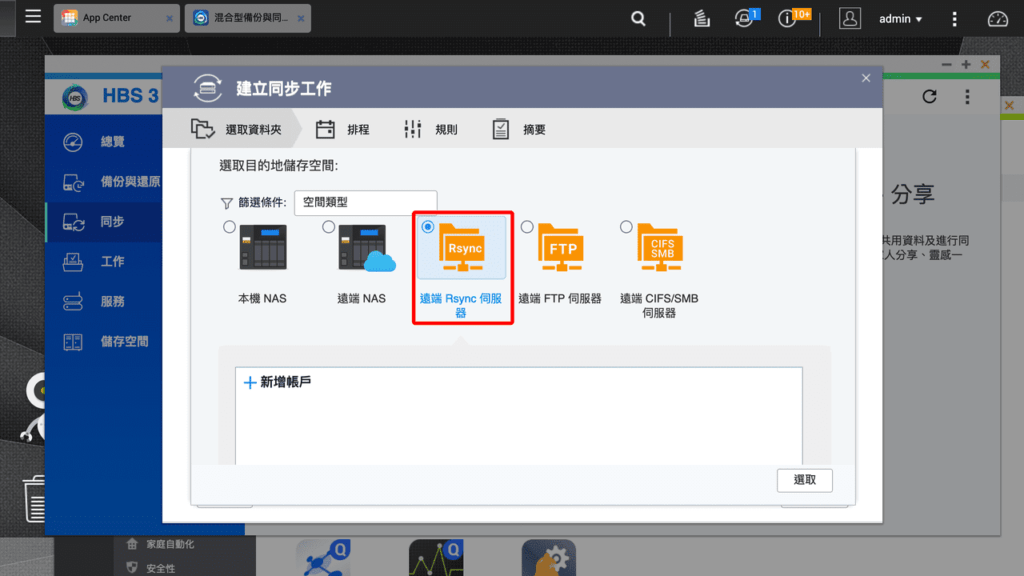
STEP 5
名稱:自訂
IP位址:Synology NAS IP
伺服器類型:NAS 型 rsync 伺服器
使用者名稱:Synology NAS 管理員帳號
密碼:Synology NAS 管理員帳號
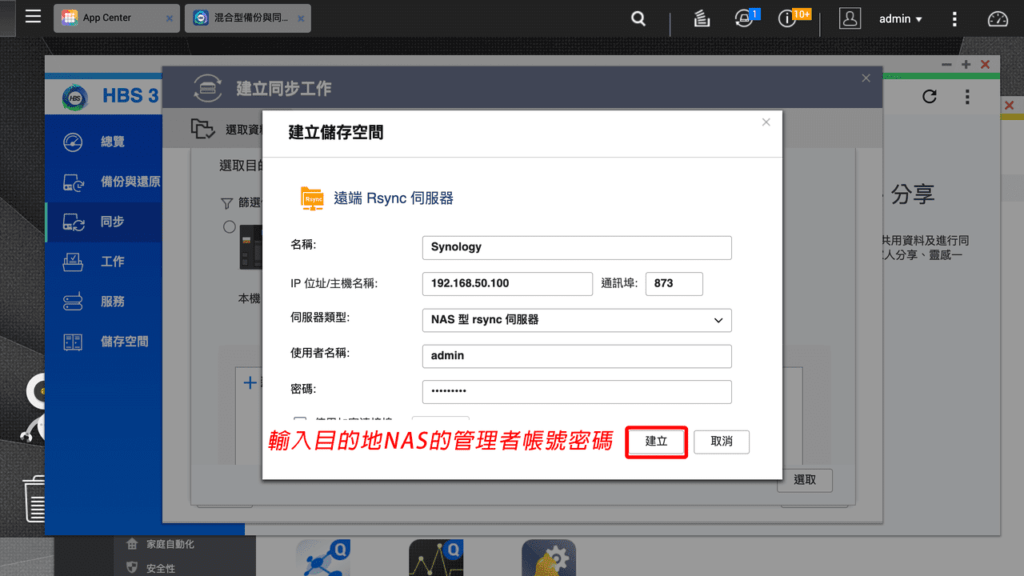
STEP 6
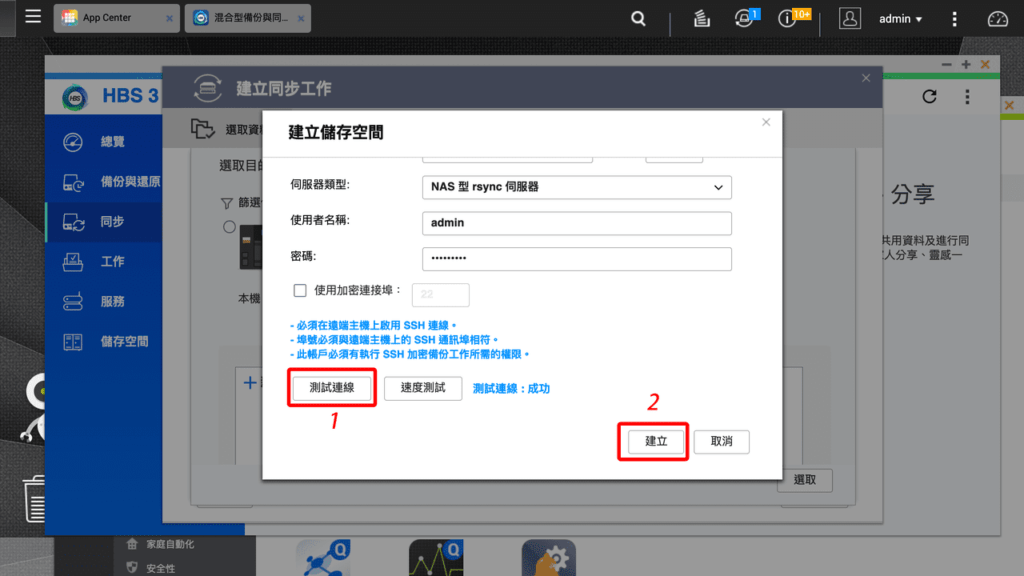
STEP 7
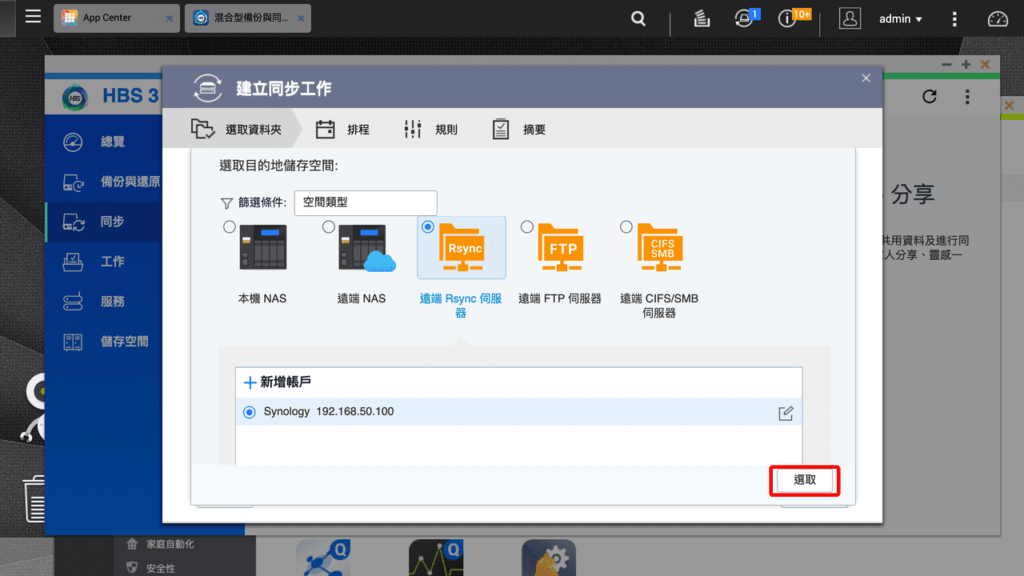
STEP 8
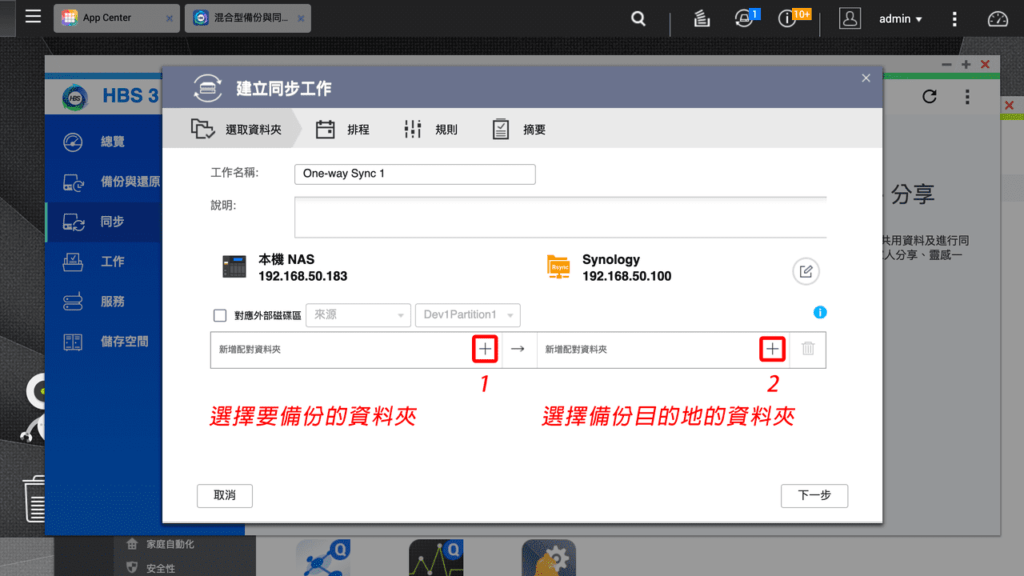
STEP 9
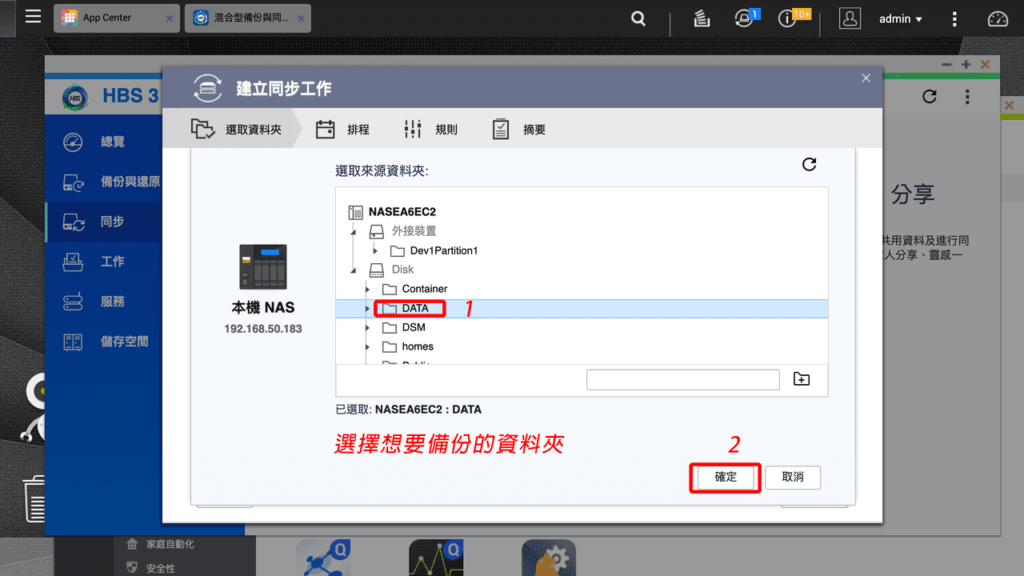
STEP 10
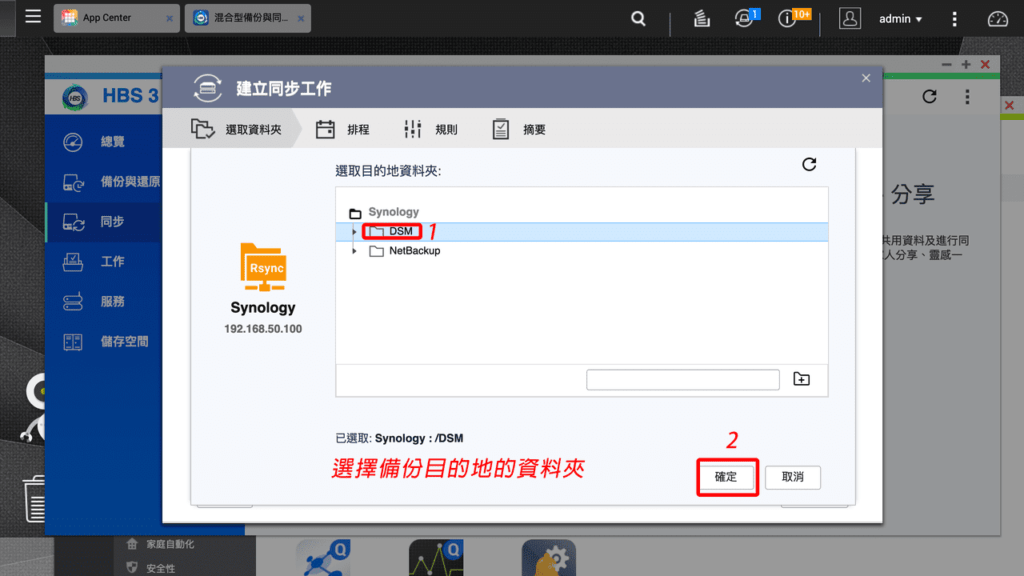
STEP 11
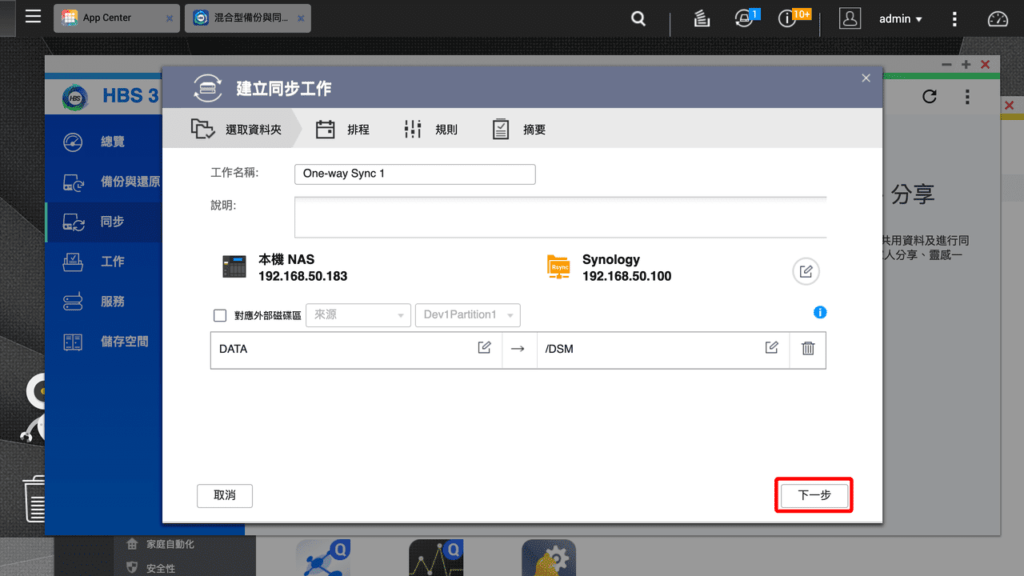
STEP 12
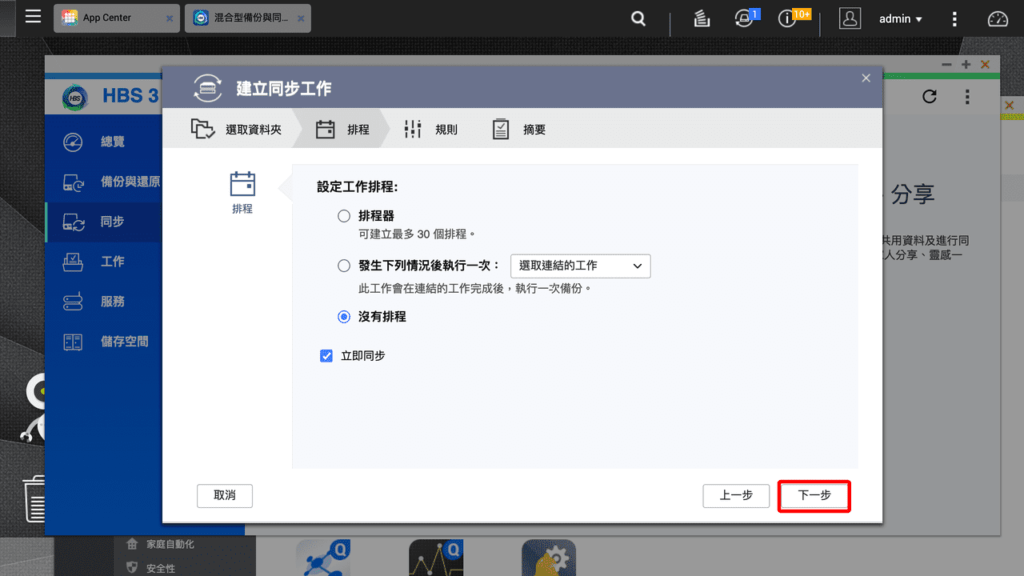
下面還有內容
如果您喜歡我的文章,請幫我在下方拍手區按圓圈圈裡的拍手圖案5次!
我將得到 Likecoin 的回饋:)
回饋由 Likecoin 基金會出資,您只要註冊/登入帳號(fb、google帳號都可以註冊,不超過1分鐘),按五次左鍵,可以贊助我的文章且完全不會花到錢!
支持創作,正向交流:)
NAS比較
Synology
優點
✅ 系統簡單易用適合初次接觸NAS的人使用
✅ 有平價機型可以選擇
✅ IOS、Android APP十分齊全
缺點
❎ 同價位下QNAP的規格較好
❎ 平價機型硬碟的固定方式比較不方便
QNAP
優點
✅ 同價位下QNAP NAS的機型規格較好
✅ 特定機型支援虛擬器
✅ APP支援全面
缺點
❎ 初步設定對初次接觸者較複雜
❎ 設定選項太多對新手較不友善
總結
換成QNAP的NAS後雖然設定上比較麻煩,但是效能跟容量也提升了不少,尤其是虛擬機的應用真的很實用,Kent在裡面安裝了Linux作業系統測試一些工具很方便,萬一測試時系統出現問題也不會影響到NAS或自己的電腦,這次更換NAS的品牌花了一點錢跟時間來設定及資料轉移,不過真的覺得很超值。
如果你正在尋找一台適合自己的NAS,單純只有存放檔案的用途建議選擇 Synology 的 NAS 入門,也建議選擇2BAY能安裝2顆硬碟的NAS保障資料的安全,如果你有什麼問題歡迎你在下方留言與我交流。

