你是部落格或是網站的站長嗎? 那麼你的網站聯絡信箱是你的自訂網域信箱嗎? 想擁有自訂網域信箱其實很簡單,本文 Kent 將與你分享15分鐘就能免費建立專屬你的網域信箱。
建立網站卻還在用 Gmail、Outlook、Yahoo 的免費信箱來與客戶與讀者聯絡,但是免費的信箱很容易被誤認為垃圾信,如果因此少了一個客戶也就少了一個推廣自己的機會。
經營網站你需要購買網域跟主機,網域讓人可以連結到你的網站,主機則是用來儲存你的網站程式及圖片…等各種資料,一般站長在剛開始經營可能受限於成本沒有購買自訂網域信箱而是用免費的 Gmail、outlook 信箱當做聯絡管道。但免費的信箱很容易被誤認為是垃圾信,如果使用自訂網域信箱,不僅收發Email 不易被誤判成垃圾信,也容易具有識別度。
什麼是自訂網域信箱?
自訂網域信箱是指你在購買一個網域後,可以使用 自訂字元@你的網域 做為你的電子郵件信箱,例如 Kent 的電子郵件信箱 [email protected] ,然而大多數的實體自訂網域信箱都是收費的,但我們可以透過本文的 Cloudflare 電子郵件路由來達成同樣的功能,一樣可以收發 Email 只是你並沒有一個實體的信箱,所有信件的收發都是由你的私人 Gmail 代為處理的,我們只需要一些設定就能達成。
重要提醒
在設定前請務必確定自己是否已經購買網域,設定網域信箱的功能是免費的,但是購買網域需要費用。
且如果您使用 Freenom 的網域,剛註冊好 Freenom 的網域後需要等待約24小時左右的時間 Cloudflare 才能偵測到你購買的網域,接著才能進行代管操作,代管完成才有辦法使用電子郵件路由的功能。
另外使用電子郵件轉發的功能,每天的寄送郵件數量與 Gmail 的上限相同,因為是透過 Gmail 的寄件伺服器,因此寄件的數量是與你的私人Gmail 合併計算,每日有500封的上限,附件檔案上限為25MB,收件信箱的容量一樣為 15GB。
協助安裝方案
- 自己已購買網域,Kent 協助設定自訂網域信箱及寄件服務價格 450 元(設定一次永久使用)
- 自己已購買網域,Kent 協助設定自訂網域信箱及寄件服務含 WordPress SMTP 寄件服務價格 650 元(設定一次永久使用)
- Kent 協助購買網域及設定自訂網域,價格為網域(年繳給網域商) + 設定自訂網域信箱價格 450 元(設定一次永久使用)
- Kent 協助購買網域及設定自訂網域,價格為網域(年繳給網域商) + 設定自訂網域信箱及寄件服務含 WordPress SMTP 寄件服務價格 650 元(設定一次永久使用)
有上述需求歡迎來信Email或是私訊粉專,Kent 會盡快安排時間為您服務。
另外請您事先註冊 Cloudflare 會員及安裝 Teamviewer 遠端桌面軟體,方便 Kent 遠端透過您的電腦進行操作,如此也不用您透露密碼
👉 點這裡前往官網下載 TeamViewer Windows 版本
👉 點這裡前往官網下載 TeamViewer Mac 版本
使用 TeamViewer Mac 版本請到設定 => 安全性與隱私權 => 左邊選取輔助使用、右邊把 TeamViewer 打勾, 這樣 Kent 才有辦法遠端操作你的電腦。
PS: 如果右邊是灰色無法勾選,請確定左下角的金色鎖頭是不是打開的,沒有打開請直點選並輸入你的電腦密碼就會打開,右邊也會變成可以勾選。
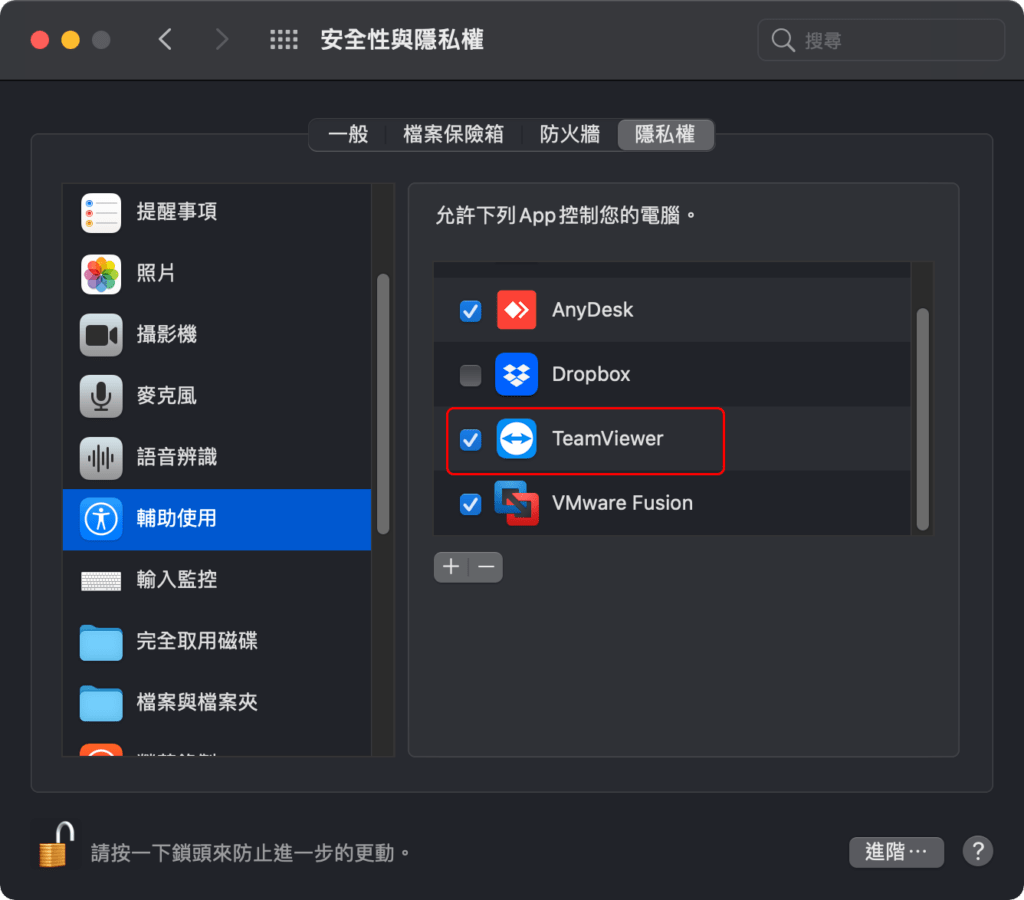
Cloudflare 代管教學
請事先註冊 Cloudflare 帳號才能進行下面的操作,註冊帳號是免費的,請放心。
STEP 1
登入 Cloudflare 並點擊上方的新增網站,在中間的文字欄位輸入你的網域,這邊以 Freenom 的網域當作範例,輸入完按下《 新增網站 》。
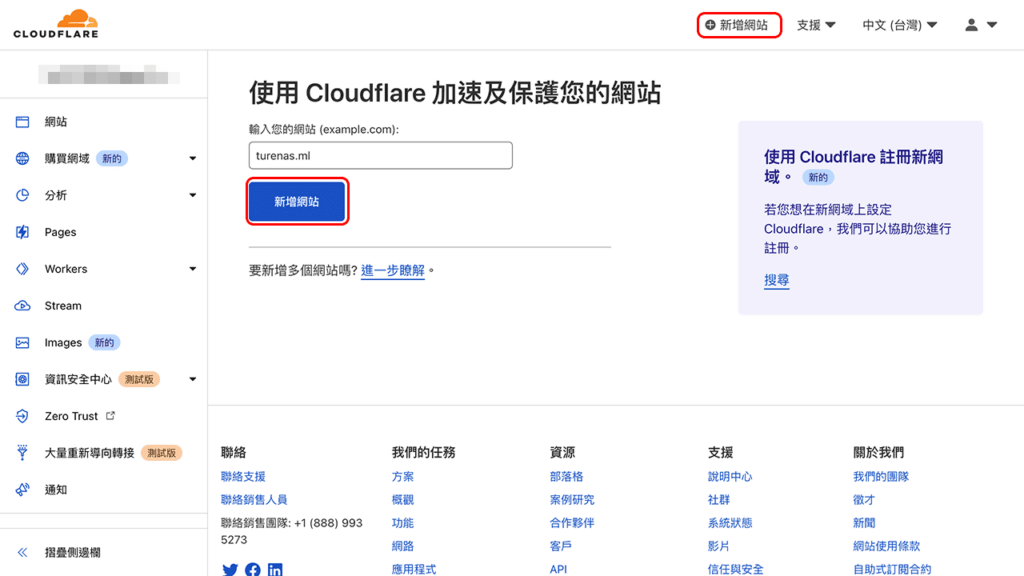
STEP 2
把畫面拉到最下方,點擊大的紅框裡的免費方案並按下《 繼續 》按鈕。
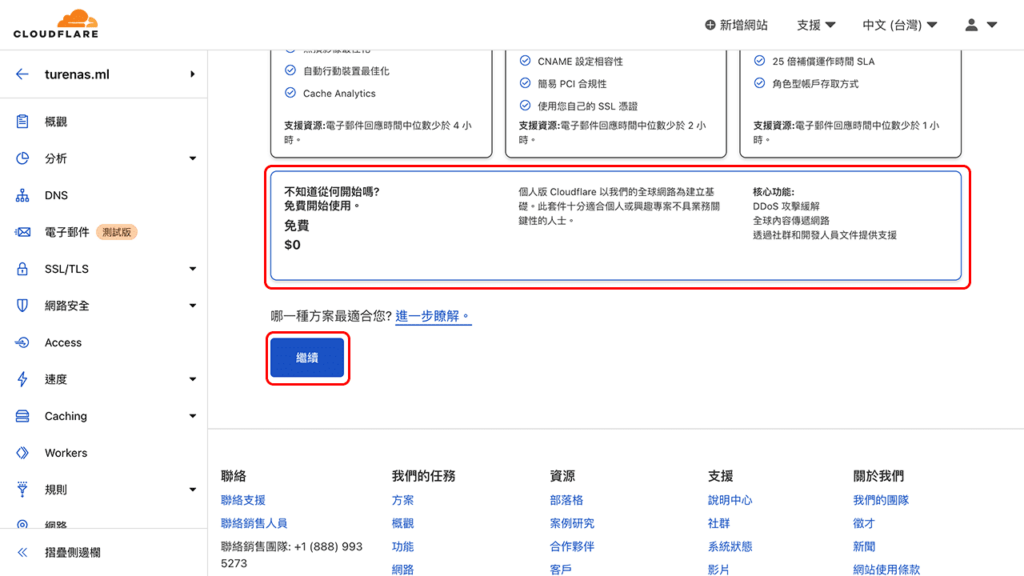
STEP 3
Cloudflare 會讀取在 Freenom 上你所設定的 DNS 記錄,如果你是新購買的網域可能沒有記錄,直接按下繼續即可。
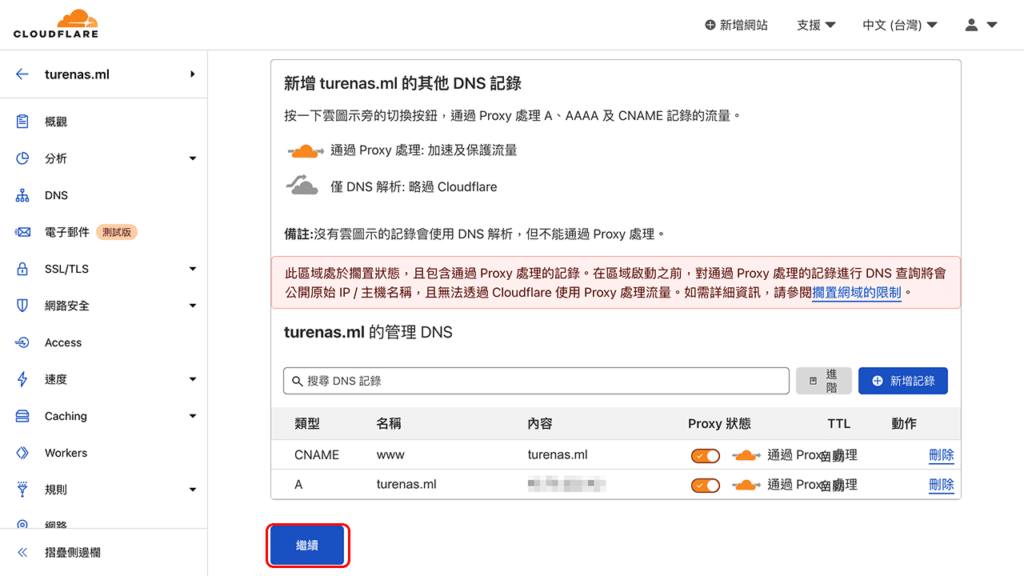
STEP 4
接下來會顯示 Cloudflare 的名稱伺服器,點紅框內的按鈕就可以複製,我們一個一個複製起來。
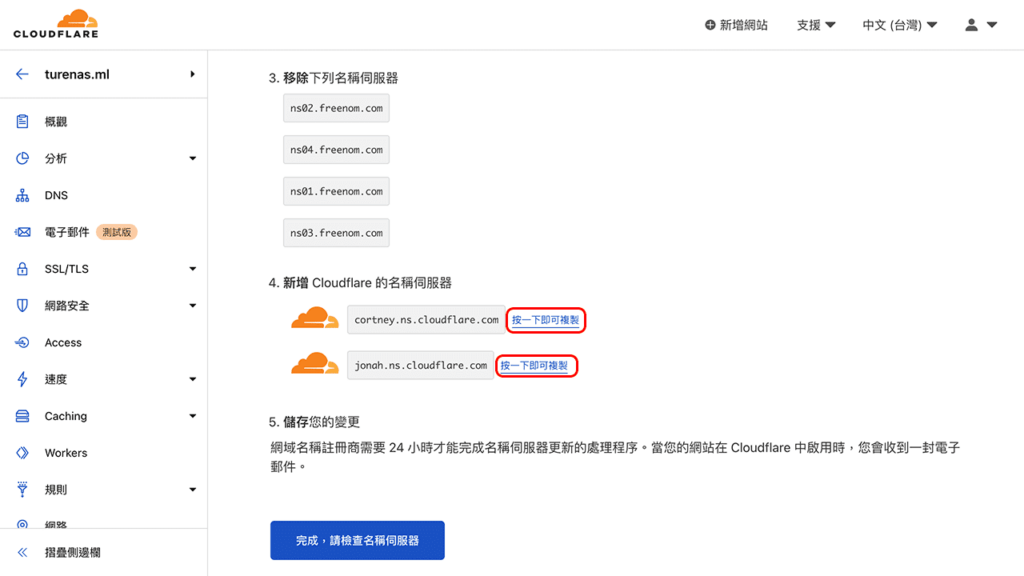
STEP 5
回到 Freenom 的後台點選上方選擇列的 Services => My Domains 找到你要代管的網域點進去,接下來你會看到類似下圖藍色標題的畫面,點藍色標題下面的 Management Tools => Nameservers 並照著下圖操作,將 Cloudflare 上複製的2個名稱伺服器貼過來。

STEP 6
貼上後按下下方藍色的《 Change Nameserver 》按鈕,成功後上方的藍色區域會出現《 Changes Saved Successfully! 》的提示。
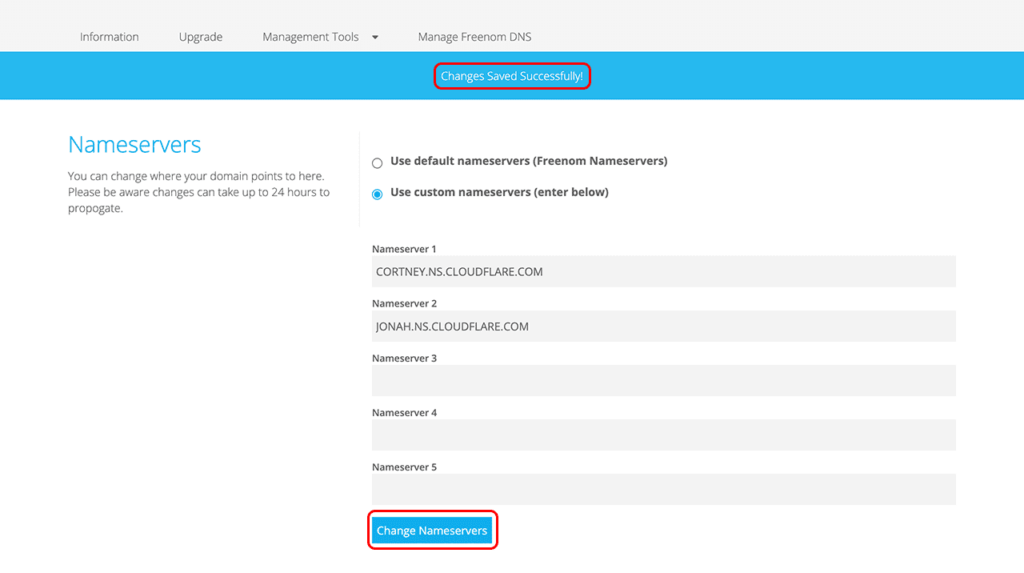
STEP 7
按下步驟 4 圖中的《 完成,請檢查名稱伺服器 》,接著會跳到下圖的畫面,按照下面的圖片操作即可。
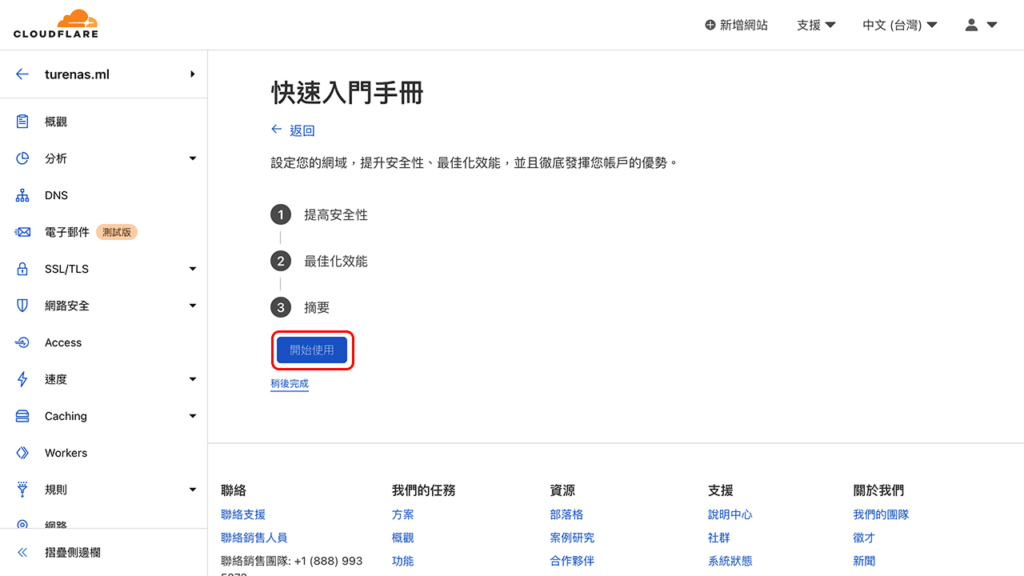
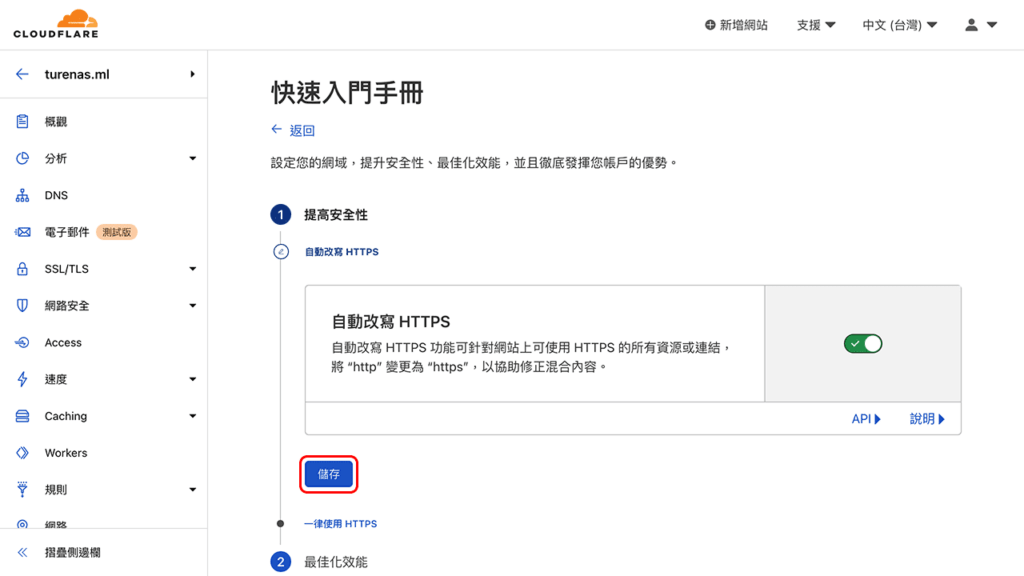
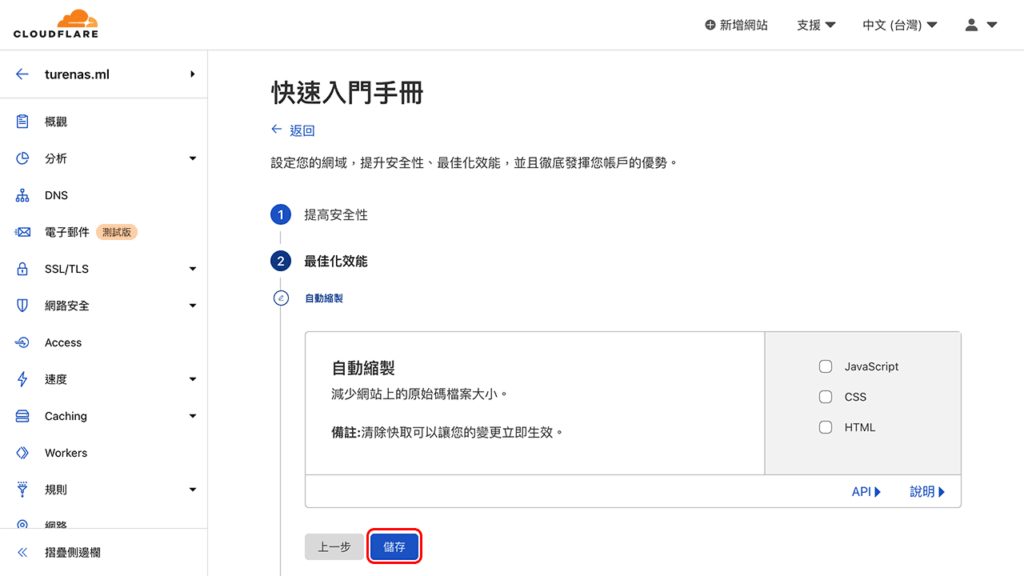
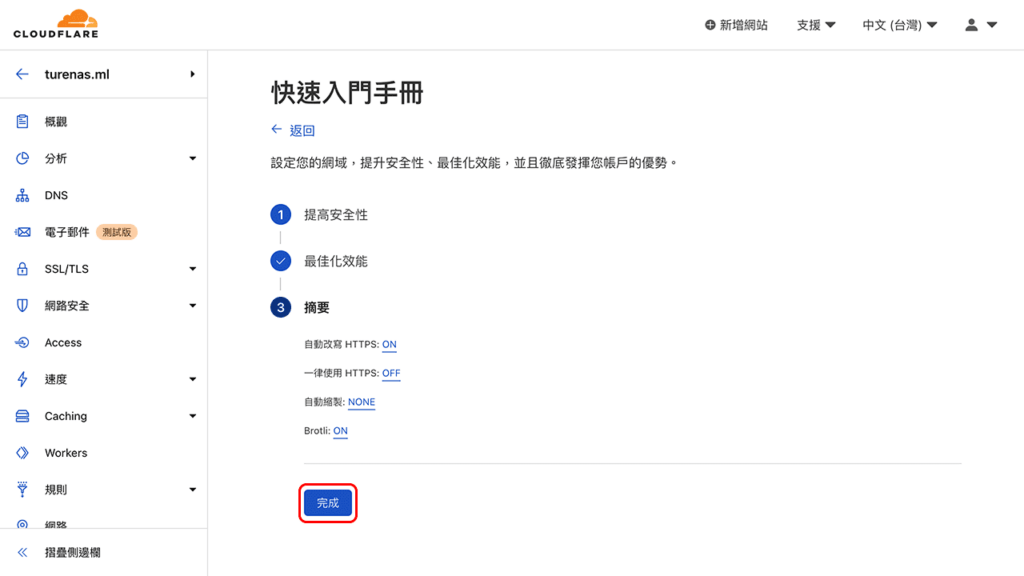
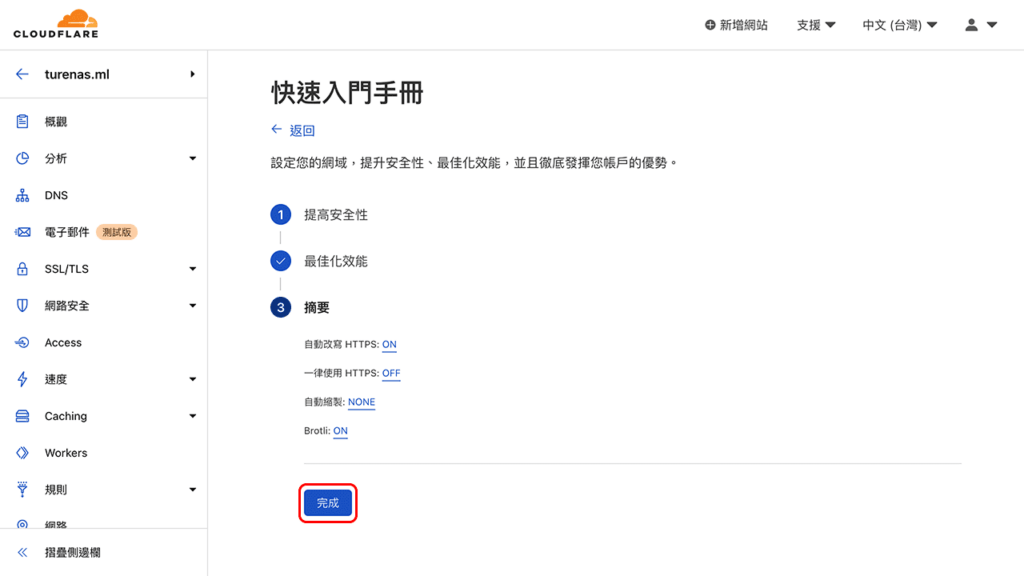
STEP 8
Freenom 上設定 Cloudflare 後需要一段時間才會生效,還沒生效會看到下圖。
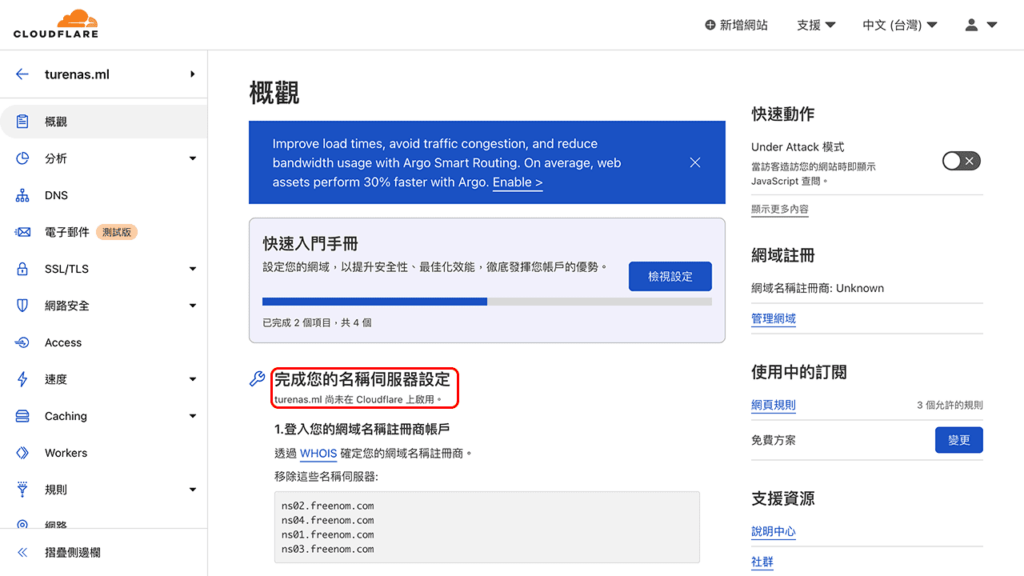
STEP 9
如果覺得設定已生效,可以把步驟 8 的頁面向下拉,找到並按下《 檢查名稱伺服器 》。
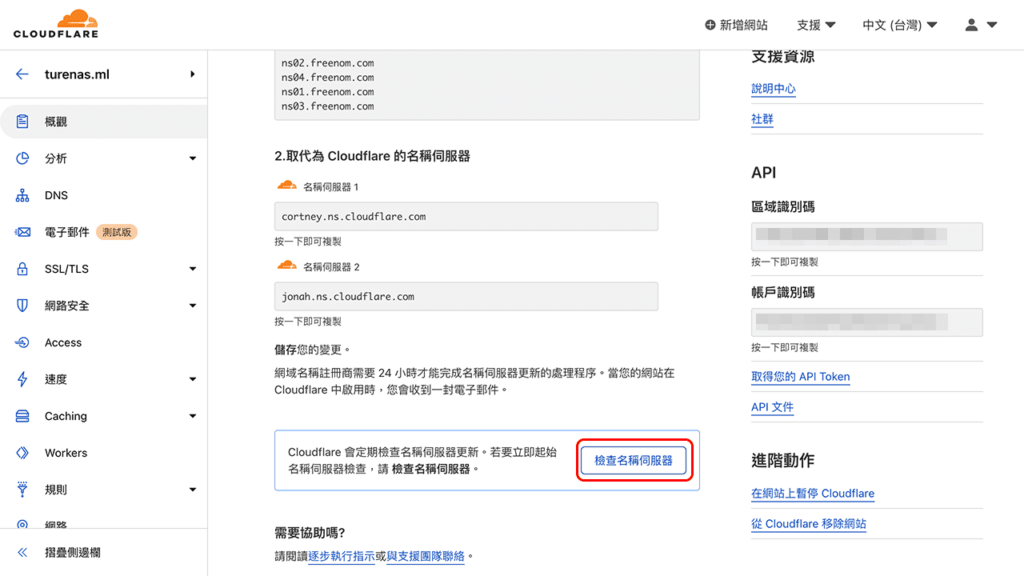
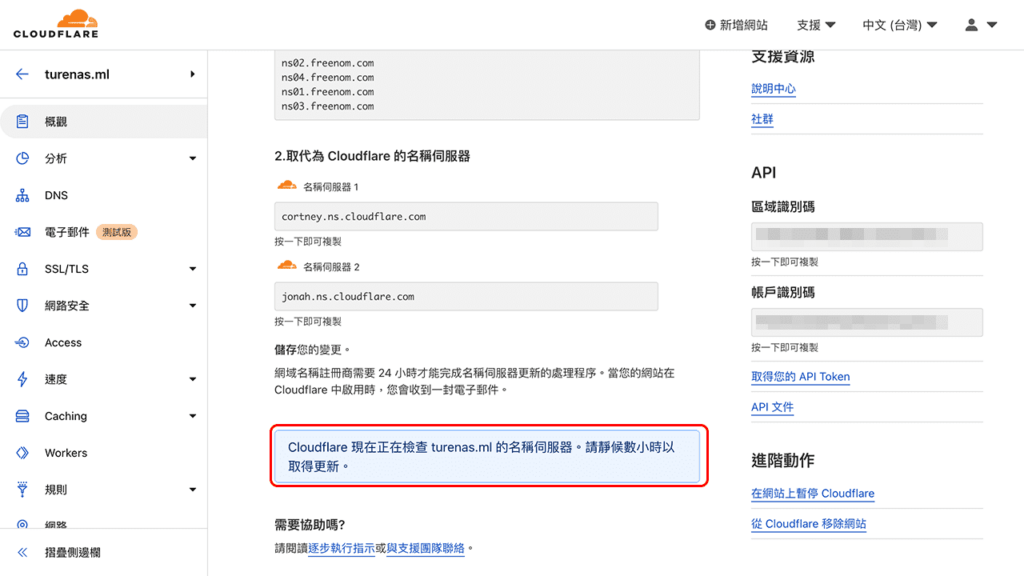
STEP 10
出現下圖的畫面就代表網域已經成功託管到 Cloudflare,這樣我們才能使用《 電子郵件路由轉發 》的功能,建立免費的自訂網域信箱。
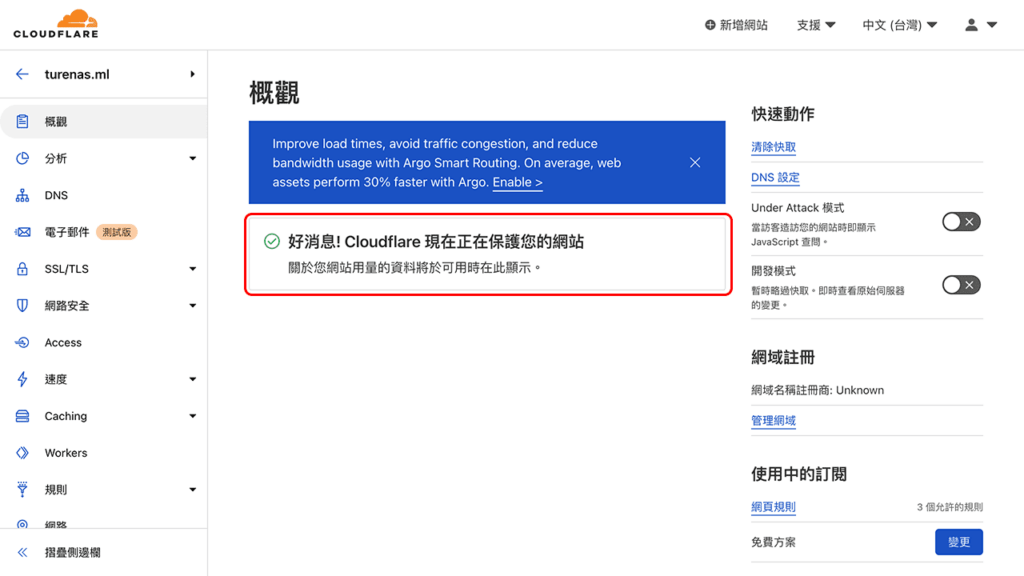
Cloudflare 電子郵件路由教學
STEP 1
按下左邊選單中的《 電子郵件 》接著按下右邊的《 開始使用按鈕 》。
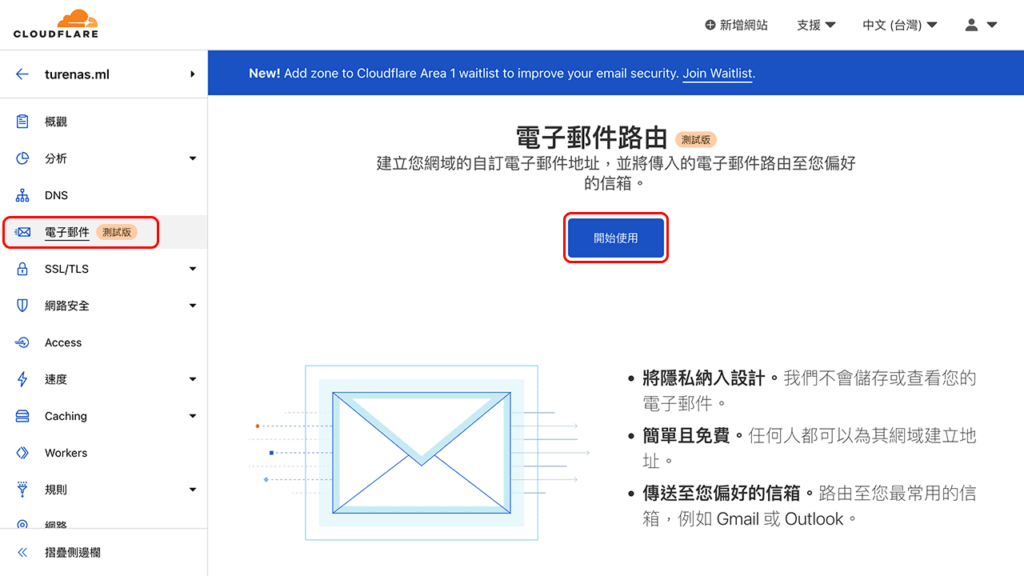
STEP 2
左邊輸入自訂位址(可自訂不一定要跟我一樣),右邊請輸入你平常使用的 Gmail 地址,最後按下《 建立並繼續 》。
PS: 一定要使用 Gmail 因為 Gmail 的寄件伺服器才有自訂位址寄信的功能
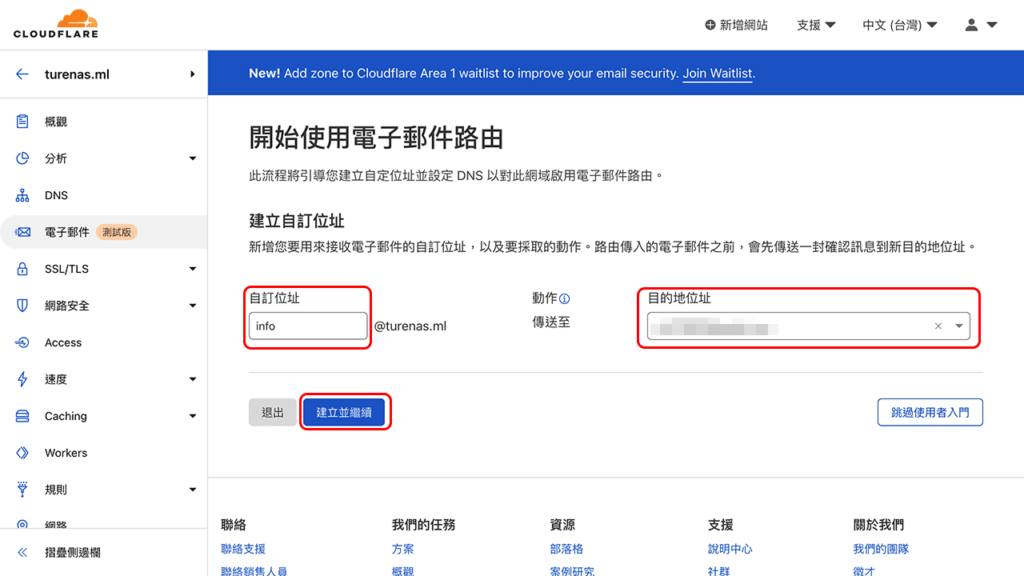
STEP 3
初次使用 Cloudflare 會寄送一封認證信到你的 Gmail,請到 Gmail 收信並點擊《 Verify email address 》,驗證你的電子信箱,如果收不到驗證信請檢查垃圾信件中有沒有。
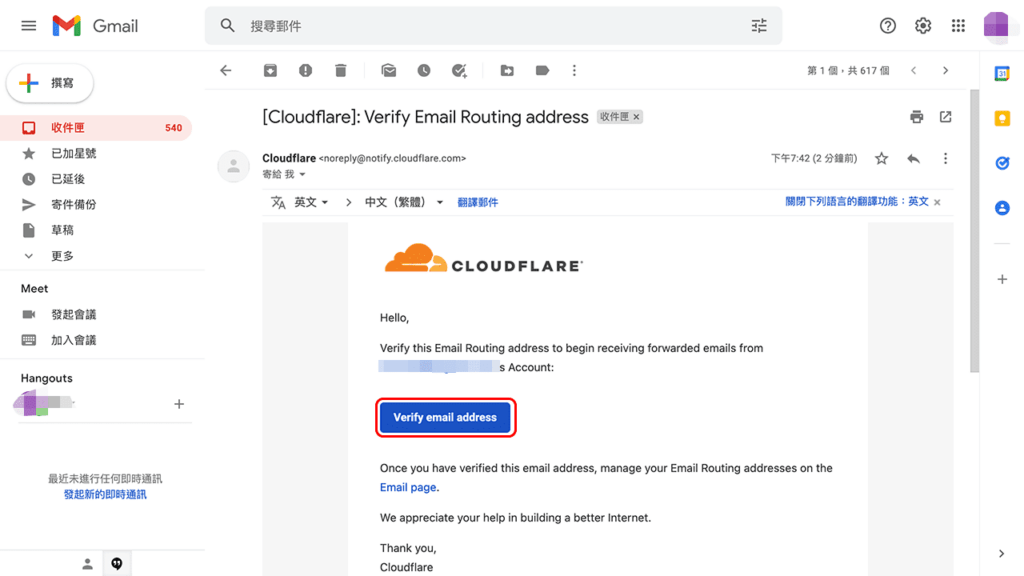
STEP 4
回到 Cloudflare 頁面會請我們設定 DNS 記錄,如果你對 DNS 不是很熟悉可以按下《 自動新增記錄 》,Cloudflare 就會自動幫我們加入這些記錄設定。
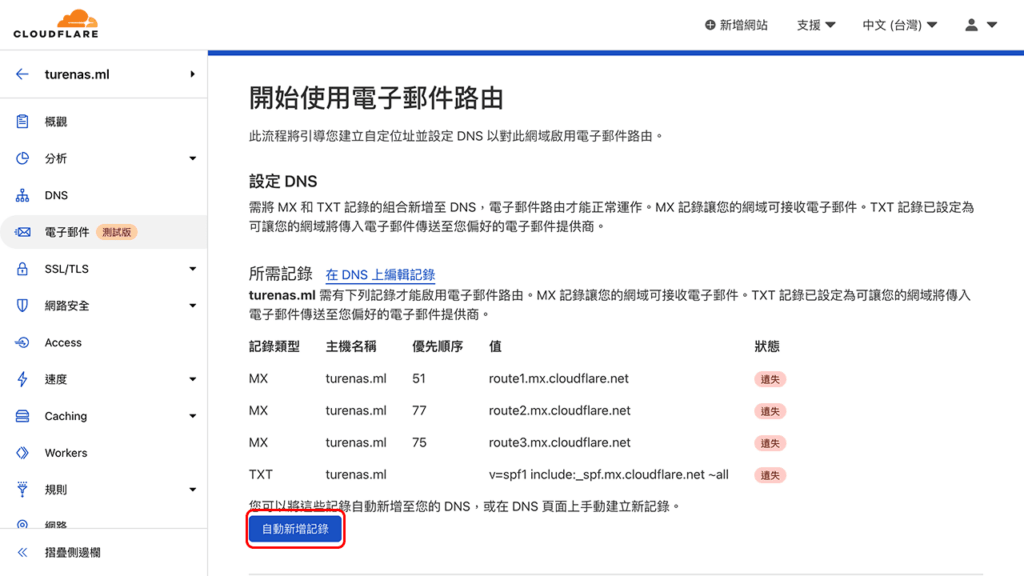
STEP 5
Cloudflare 在幫我們新增記錄時會有提醒視窗,一樣選擇《 新增記錄 》即可。
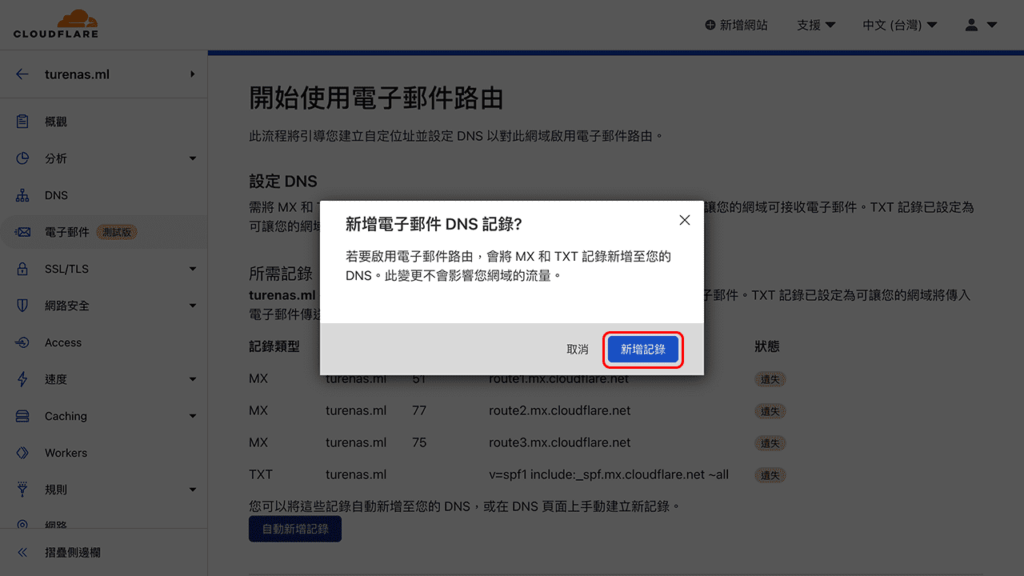
STEP 6
完成後看到下面的畫面就代表設定已經完成,按下完成即可。

STEP 7
按下《 完成 》 按鈕後會回到電子郵件路由的管理頁面,如果想要新增其它組自訂網域信箱可以在這邊設定,初次使用的接收信箱(Gmail)一樣需要進行信箱驗證才能新增位址。
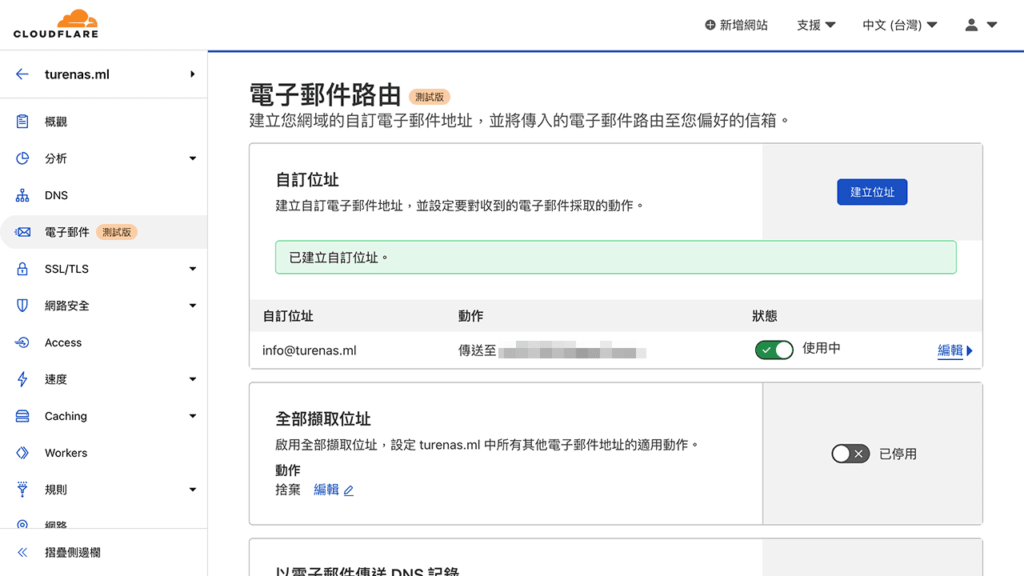
Gmail 自訂網域信箱寄件設定教學
Cloudflare 電子郵件路由功能只能接收寄到自訂網域的信件,要使用自訂網域信箱寄件需要在 Gmail 上進行一些設定。
要使用 Gmail 寄送自訂網域信件為寄件者的信箱必須啟用2階段認證並建立 APP 密碼。
STEP 1
前往 Google 的 2階段認證頁面,登入你自己的 Gmail 帳號。
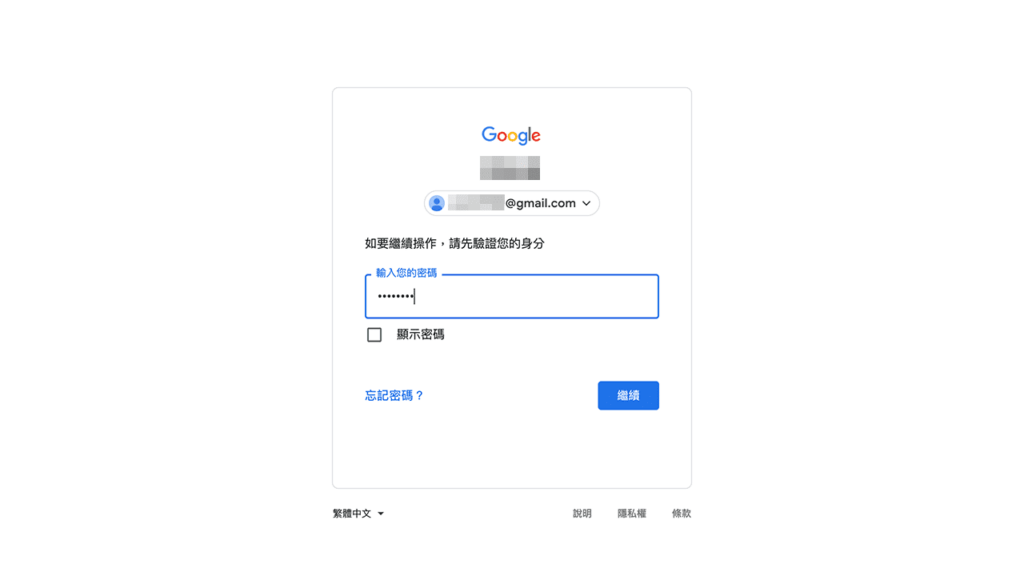
STEP 2
按照指示一步步啟用 2 階段認證。
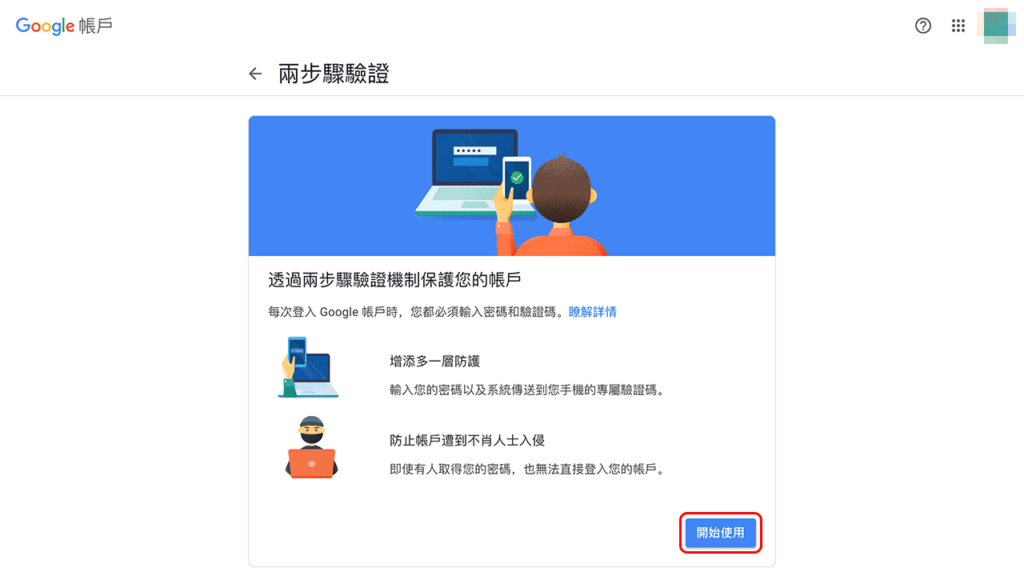
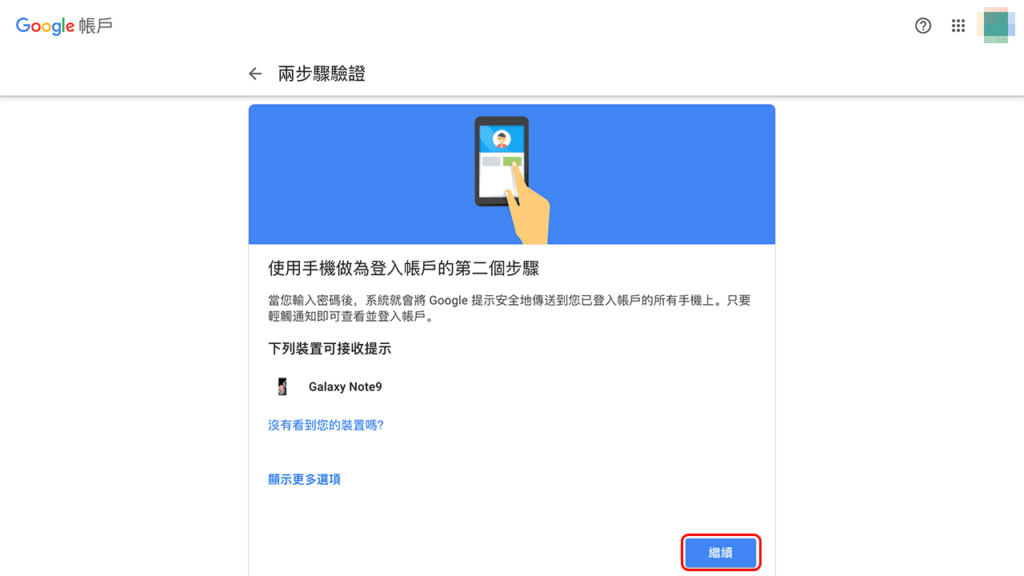
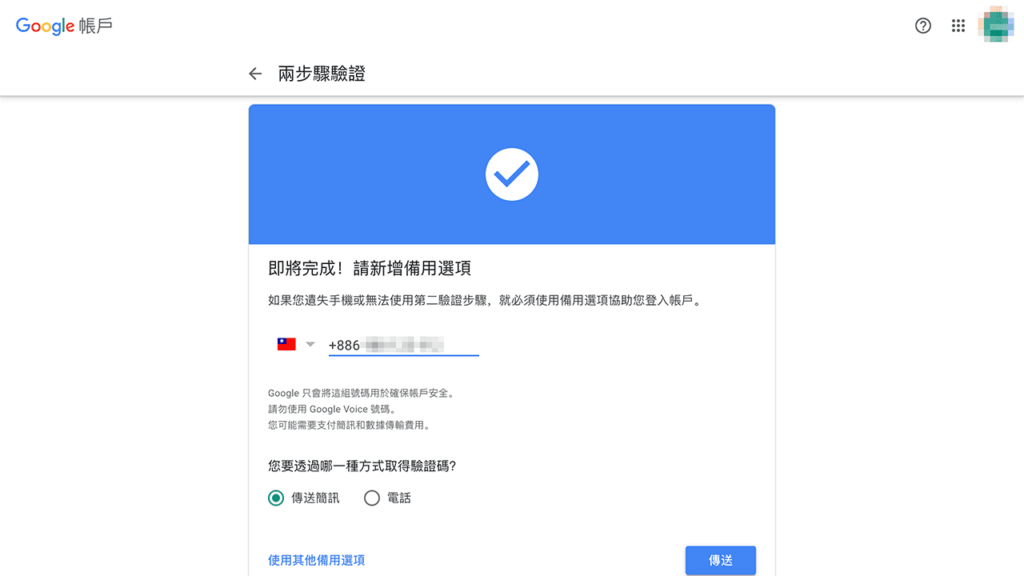
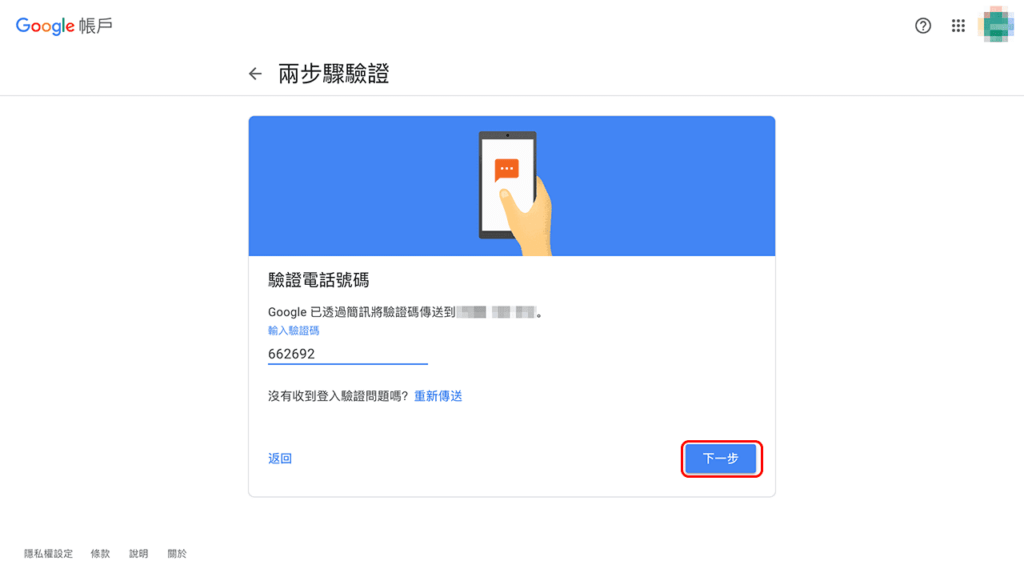
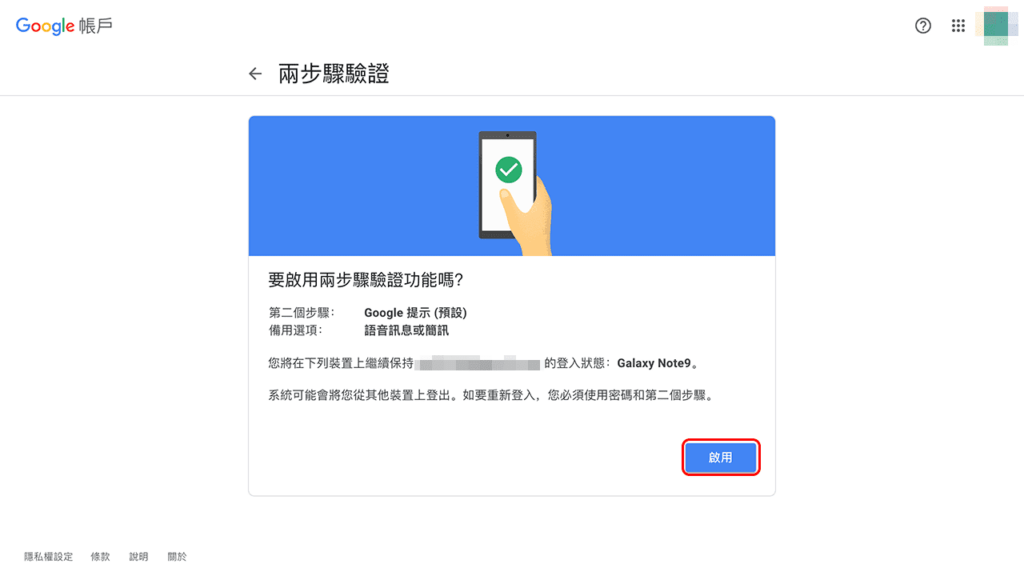
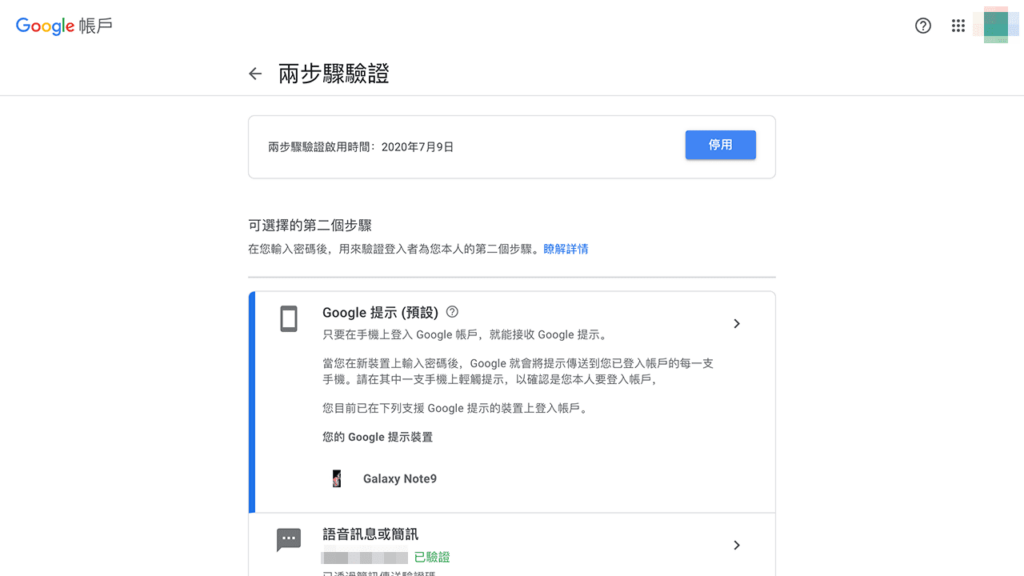
STEP 3
接下來前往 Google 建立應用程式密碼頁面,按下《 選取應用程式 》選擇《 郵件 》,《 選取裝置 》選擇《 其他(自訂名稱) 》。

STEP 4
名稱可自訂,自己容易識別的就好,Kent 自己是輸入 SMTP,完成後按下《 產生 》按鈕。
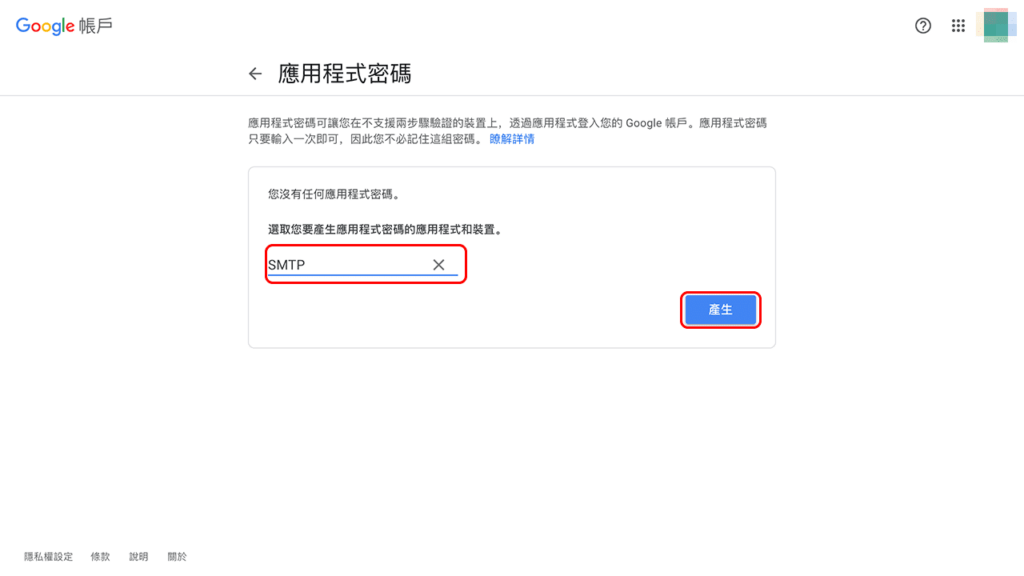
STEP 5
右邊的黃色背景區域就是我們需要的密碼,先把密碼複製下來,這個頁面先不要關掉,等等如果忘記密碼可以回來複製。
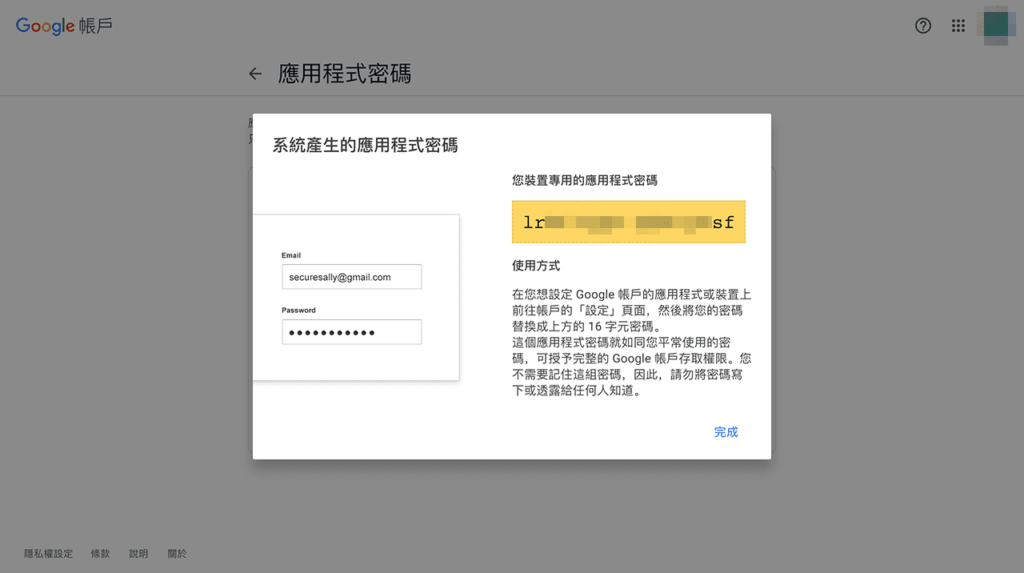
STEP 6
登入你的 Gmail 按右上方你的名字按鈕再按《 查看所有設定 》。
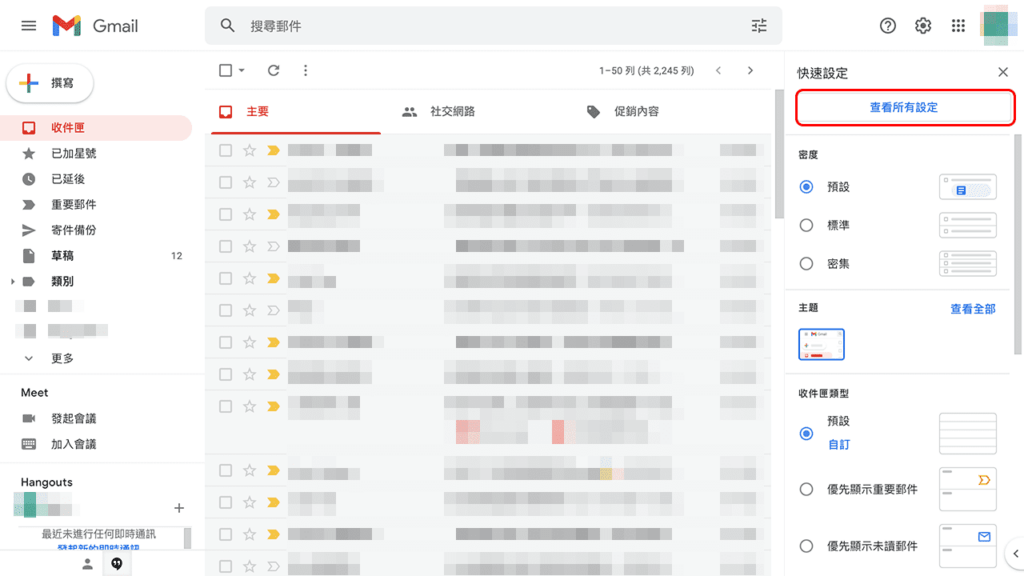
STEP 7
點擊設定標題下方的《 帳戶和匯入 》分頁,並按下選擇寄件地址區域的《 新增另一個電子郵件 》。
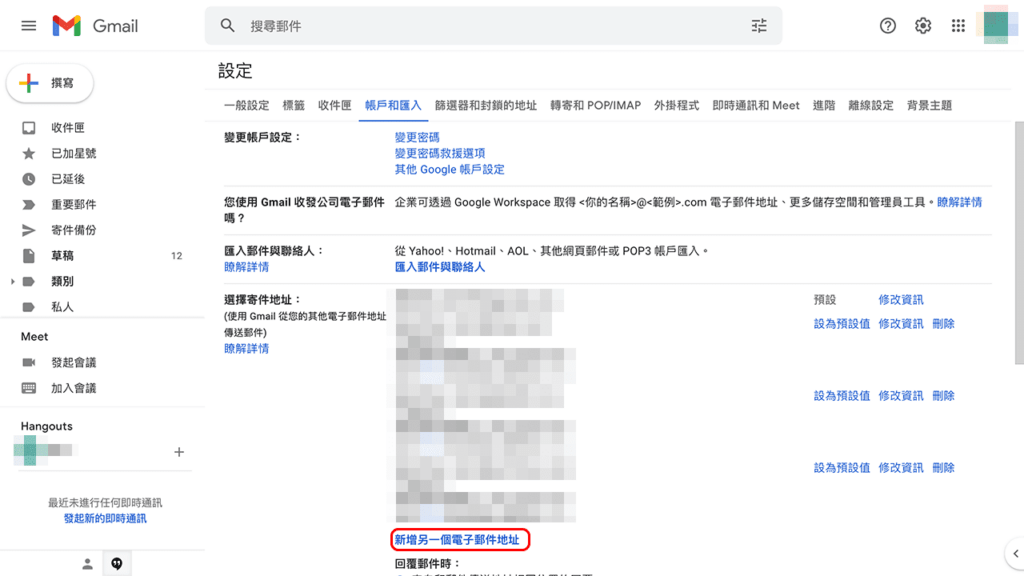
STEP 8
名稱:可自訂
電子郵件地址:Cloudflare 上設定的電子郵件地址
視為別名: 不要勾選
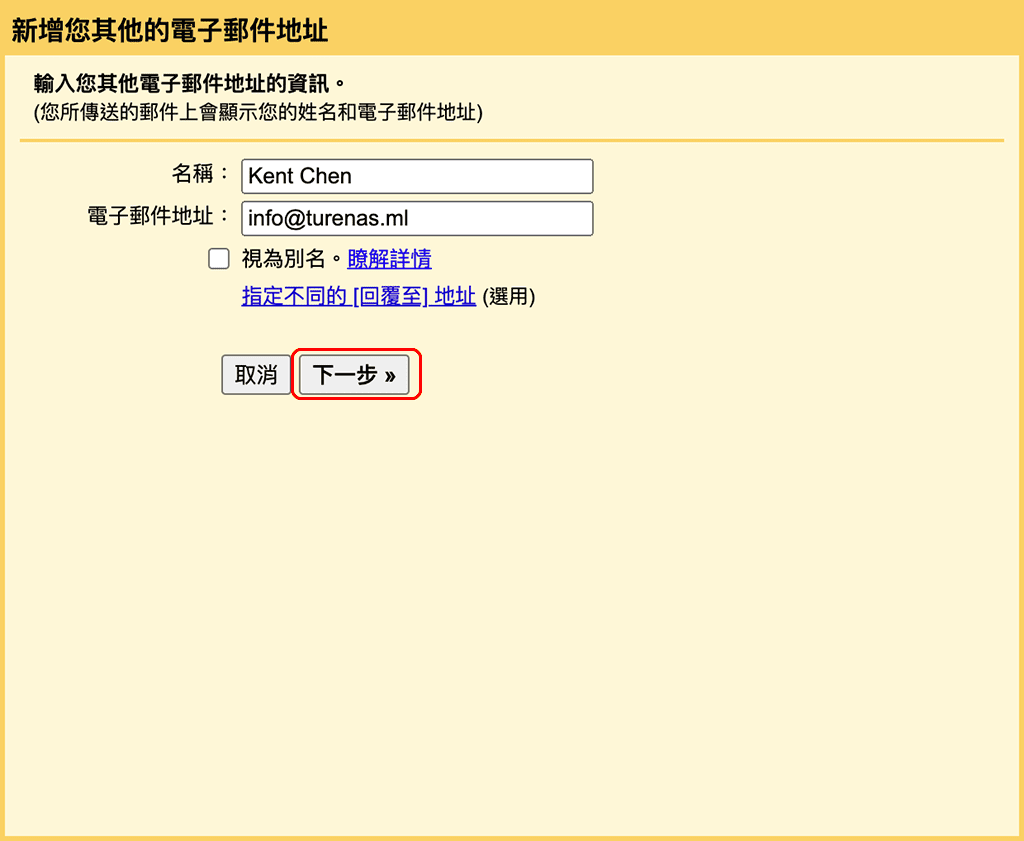
STEP 9
SMTP 伺服器:smtp.gmail.com
通訊埠:587
使用者名稱:你的 Gmail 地址
密碼:剛才建立的應用程式密碼
加密方式:TLS 加密連線
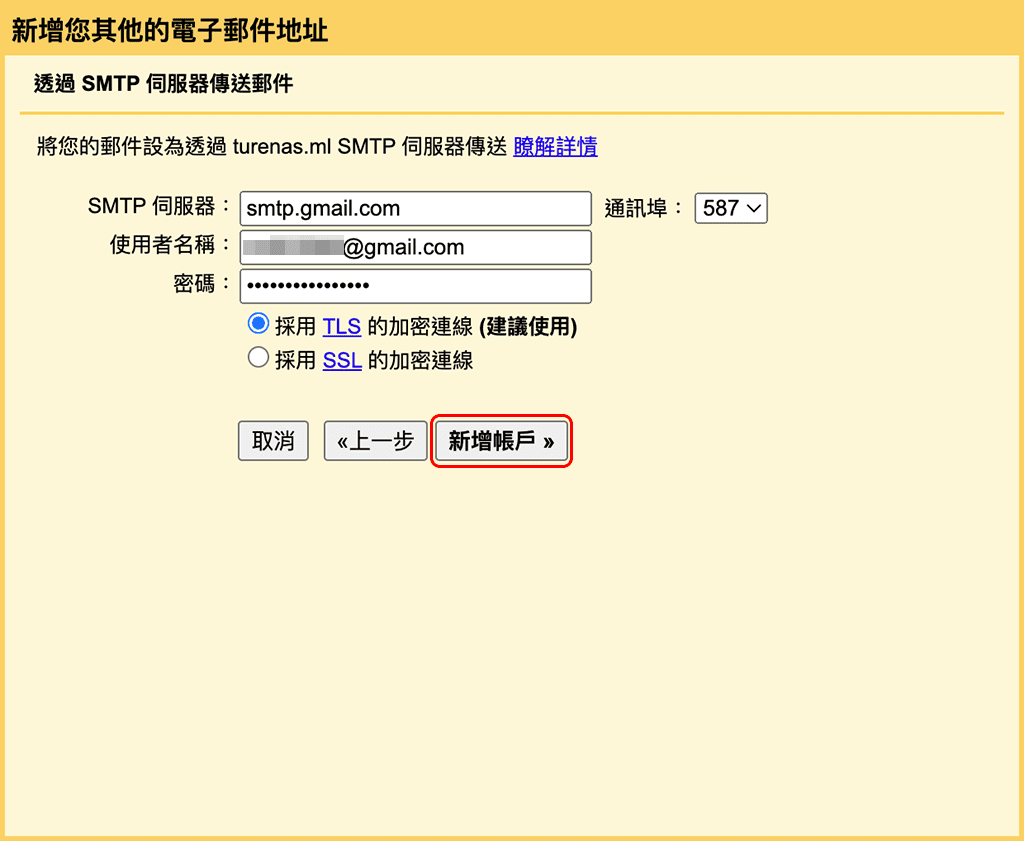
STEP 10
Gmail 會發一封認證信,複製裡面的認證碼下一步會用到。
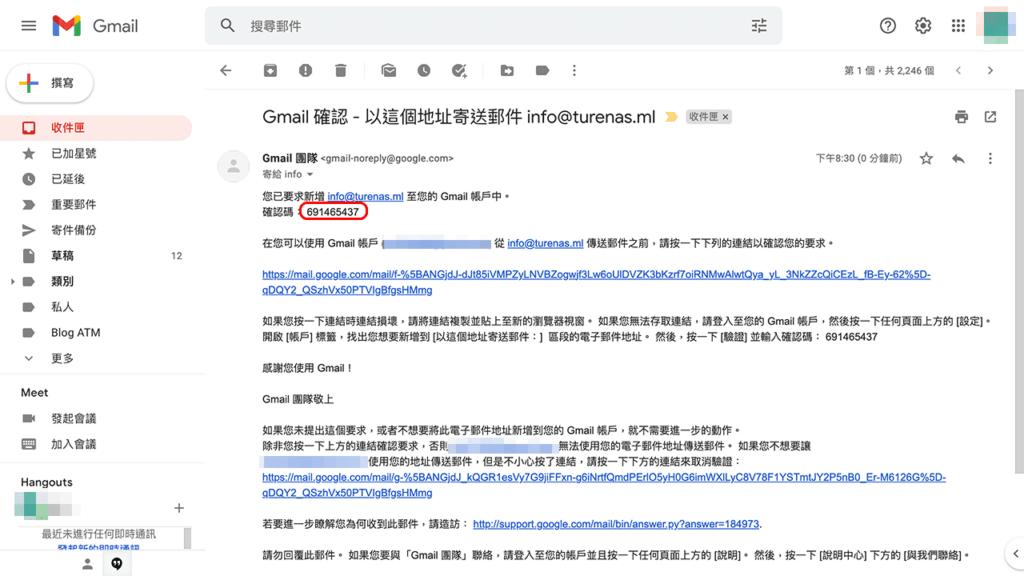
STEP 11
回到步驟 9 那個黃色背景的視窗,把從 Gmail 複製的認證碼貼上按下《 驗證 》
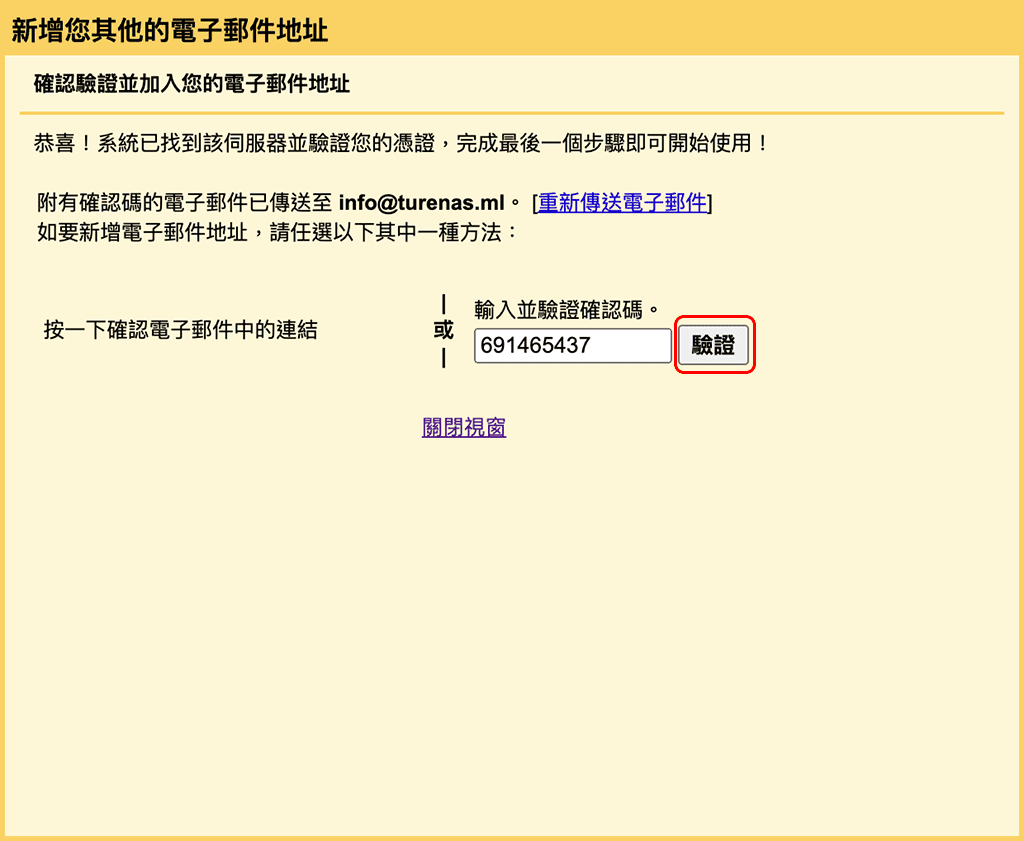
STEP 12
成功後剛才新增的寄件地址會出現在下圖紅框的位置。

STEP 13
想要使用自訂網域信箱寄件,在寄件者欄位點一下就有選單可以選擇以自訂網域信箱為寄件者。
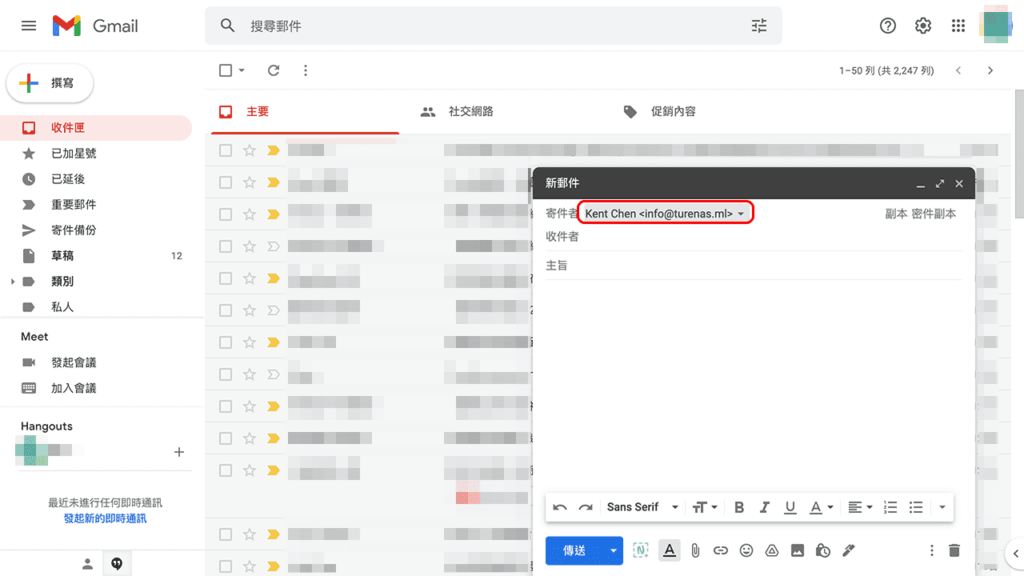
總結
識別度是經營自媒體很重要的一環,而自訂網域信箱就是提高識別度的方式之一,可以加深讀者或是廠商對你的網站印象。
使用 Cloudflare 電子郵件路由的功能建立自訂網域信箱信件直接就存在你的私人Gmail 裡,不必擔心信件會不見的問題,而付費的自訂網域信箱當你忘記或不想續約時就要記得備份想要的郵件,否則郵件將被刪除無法復原。
Cloudflare 提供免費網域代管及電子郵件路由的功能,操作上都十分簡單,照著官網上的提示一步步來就能完成,尤其是電子郵件路由更是方便,按下自動新增路由就等個5分鐘左右,你的自訂網域信箱就開好了。
如果看完教學依然不會設定的話,Kent 提供代理設定服務歡迎多加利用,如果使用 Google workspace 每個月最低也需要繳 5.4 美元相當 150元台幣,照著教學做完全免費,透過 Kent 代為設定也只需繳 Google workspace 約3個月的費用就能永久使用,是不是蠻划算的呢?

