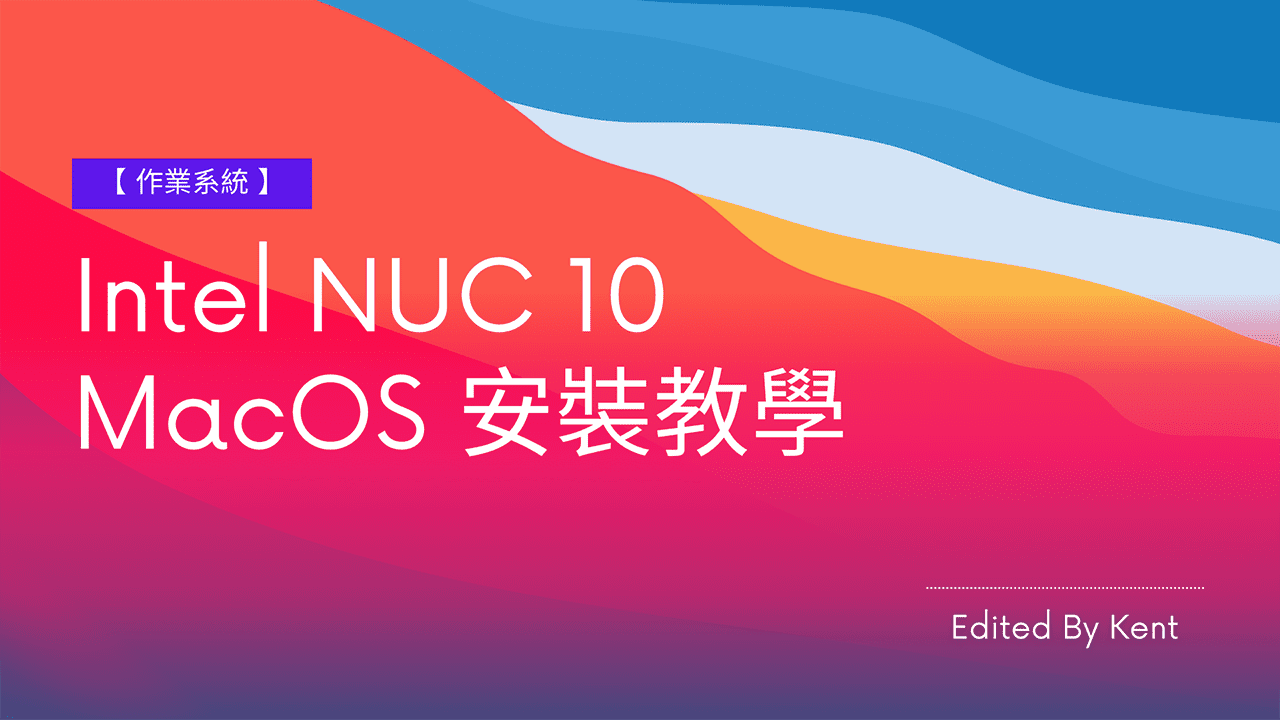蘋果電腦一直以來都帶給人影音剪輯功能強大的印象,最新搭載 M1 系列晶片 CPU 的電腦效能也越來越強,但是價格一直是一般使用者購買蘋果電腦卻步的原因,再加上目前還是有軟體在 M1 的電腦上運行時有問題,如果你真的想體驗 MacOS 的話,那麼不妨試試用 Intel NUC 10 安裝 MacOS 體驗看看吧!!
Intel NUC 10 是 Intel 推出的迷你電腦主機,只要額外購買記憶體跟碟碟再安裝作業系統就能使用,這也是 Kent 使用 NUC 10 來安裝 MacOS 的理由之一,因為蘋果電腦在購買時就要選擇好硬碟,而且價格不便宜,NUC 10 則是可以依照自己的需求選擇硬體。
硬體選購
NUC10 機型
| 機型 | CPU | 比價 |
| NUC10I3FNH | i3-10110U (基礎/Turbo 頻率:2.1GHz/4.1GHz、雙核心四執行緒) | ☛ Shopee 最低價 |
| NUC10I5FNH | i5-10210U (基礎/Turbo 頻率:1.6GHz/4.2GHz、四核心八執行緒) | ☛ Shopee 最低價 |
| NUC10I7FNH | i7-10710U (基礎/Turbo 頻率:1.1GHz/4.7GHz、六核心十二執行緒) | ☛ Shopee 最低價 |
記憶體建議
建議 DDR4 2666 16GB以上筆電用記憶體,且最好為同一廠牌。
硬碟
NUC 10 提供一個 pcie3 M.2 NVME 及一個 SATA3 接口可安裝硬碟,M.2 NVME 硬碟廠牌盡量別挑選三星,因為三星的 NVME 硬碟在 MacOS 上有相容性的問題,其它廠牌的 NVME 或是 SATA 硬碟大多都能使用。
TYPE C 轉接頭
如果是使用 4K 螢幕,建議購買1條 type c to hdmi 或是 type c to display 的連接線,因為 NUC 10 的 HDMI 在跑 MacOS 時會常常有綠色閃屏的問題,改用 type c 轉接線即可解決。Kent 是使用 PERFEKT 的2種轉接線。
👉【PERFEKT】USB 3.2 Type-C to HDMI 影音訊號轉接器 公對母 PT-52110 轉接 (蝦皮商城)
👉【PERFEKT】USB 3.2 Type C to DisplayPort 影音訊號轉接器_CP-312002 (蝦皮商城)
鍵盤與滑鼠
Kent 是使用羅技的滑鼠 M350 與鍵盤 K580
NUC 11 代能不能安裝 MacOS?
因為 Apple 並沒有推出的搭配 intel 第 11 代 CPU 的內部顯示卡的電腦,所以就算 Intel NUC 11 能安裝上 MacOS 顯示卡也沒有驅動程式可以用,連播放影片都會有問題,所以目前只直援到 Intel NUC 10。
安裝前準備
- 容量 32GB 以上的 USB 碟
- MacOS 映像檔,建議安裝 Big Sur 版本會比較穩定
- 專屬 Intel NUC 10 的 EFI 引導檔案
- ProperTree EFI 檔案編輯器 (需要安裝 python 才能使用)
- GenSMBIOS MacOS 序號產生器
- balenaEtcher 燒錄映像檔至 USB 軟體
下載 MacOS 映像檔及製作安裝 USB
想下載 MacOS 最好是透過 MacOS 裡的 app store 下載比較方便。
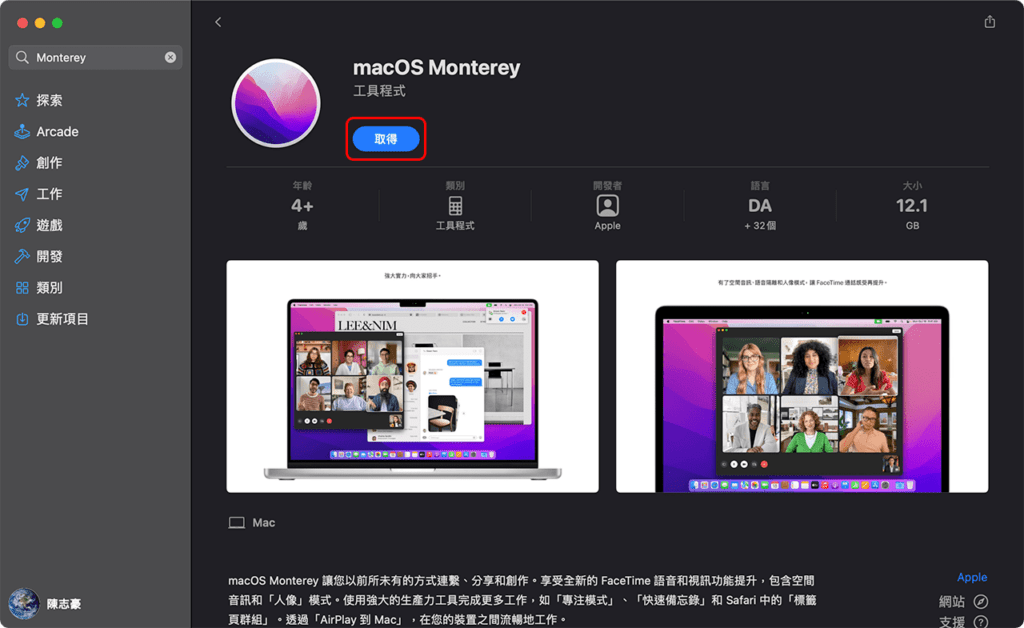
下載完成後打開終端機依需要使用下面的指令製作 MacOS 安裝 USB
打開 MacOS 磁碟工具,依下圖設定格式化隨身碟
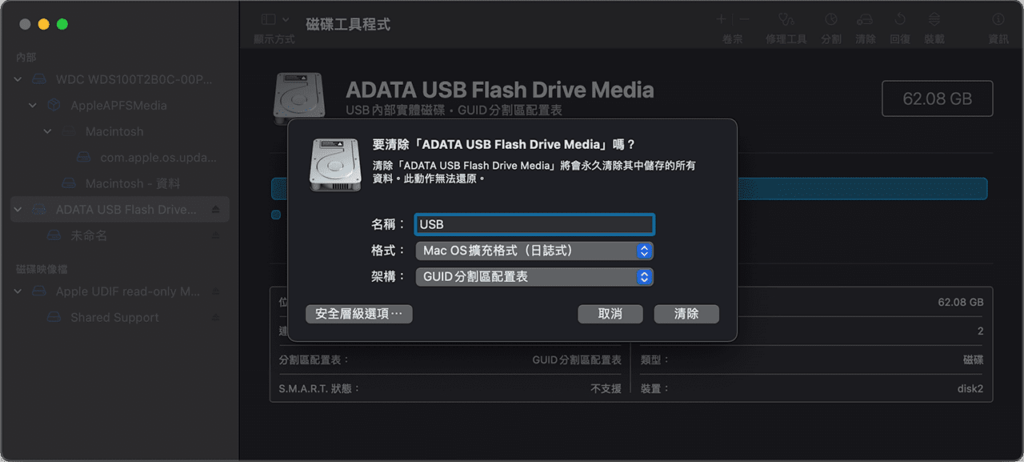
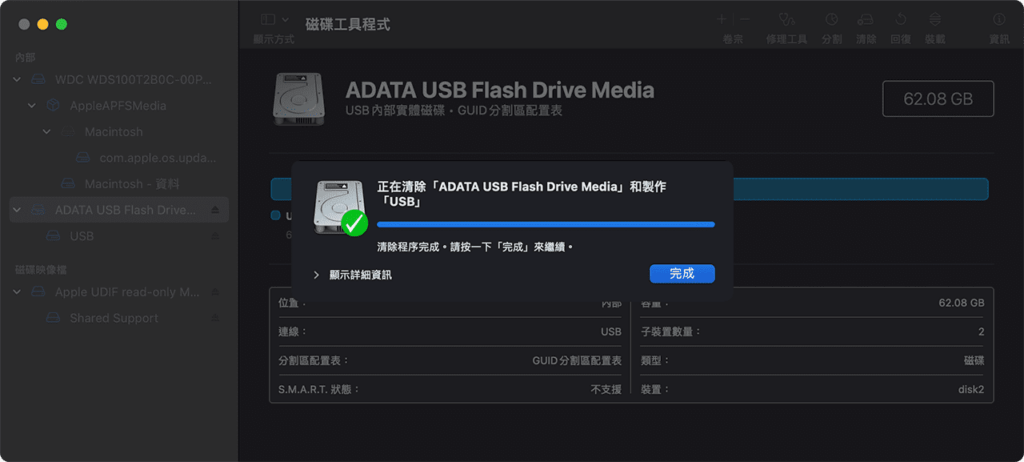
Monterey (MacOS 12)
sudo /Applications/Install\ macOS\ Monterey.app/Contents/Resources/createinstallmedia –volume /Volumes/USB(你的USB標籤名稱)
Big Sur (MacOS 11)
sudo /Applications/Install\ macOS\ Big\ Sur.app/Contents/Resources/createinstallmedia –volume /Volumes/USB(你的USB標籤名稱)
Catalina (MacOS 10.15)
sudo /Applications/Install\ macOS\ Big\ Sur.app/Contents/Resources/createinstallmedia –volume /Volumes/USB(你的USB標籤名稱)
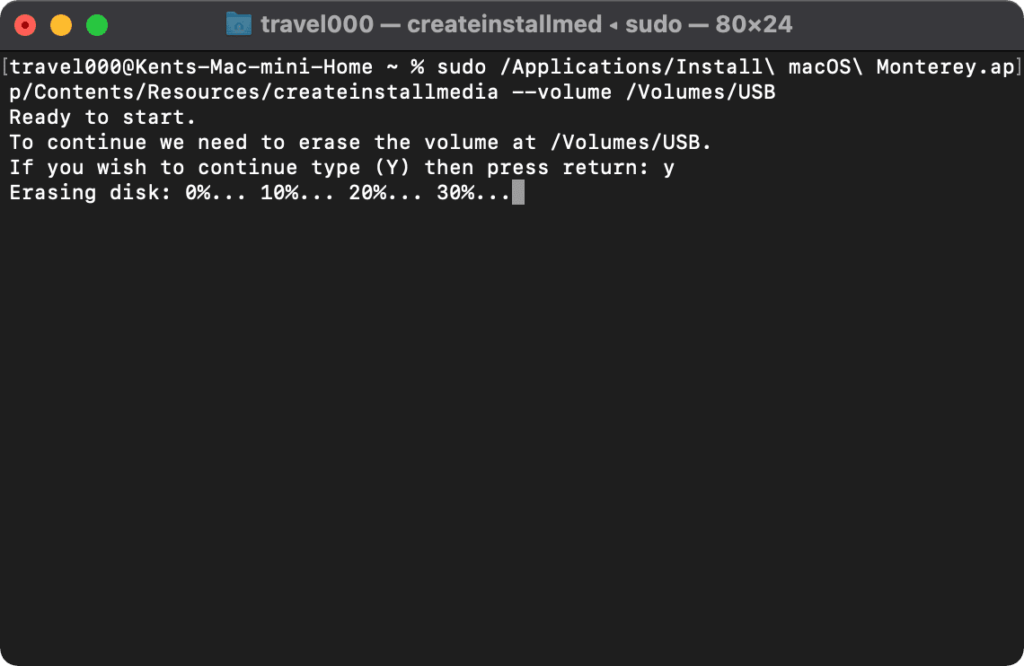
如果沒有 Mac 電腦可以下載,可以到黑果小兵網站下載映像檔並使用 balenaEtcher 把映像檔燒錄置 USB 內。
BIOS 設定
開機出現 intel logo 畫面時按下 F2 進入 BIOS 選擇調整下列項目,並存檔離開
AdvancedStorage
- SATA Mode Selection -> AHCI
Video
- IGD Minimum Memory -> 64MB
- IGD Aperture Size -> 256MB
- IGD Primary Video Port -> Auto
BootSecure Boot
- Secure Boot -> Disabled
Boot Priority
- UEFI Boot -> Checked
- Legacy Boot -> Unchecked
- Fast Boot -> Unchecked
PowerSecondary Power Settings
- Deep S4/S5 -> On
- Wake on Lan from S4/S5 -> Stay Off
- Wake System from S5 -> Off
- Wake From Thunderbolt Device -> Off
修改 EFI 檔案
STEP 1
下載並解壓縮 Intel NUC 10 的 EFI 引導檔案。檔案清單如下,依你的需求選擇 plist 檔,假如想安裝 Big Sur 就刪除其它2個 plist 檔案,並把檔案名稱改成 config.plist
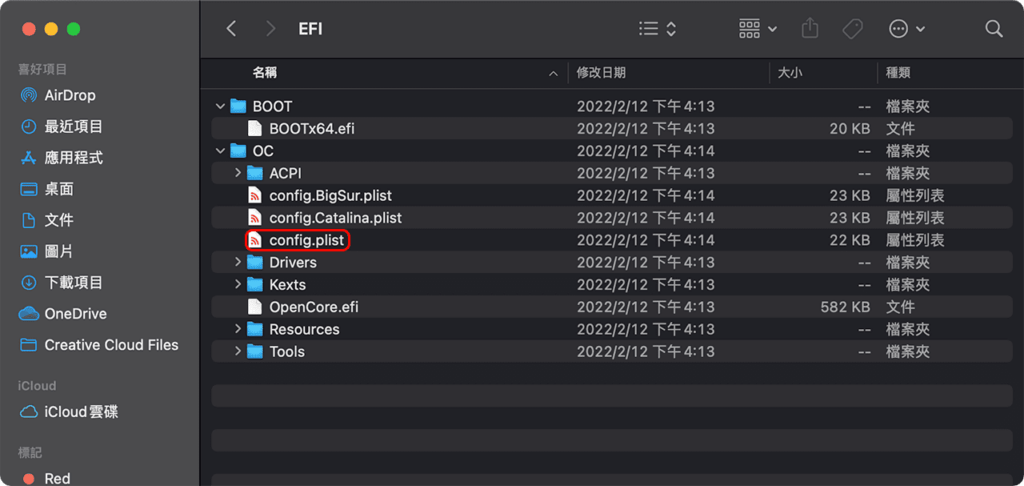
STEP 2
下載並解壓縮 ProperTree ,進入資料夾內打開編輯 EFI 檔案,Mac 使用 ProperTree.command,Windows 使用 ProperTree.bat
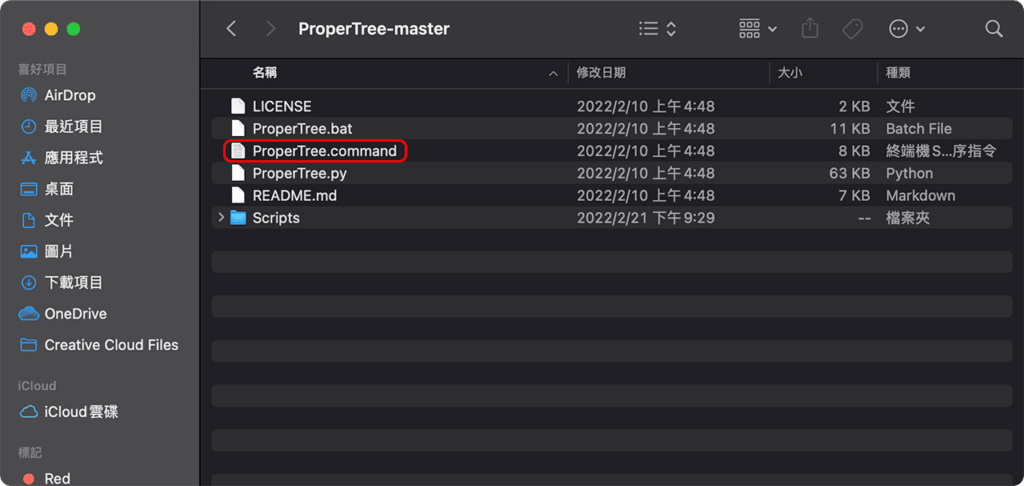
STEP 3
下載並解壓縮 GenSMBIOS,進入資料夾內打開序號產生器,Mac 使用 GenSMBIOS.command,Windows 使用 GenSMBIOS.bat
STEP 4
在 GenSMBIOS 選擇第3項 Generate SMBIOS
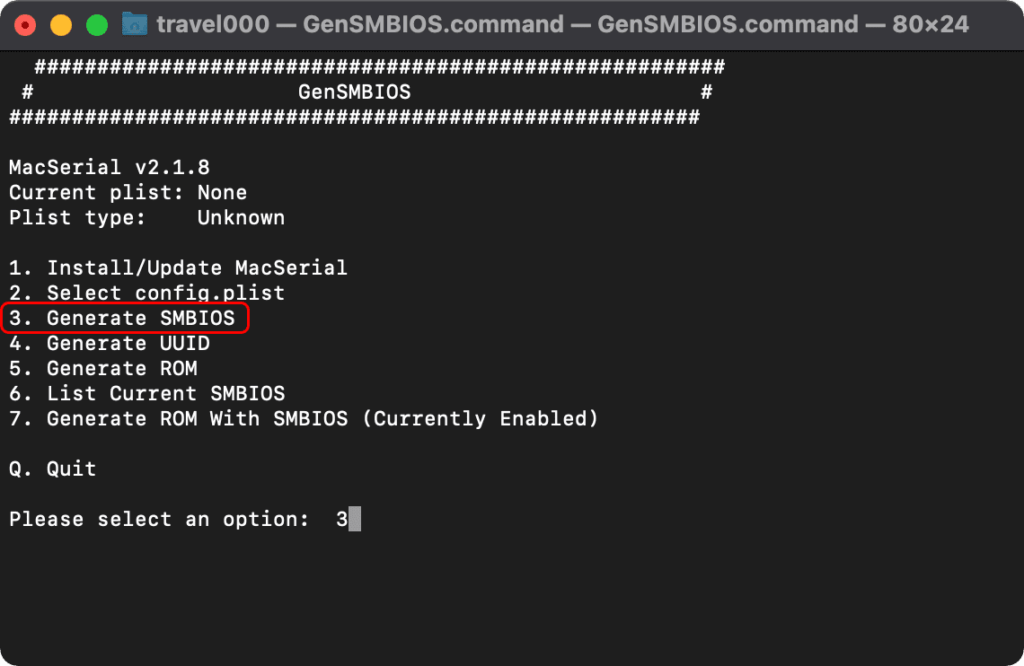
STEP 5
輸入 Mac 的型號, Intel NUC 10 為 Macmini8,1

STEP 6
使用 ProperTree 打開 EFI 檔案裡的 config.plist 檔案,向下找到 platform 依照 GenSMBIOS 所產生的序號貼上,完成後存檔
GenSMBIOS Type => SystemProductName
GenSMBIOS Serial => SystemSerialNumber
GenSMBIOS Board Serial => SystemSerialNumber
GenSMBIOS SmUUID => SystemUUID
GenSMBIOS Apple ROM => ROM
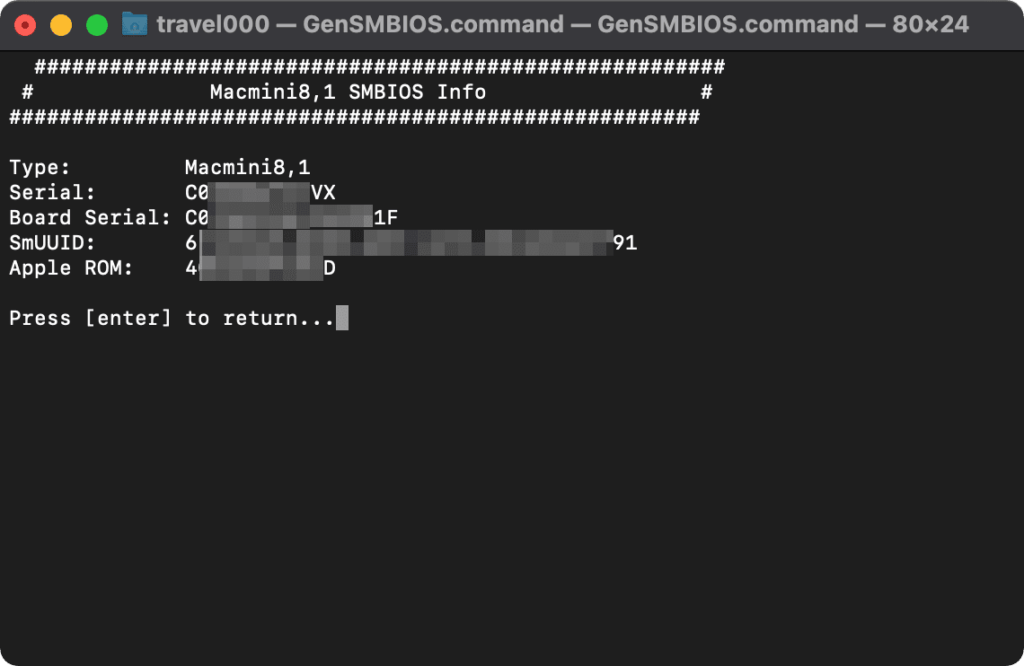
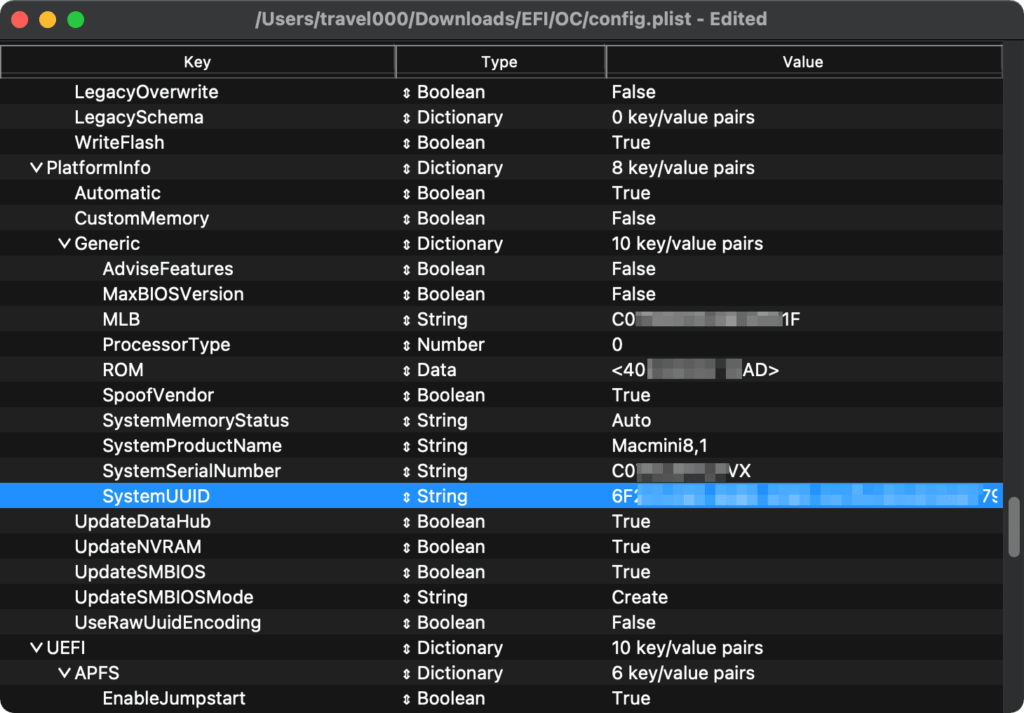
STEP 7
插入安裝 USB打開終端機,輸入 sudo diskutil list 顯示安裝 USB 的EFI 分割區,如下圖顯示的磁碟代號為 disk2s1
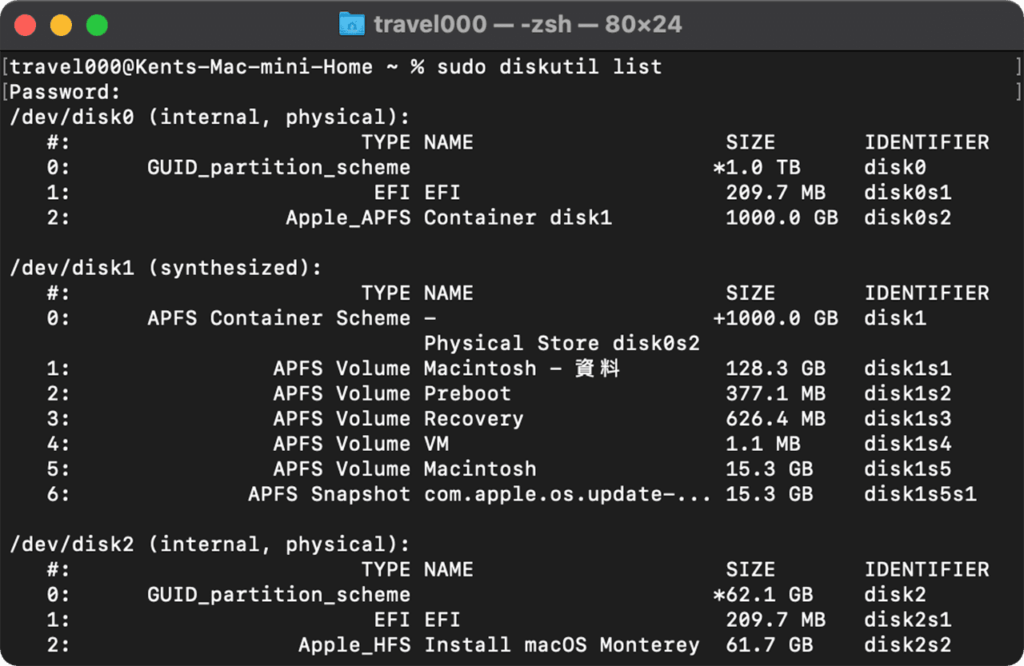
STEP 8
輸入指令 sudo diskutil mount disk2s1 (依你的分割區),並輸入 open . 就能打開 Finder 資料夾

STEP 9
把剛才修改好的 EFI 檔整個資料夾放入 EFI 分割區的根目錄下就算製作完成。
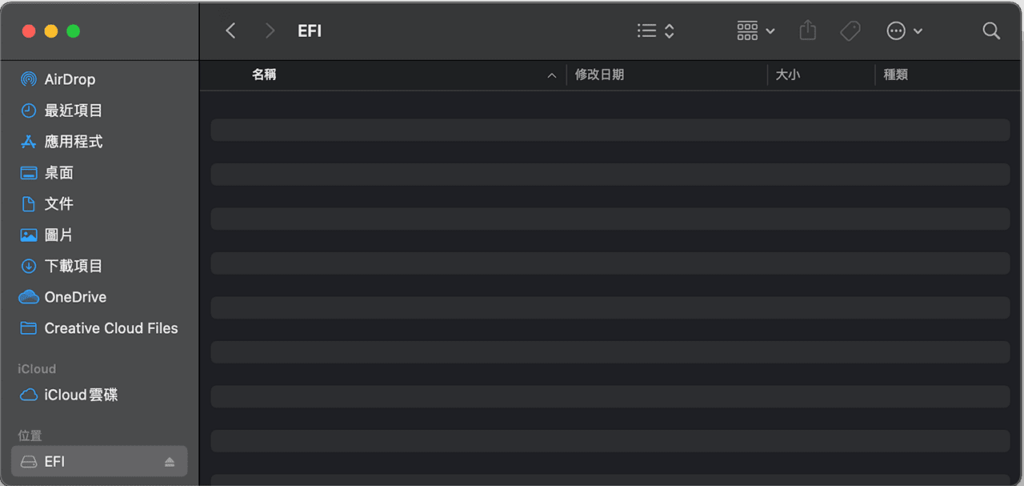

安裝教學
STEP 1
插上剛剛製作好的引導安裝 USB 並開機,出現 Intel Logo 時按下 F10 進入開機選擇,選擇 opencore uefi 選擇開機
STEP 2
進入修復模式後打開磁碟工具程式,格式化要安裝 MacOS 的硬碟,名稱自定、格式選擇 AFPS、架構選擇 GUID 分配區配置表
STEP 3
格式化完成後退出磁碟工具程式,選擇安裝 MacOS
STEP 4
安裝過程會重新開機3~4次,記得每次開機都要按 F10 進入開機選單使用 USB 開機。
STEP 5
安裝完成後,把 USB 裡的 EFI 分區裡 EFI 資料夾複製到剛剛安裝的硬碟 EFI 分區即安裝完成。
影片教學
總結
Intel NUC 10 可以用較低的價格購買並安裝體驗 MacOS,但有些功能是沒辦法正常運作的例如 AirDrop、TouchID 等,而且 NUC 10 內建的 intel 無線網路卡雖然可以驅動但不穩定,建議直接接有線網路使用會比較好。
使用 Intel NUC 這種可以與 MacOS 相容的迷你主機,不僅主機及零件的價格便宜,同時還能擁有更好的擴充性,如果有更高的硬碟需求也能自己找相容的主機板、CPU及記憶體來組一台高階的黑蘋果主機,這部份歡迎參考《 我和我的黑蘋果 》可以獲得更多相關教學知識。