拍攝好的影片想要剪輯又不知道從何下手? 好不容易安裝好 Adobe Premiere 剪輯軟體開啟後介面又是英文,想用的功能不知道如何操作? 本文 Kent 要與你分享一般人也能輕易上手的影片輯工具 Flexclip,免安裝直接在網站上操作套用範本稍做修改,不用5分鐘就能做出你的專屬高質感影片。
沒經驗對電腦又不在行偏偏主管臨時交代你要做出一個簡單的影片, 又或者畢業典禮、婚禮上拍攝的影片想要做得更有質感…等這些情況你是不是也有遇過呢? 在婚禮、畢業典禮等人生的重要時刻,甚至是商業要用到的推廣影片,想要製作卻沒有技術及預算,要學習剪輯影片的技術時間成本又太高,於是只能做出簡易又單調的影片。
FlexClip 是什麼?
FlexClip 是 PearlMountain 開發的一款簡單的線上影片剪輯工具。 其友善且簡單的操作介面讓每個會員都能使用專業的視頻製作功能。 現在,它被全球數百萬人使用和喜愛,輕鬆地為商業和生活製作影片。 資料來源 FlexClip
FlexClip 有 1000 種以上的影片範本,套用後只要稍加修改你要的文字、加上你的圖片及影片,簡單的幾個步驟就能做出有質感的影片。
假如有設計圖片或是 Logo 的需求,也可以使用同樣由 PearlMountain 開發的 DesignCap(設計圖片) 及 DesignEvo(設計 Logo),套用範本稍加修改就能做出成品,除了部份素材及輸出高品質的成品需要額外費用,DesignCap 及 DesignEvo 使用上基本功能都是免費的。
👉 前往 DesignCap 官網客製化你的專屬圖片
👉 前往 DesignEvo 官網客製化你的專屬 Logo
👉 DesignCap 相關介紹(本站)
👉 DesignEvo 相關介紹(本站)
FlexClip 註冊教學
STEP 1
前往 FlexClip 官方網站,點選右上的《註冊-免費》按鈕。
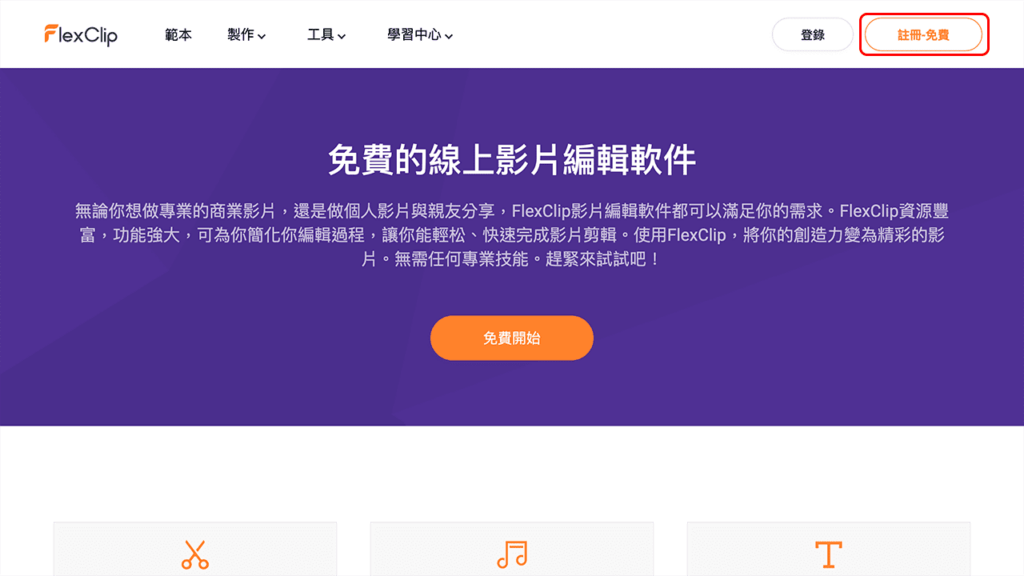
STEP 2
可以使用 Facebook、Google 這2種社群媒體直接註冊或是輸入電子信箱及密碼註冊。
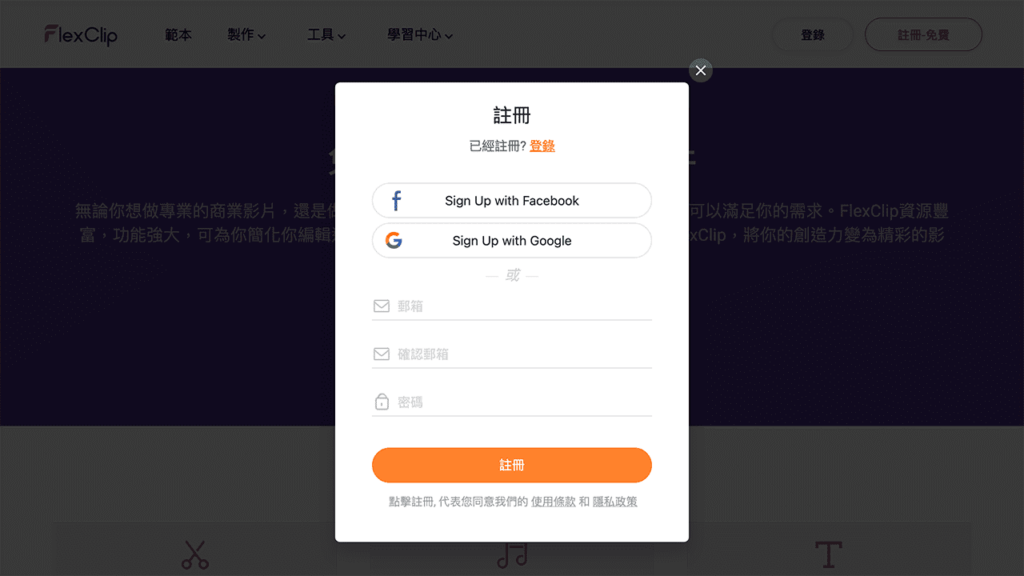
STEP 3
註冊時會詢問你使用的 FlexClip 的目的,參考下圖自行選擇。
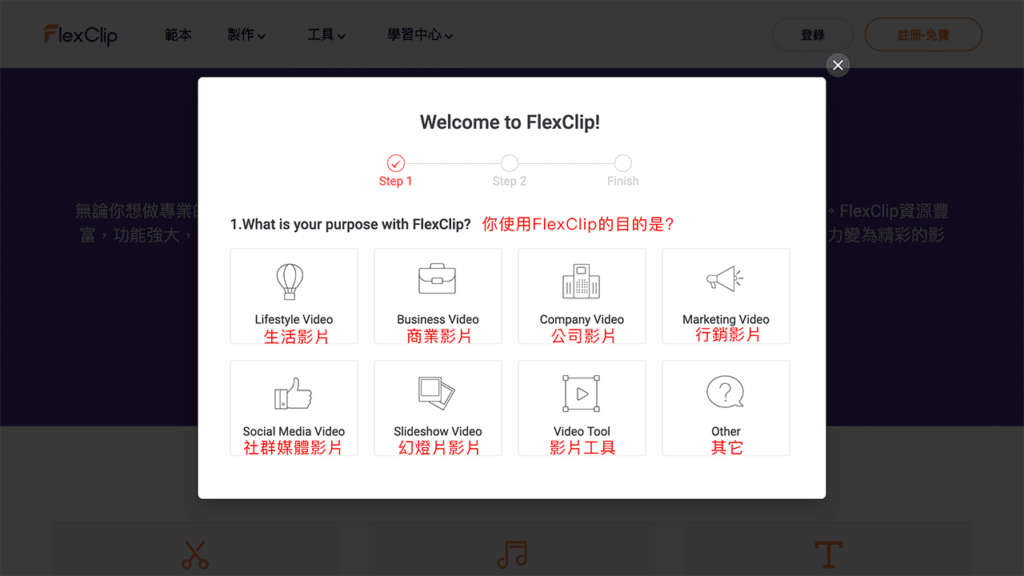
STEP 4
詢問你想使用 FlexClip 來做哪些操作。
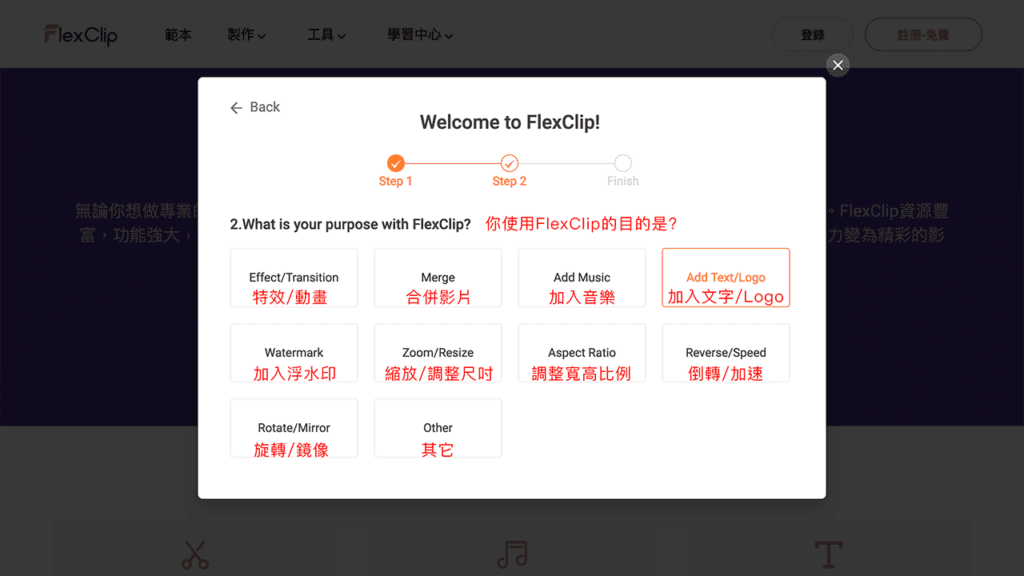
STEP 5
註冊完成,需要到電子信箱收取 FlexClip 驗證信。
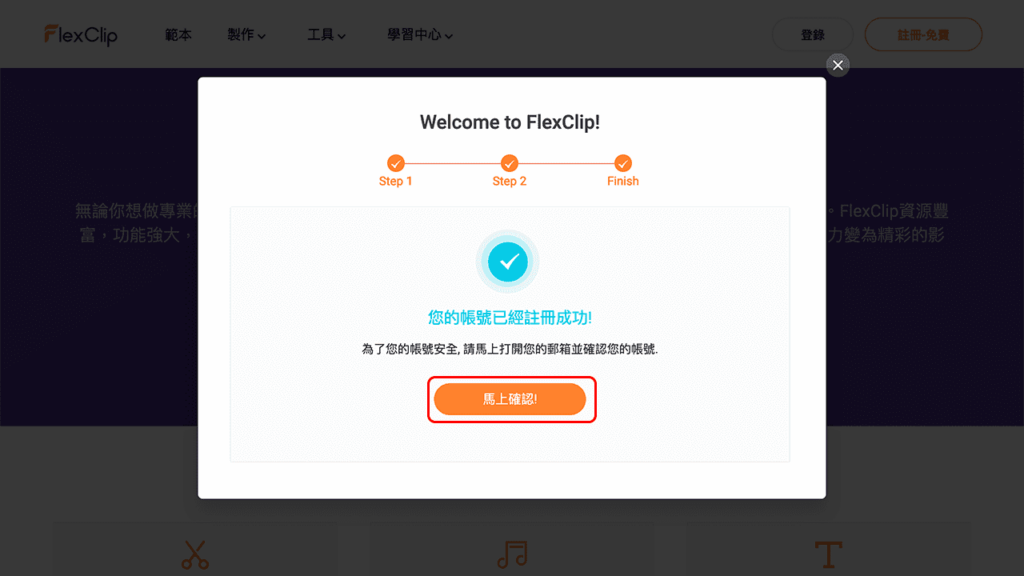
STEP 6
打開認證信,找到 please click here 按下 here 驗證你的 FlexClip 帳號。
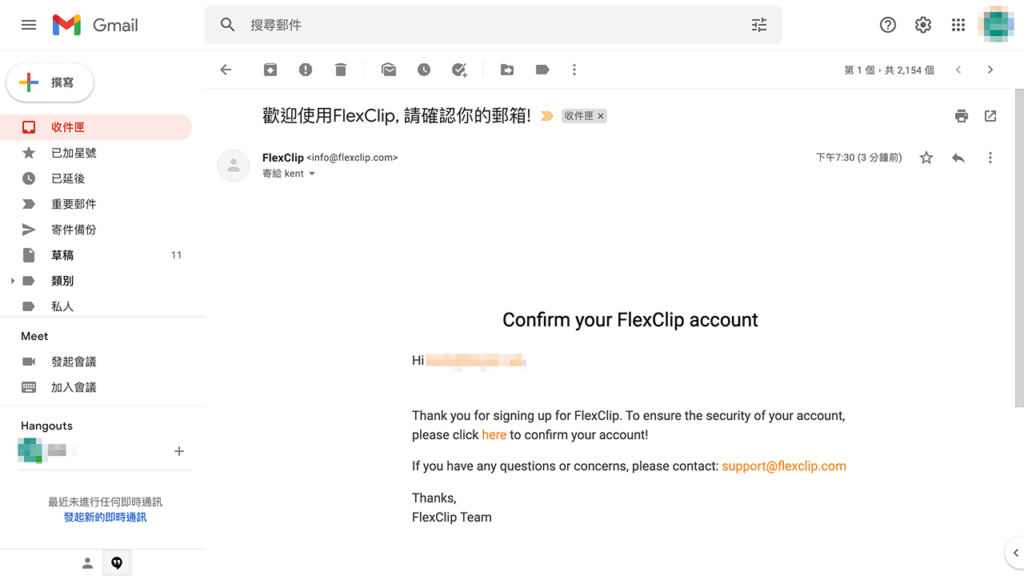
FlexClip 操作教學
STEP 1
登入 FlexClip 帳號,按下中間的免費開始按鈕。
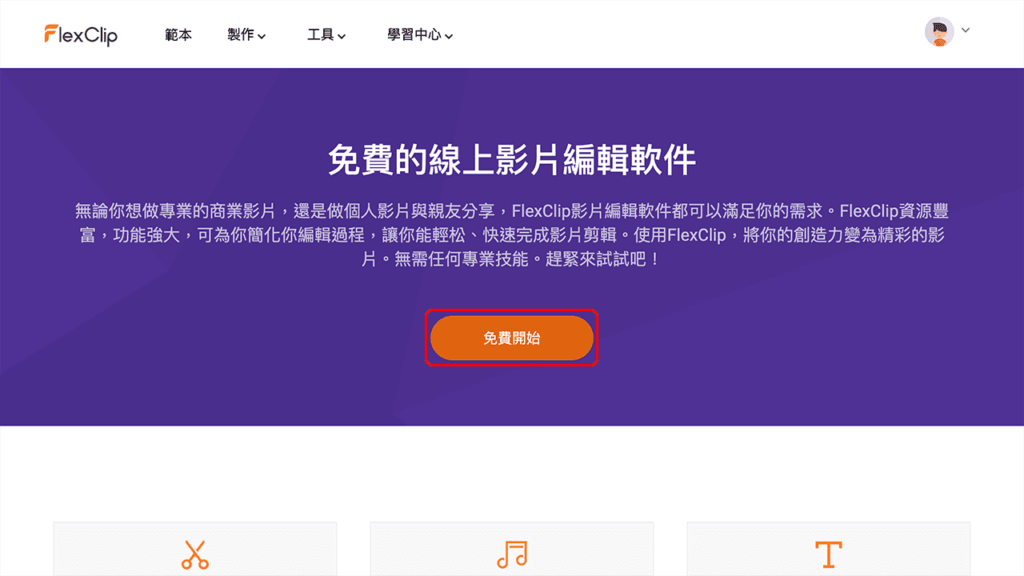
STEP 2
搜尋或按下《 新建空白工程 》按鈕。
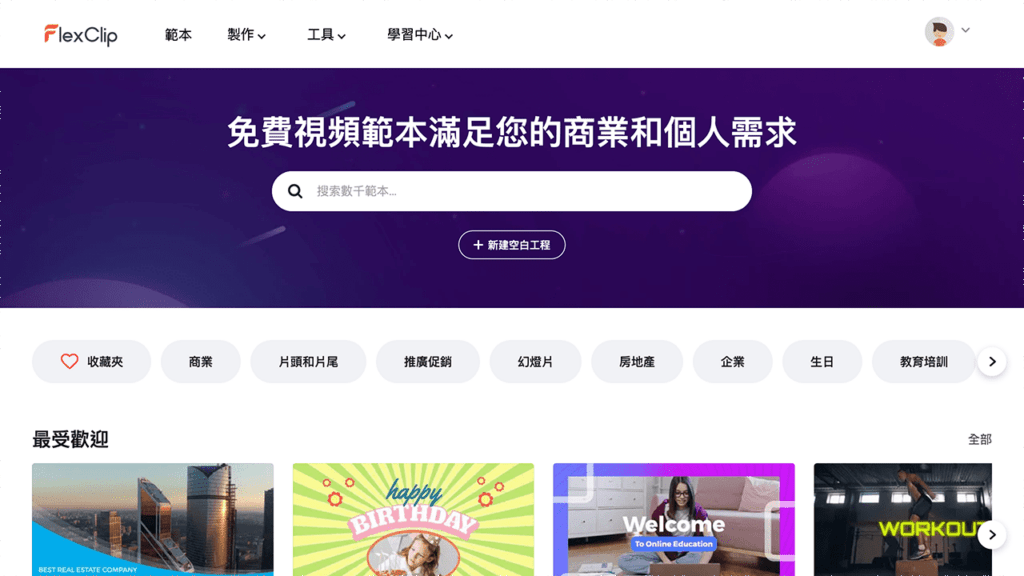
STEP 3
找到你想要的影片範本,按下範本右下的《定制》按鈕就能開始製作影片。

STEP 4
初次建立專案影片會有4個步驟的教學引導。
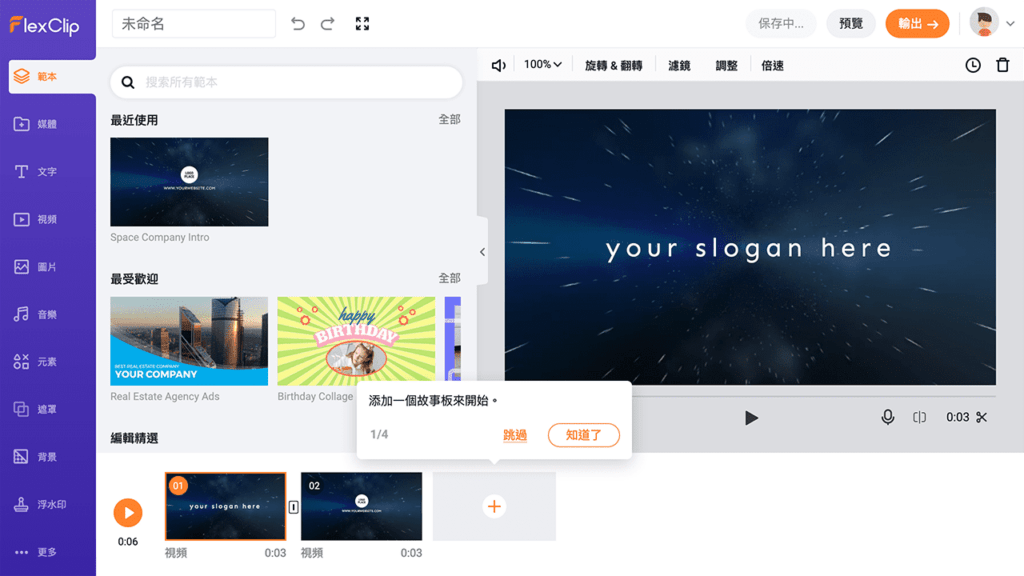
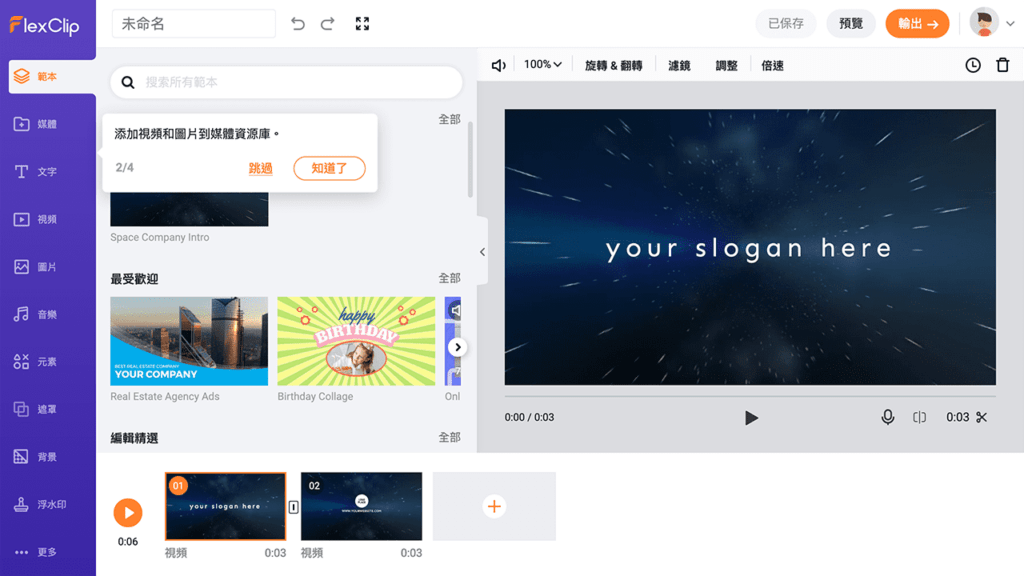
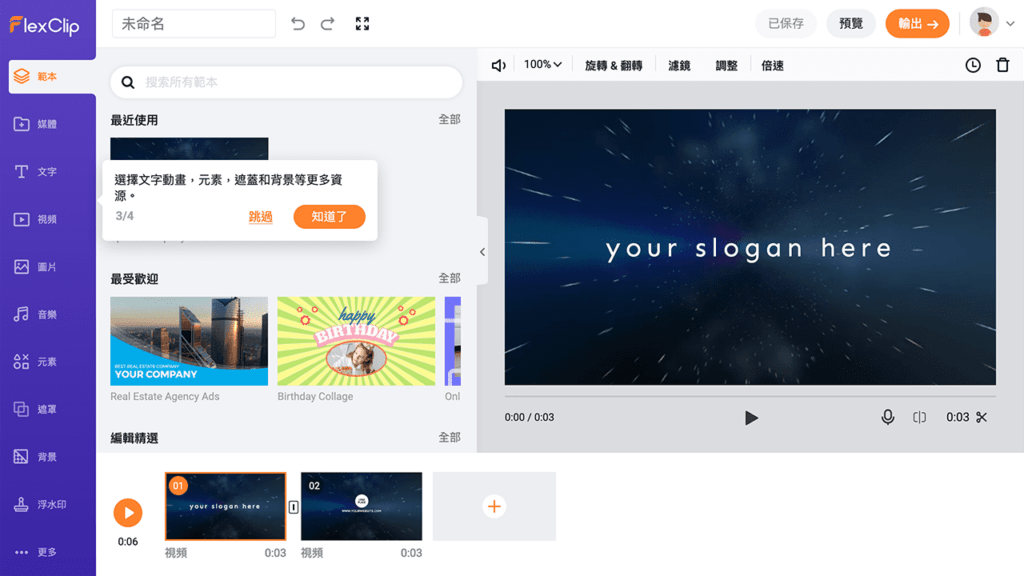

STEP 5
點下面影片時間區裡的第一個故事板,再到右邊的編輯區用滑鼠左鍵點要修改的文字2次。
PS:想預覽影片可以點上面的預覽按鈕或是故事板最左側的橘底三角形播放鈕,預覽單一故事板可以按編輯區下方的三角形播放鈕。
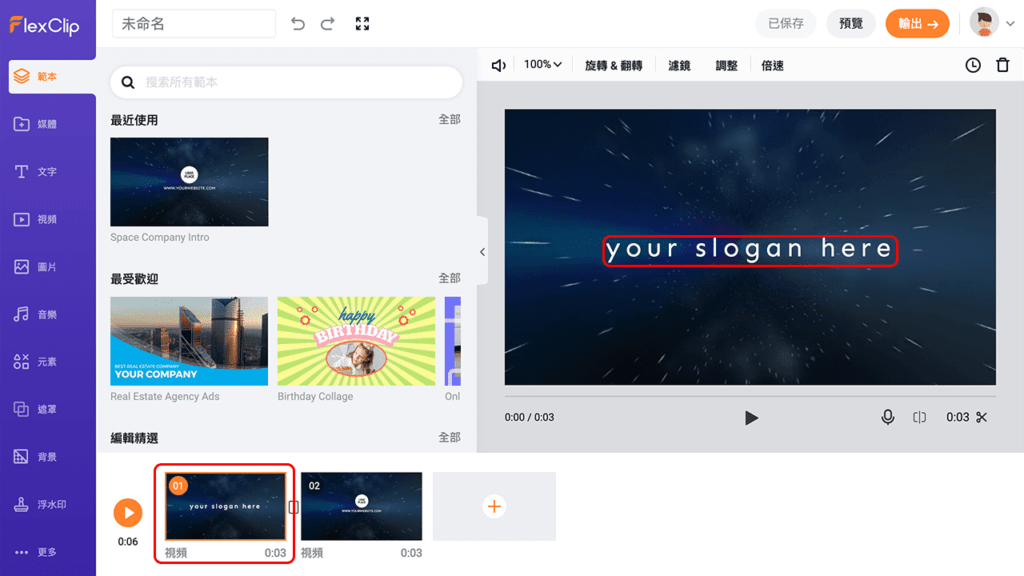
STEP 6
輸入要修改的文字然後按下好的。

STEP 7
文字已經變更成你修改的文字。
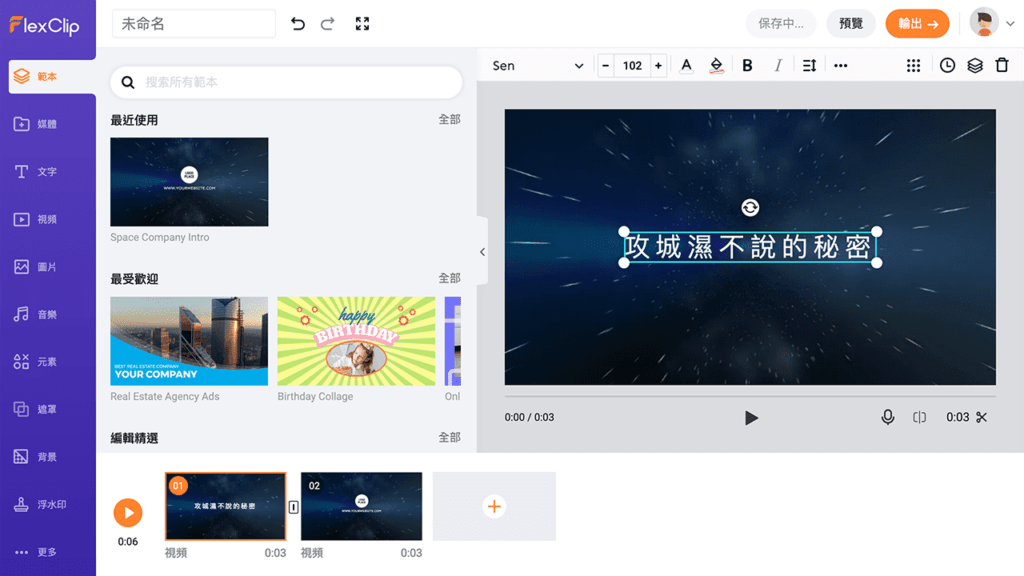
STEP 8
接下來點時間區裡的第二個故事板,再到右邊的編輯區用滑鼠左鍵點要修改的文字2次。
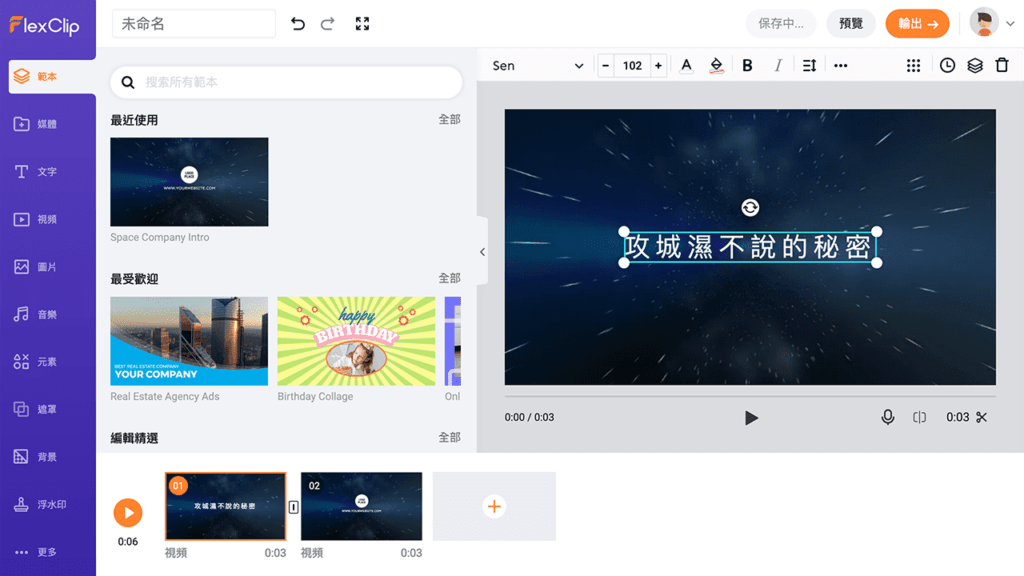
STEP 9
文字已經變更成你修改的文字。

總結
工作往往會遇到各種要求,萬一某天需要製作影片而你又對電腦軟體不在行,往往都會花費很多時間製作,不僅身心俱疲做出來的影片成品質感也不好,使用 FlexClip 套用範本的方式就能簡單的製作好影片,省時又省力。
人生的重要時刻往往只有一次,我們大多會使用照片或是影片記錄這些時刻,如果使用 FlexClip 簡單的幾步驟把照片做成影片甚至把影片弄得更有質感,多年後再來看影片回憶起來也會更加深刻。
FlexClip 簡直就是一般人製作影片的救星,不用煩惱怎麼製作想要的效果,內建上千種範本即效果讓你套用,你只需要找到喜歡的範本簡單的修改文字及更換範本內的背景、文字成你喜歡的顏色,甚至也可以上傳圖片加入到影片內,簡單操作完成後按下輸出,一個高質感影片就完成了~
延伸閱讀
👉 【設計工具】美感救星,套用範本就能做出漂亮圖片! | DesignCap 免費線上圖片編輯器
👉 【設計工具】還在想 Logo 要怎麼做嗎? 試試 DesignEvo 簡單創作專屬 Logo

