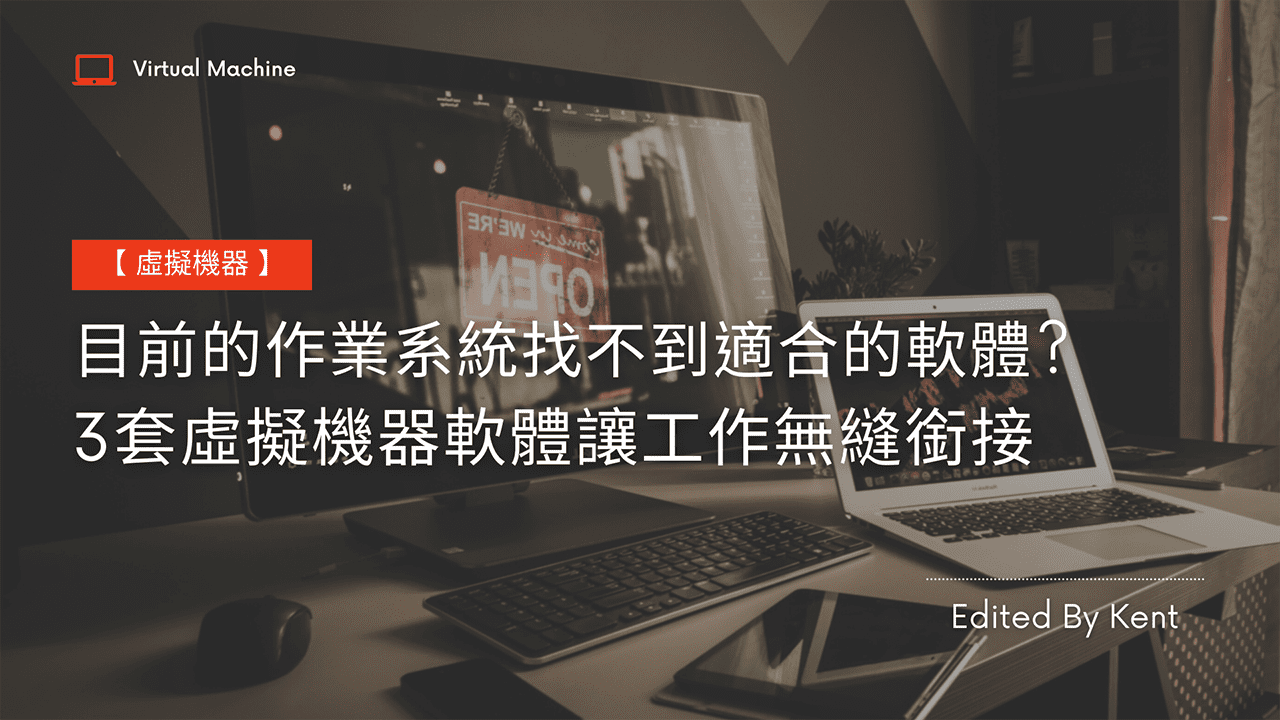對於 MacOS 的用戶來說晶片讀卡機一直是個很大的問題,就算能順利讀取但就是不支援某些網路銀行的頁面認證,最後只能用 Windows 的電腦操作… 如果此時使用虛擬機器安裝 Windows 是不是就不需要停止目前電腦的上的工作也不用額外借電腦來使用。 想知道有哪3套虛擬機器軟體嗎? 本文 Kent 將會介紹3套付費/免付費的虛擬軟體給你參考~
使用 MacOS 後才發現有許多的軟體是只能在 Windows 上執行的,在需要使用晶片讀卡機報稅、網銀認證轉帳時,有些銀行或政府網站卻還是只支援IE瀏覽器操作,為了能認證最後不得不改用 Windows 才順利完成。
透過虛擬機器的軟體,你可以在電腦上模擬一台空白的主機並安裝你需要的作業系統,像 Kent 我就是在 MacOS 上安裝 Windows 來進行晶片讀卡機認證,Office 文件編輯,政府網站申報…等功能。
Parallels Desktop
Parallels Desktop 是 Mac 上支援度最好的一套付費虛擬機器軟體,不管 M1 或是 intel 的 CPU 皆有支援,特點如下:
🔴 存取 Microsoft Office for Windows 及 Internet Explorer
🔴 可在您的 Mac 上執行超過 20 萬個 Windows 應用程式,不必擔心效能問題
🔴 在 Mac 虛擬機器內的多個 OS 上開發和測試
🔴 可在 Mac 和 Windows 之間暢順移動和分享內容
🔴 Coherence 模式:隱藏 Windows 桌面並使用 Windows 應用程式,猶如使用 Mac 應用程式
如果你是 MacOS 的使用者,Parallels 絕對是你不能錯過的一套軟體,尤其 Parallels 對 M1 CPU 有好的支援度,不需要透過 Rosetta 2 轉譯就能直接執行,缺點是每年的更新版必須要付費才能更新。
VMware
VMWare 有免費及付費版的,免費版本的 vmware fusion player 只要註冊會員後就能取的安裝序號以及下載點,可以安裝在 Windows、MacOS 上使用,不提供支援 Mac M1 晶片版本,需要透過 Rosetta 2 轉譯。
VMware Fusion 可讓您透過虛擬機的方式,執行 macOS、Windows、Linux 和其他 x86 架構作業系統。幾乎所有在這些作業系統上執行的程式,都能以 VMware Fusion 執行。程式涵蓋範圍包括:一般生產力產品套件 (例如 Microsoft Office)、AutoCAD 或 SolidWorks 等需要 DirectX 11 且大量運用圖形的程式,以及自訂應用程式。Fusion Player 和 Fusion Pro 也可使用新的「vctl」指令行介面來執行容器和 Kubernetes 叢集。
可以在虛擬機上玩 3D 遊戲,VMware Fusion 12 支援 3D 硬體加速圖形。
針對 Windows 虛擬機,Fusion 現在支援 DirectX 11 (搭配 Shader Model 5.0) 或先前版本。
針對 Windows 和 Linux Guest,Fusion 則提供 OpenGL 4.1 功能。
VirtualBox
VirtualBox 是一款功能強大的 x86 和 AMD64/Intel64 免費虛擬機器軟體,提供 Windows、Linux、Macintosh 和 Solaris 等作業系統的安裝軟體,開發及更新迅速且操作簡單十分適合剛接觸虛擬機器的新手使用。
如果是第一次接觸虛擬機器又不想付費,VirtualBox 絕對是最適合你的虛擬機器軟體,但如果你想玩 3D 遊戲那麼 VirtualBox 就不是那麼的適合,因為 VirtualBox 的圖形顯示能力並不如 VMWare 只能做一些簡單的文書作業或是安裝 Linux 伺服器版本來測試。
總結
轉帳及政府網站的申報是每家公司日常都需要處理的事務,可是某些政府單位的網站卻依然只能透過IE操作,對於 Mac 系統的使用者來說其實是不太友善的。
不過辦法是人想出來的,只要使用虛擬機器安裝 Windows 一樣也能完成這些工作。
資料無價,萬一電腦裡的檔案因為安裝了從網路上下載的軟體導致中毒損毀真的讓人欲哭無淚。
但現在透過建立一台新的虛擬機器,你可以在虛擬機器裡測試各樣的軟體,萬一虛擬機器中毒也不會影響到目前的電腦。
虛擬機器免費、付費的都有,使用上卻都大同小異,安裝作業系統也不困難,用來測試各樣的軟體也不怕原本的電腦中毒,對於Mac的使用者更是一大福音,可以在不中斷目前工作的情況下進行只能在 Windows 系統上才能完成的工作,好軟體不用嗎?
延伸閱讀
👉 【作業系統】舊電腦也能安裝 Windows 11 !? 5個登錄機碼破解安裝及硬體限制
👉 【省錢攻略】會這招,讓你省下600元 – Windows 10 安裝教學全攻略
👉 【作業系統】Windows最新版本任你下載 使用uup dump 8個步驟客製自己的Windows ISO檔
👉 【工具軟體】不習慣新版的開始功能表? 3個軟體讓你改回傳統開始功能表