Windows 是目前大家最常用的作業系統,但是中文的預設字體卻是以新細明體為主,如果你的螢幕品質好解析度高的話就新細明體看起來就不是很清晰,這時 Winaero Tweaker 就可以派的上用場,搭配微軟正黑體或是開源的 Google Noto Sans Traditional Chinese 跟文泉驛正黑都會改善很多。
很久以前 Windows 預設的顯示中文字體就是以新細明體為主,但是新細明體在越高的解析度看起來就要不清楚,雖然微軟有提供 ClearType 這個可以讓字體看起來更清楚的設定,只是 Kent 認為效果還是不太好。
開源字體下載
👉 點這裡下載 Google Noto Sans Traditional Chinese 字體(官方載點)
👉 點這裡下載 文泉驛正黑體 (官方載點)
Windows 安裝字體教學
STEP 1
下載你喜歡的字體。
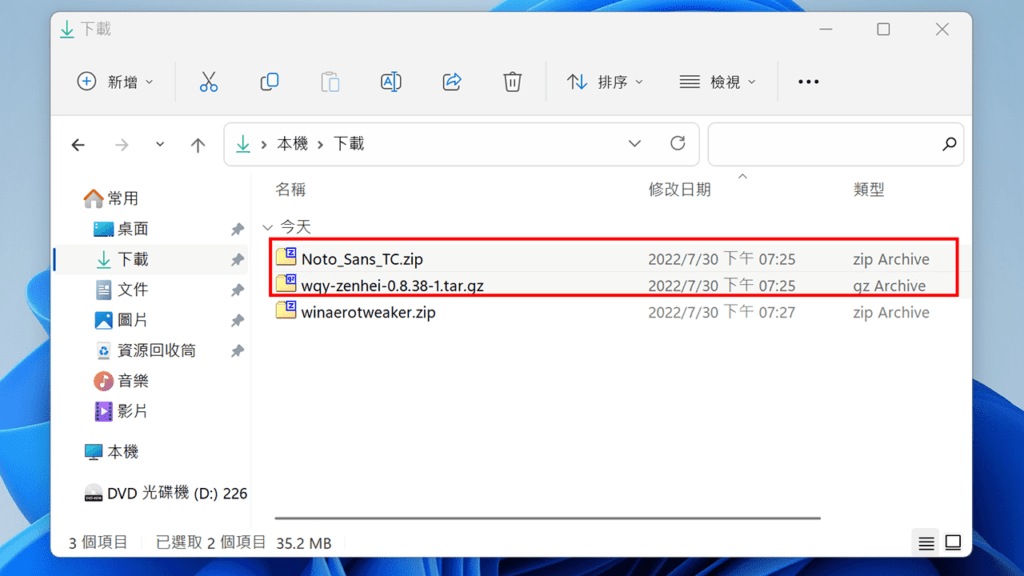
STEP 2
如果下載的字體是壓縮檔請先解壓縮,Kent 使用免費的 7-zip 來解壓縮
PS:尚未安裝解壓縮軟體可以參考【壓縮軟體】壓縮檔案打不開怎麼辦? 3個解壓縮軟體讓你簡單上手!!
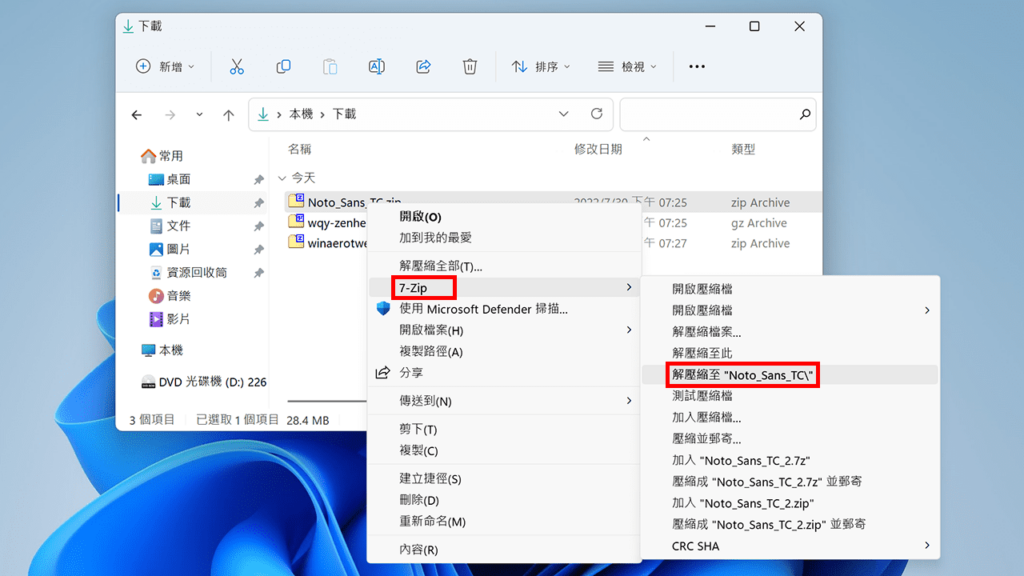
STEP 3
按下熱鍵組合 Windows 鍵 + R 會跳出執行視窗,在視窗內貼上 C:\Windows\Fonts ,這是個字型檔的目錄。
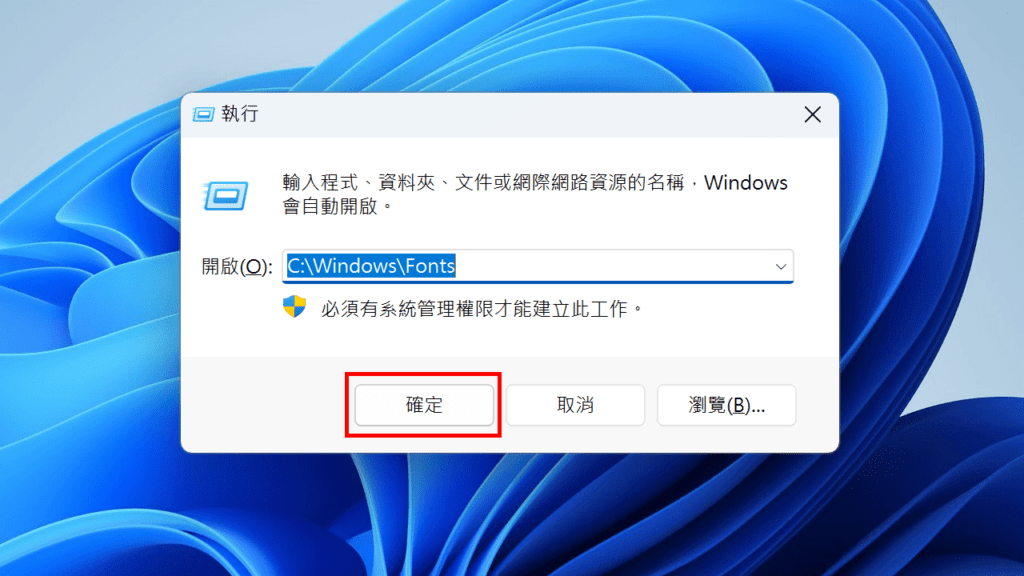
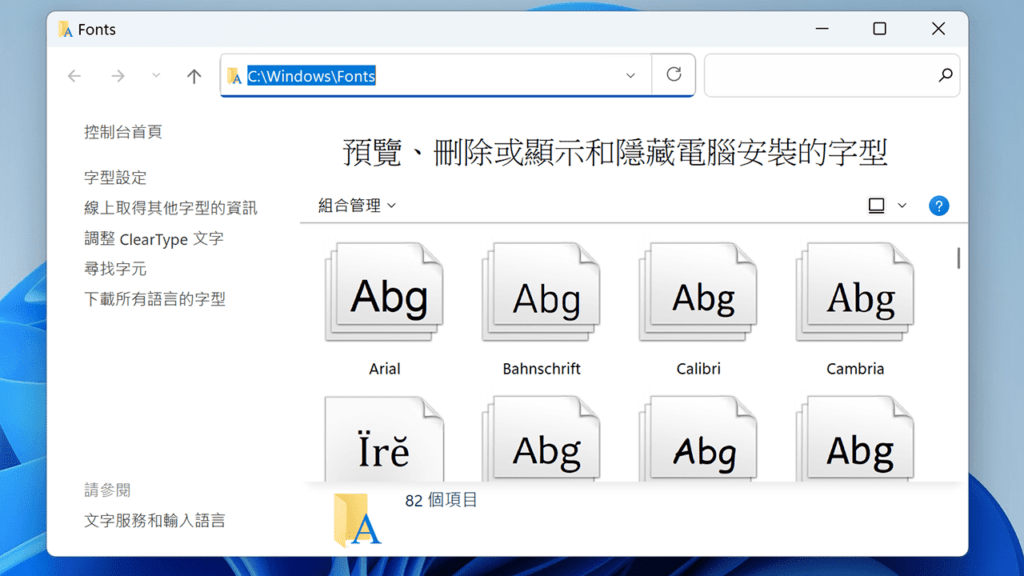
STEP 4
回到下載資料夾,進入剛剛解壓縮好的字體資料夾內複製所有副檔名為 ttf、ttc、otf 等字型檔案,在步驟3開啟的字型資料夾內貼上即可安裝字型。
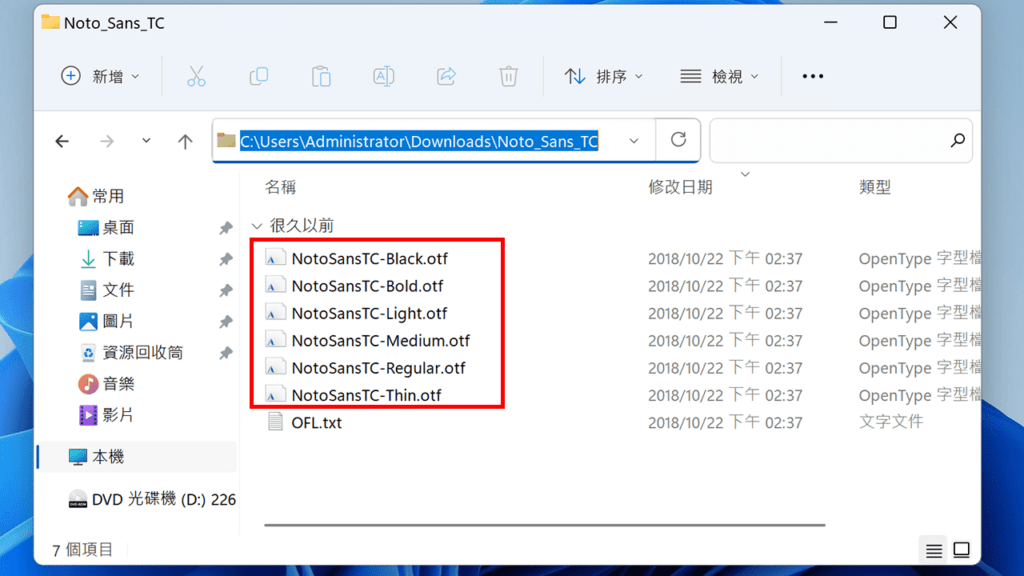
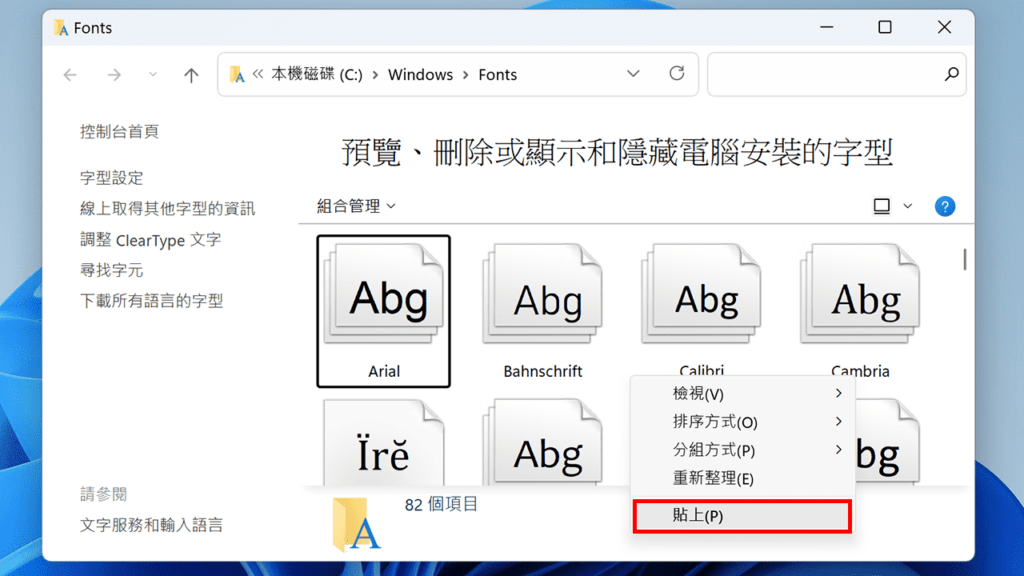
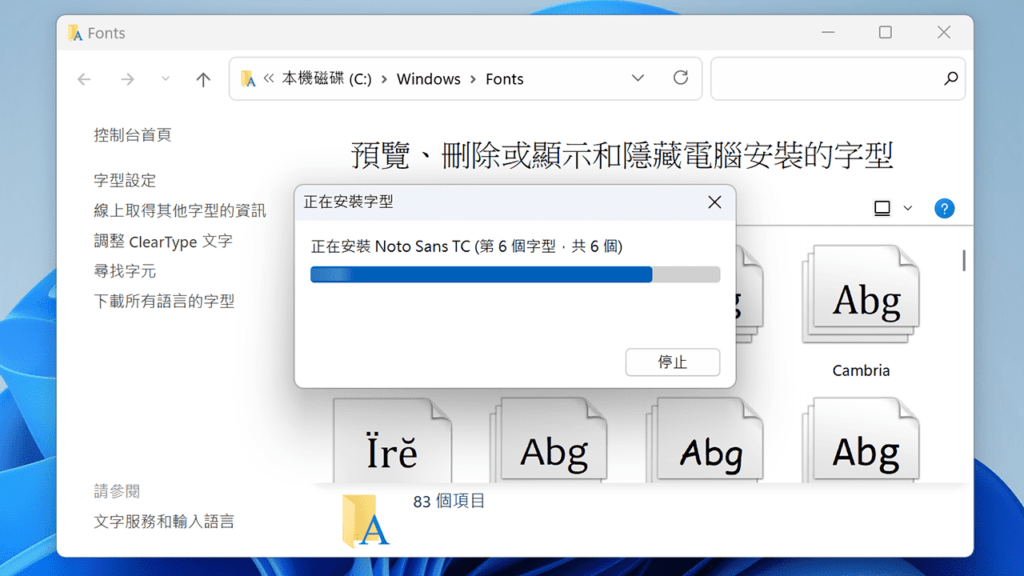
Winaero Tweaker 軟體介紹
Winaero Tweaker 是一套整合了許多 Windows 小工具的免費系統調整設定工具,可以關閉「捷徑」文字、去除捷徑上的箭頭、停用 Windows Defender、停用 UAC以及變更系統字型及其大小等…
Winaero Tweaker 該軟體整合了大量的 Windows 常用設定功能,方便我們調整與設定系統的,此外還新增了部份 Windows 常用但是比較不好修改的設定選項,以前可能透過多個小工具來調整 Windows 外觀,有了 Winaero Tweaker 後就可以直接在同一個軟體中完成所有的設定和優化。
Winaero Tweaker 安裝
STEP 1
解壓縮 winaero 壓縮檔。
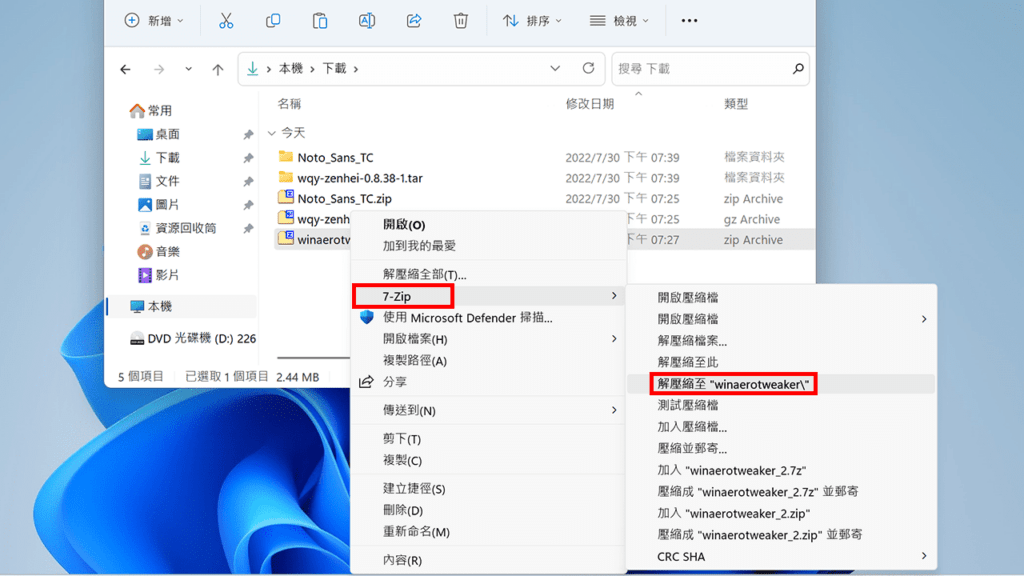
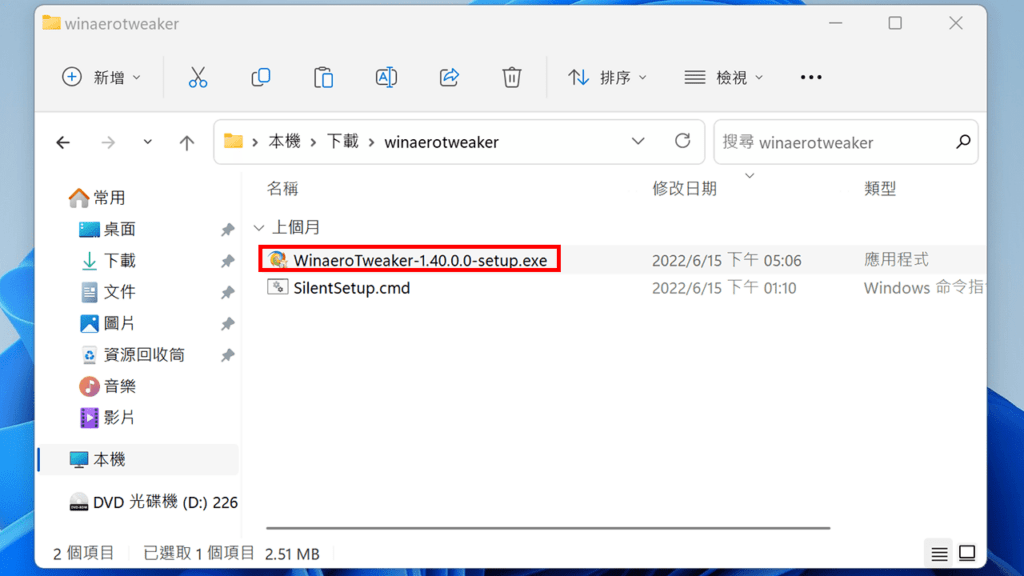
STEP 2
點擊解壓縮好的安裝檔進行安裝。

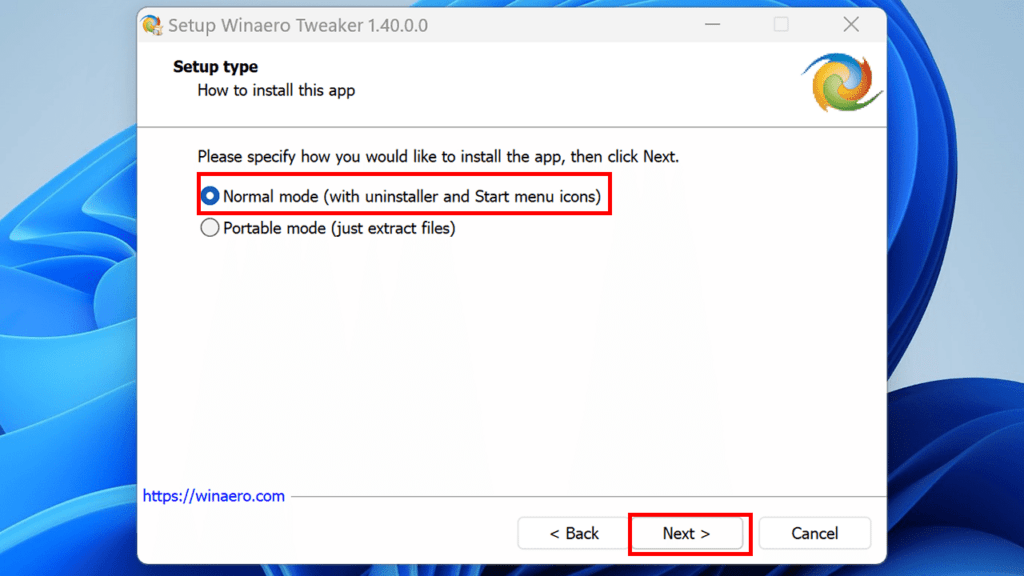
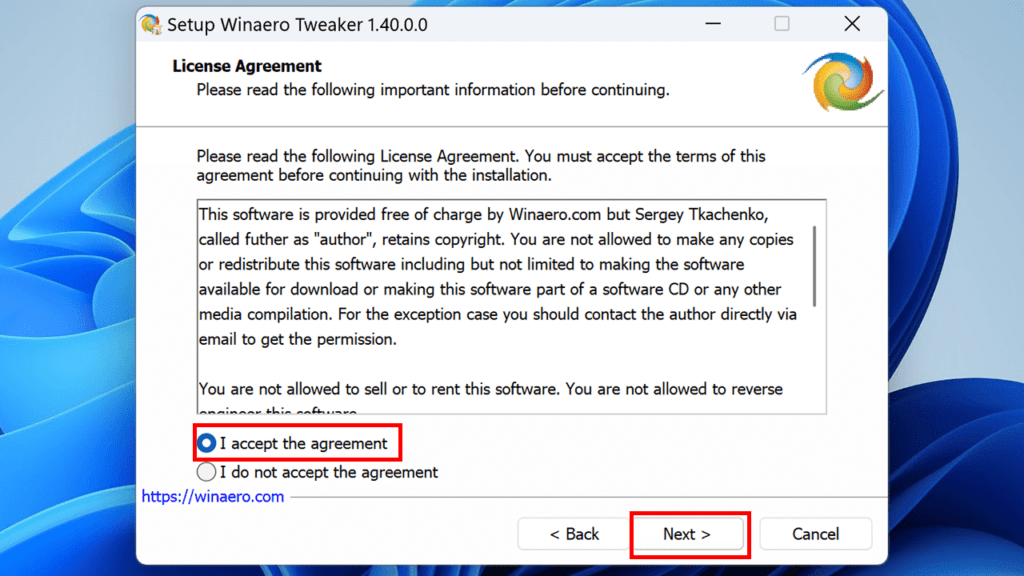
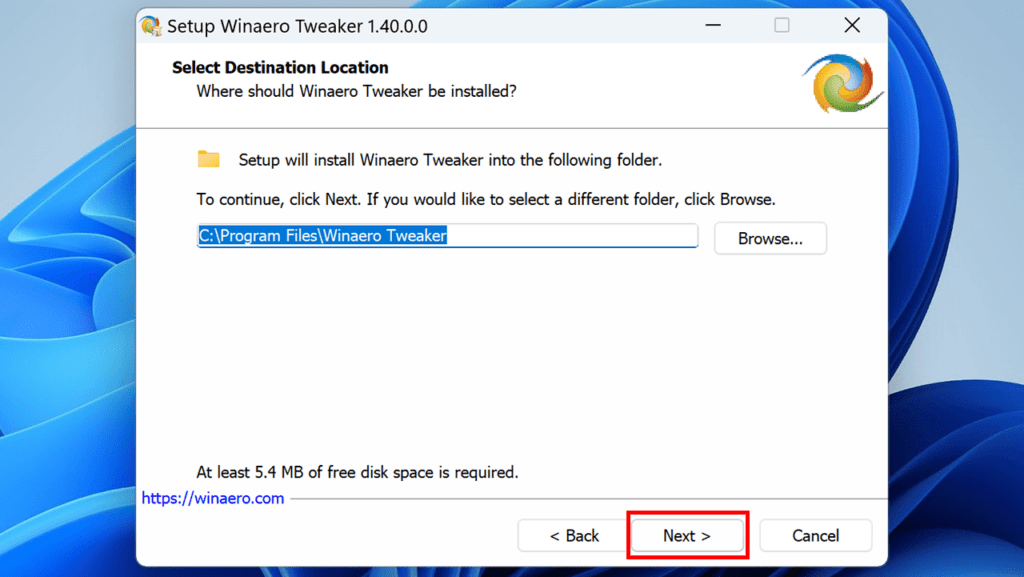
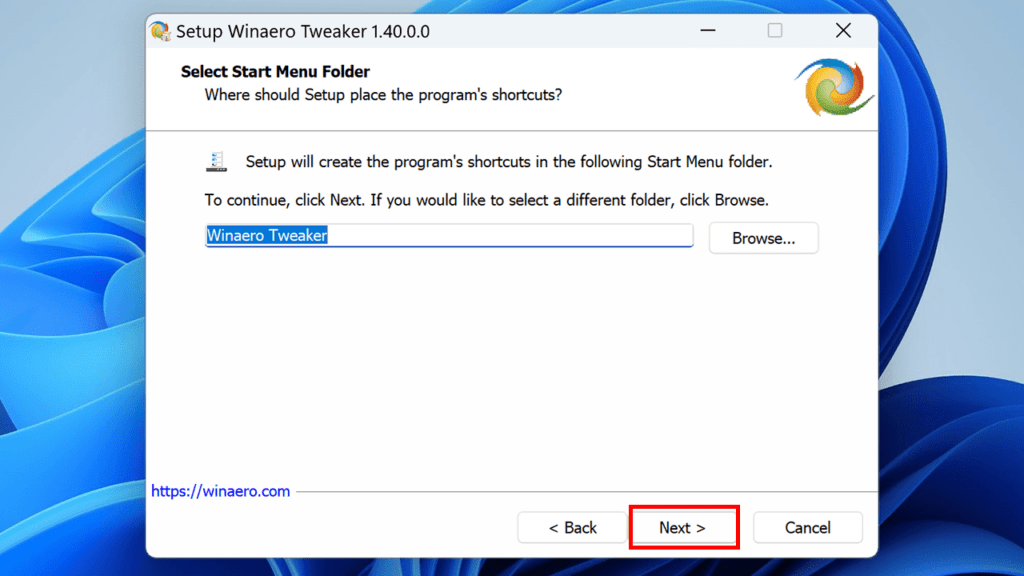
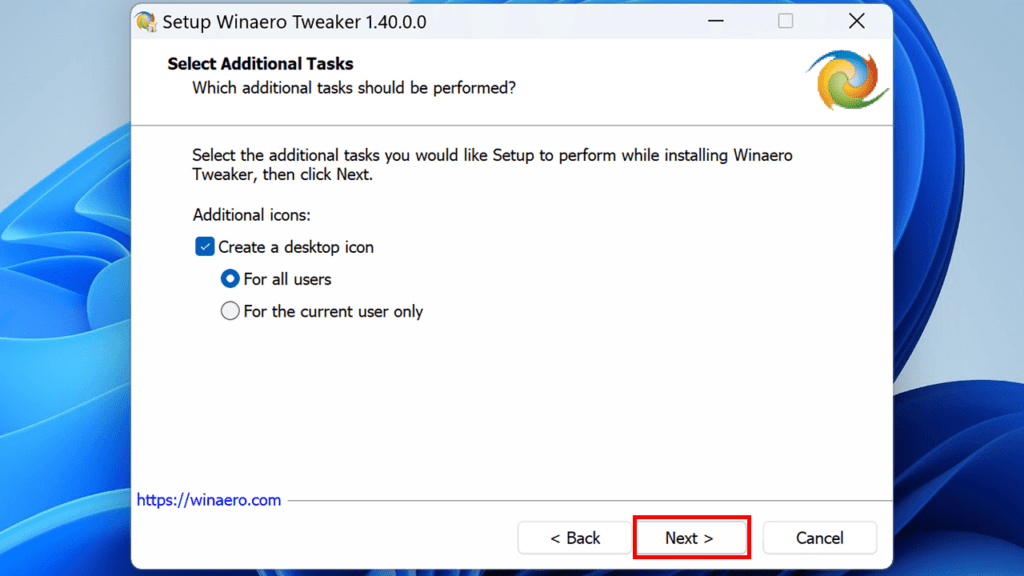
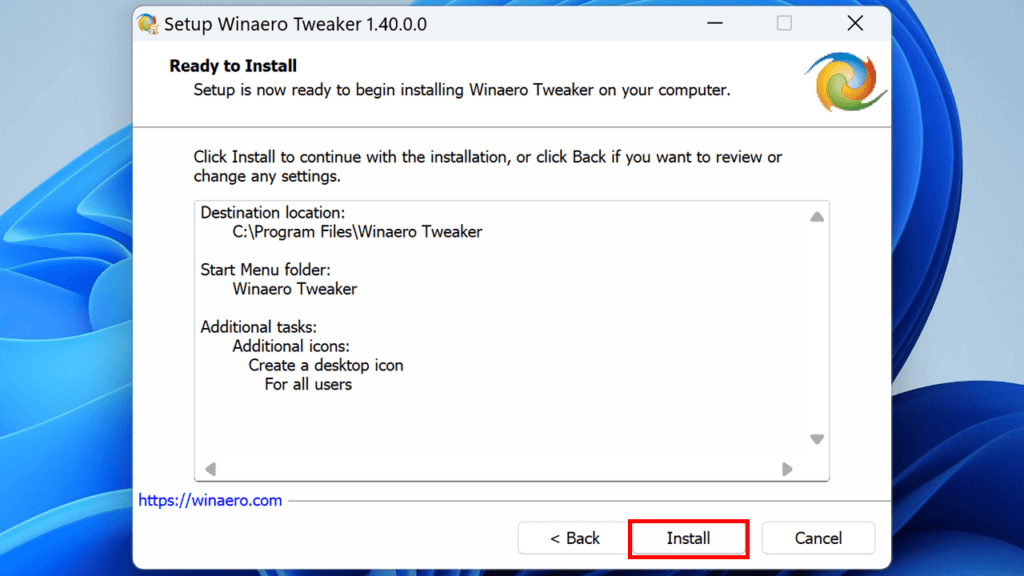
STEP 3
依圖片設定,按下《 Finish 》後就會打開 Winaero Tweaker。
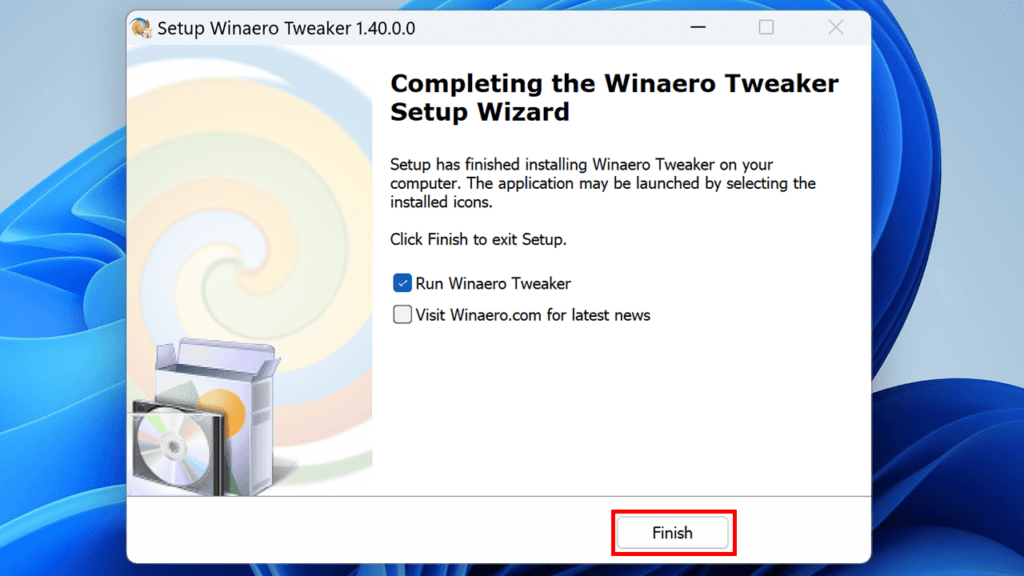
Winaero Tweaker 修改字體設定教學
請事先下載好你想要字體,不想額外下載字體也能使用 Windows 內建的微軟正黑體。
STEP 1
初次打開 Winaero Tweaker 會跳出使用者條款,按下 《 I AGREE 》即可。
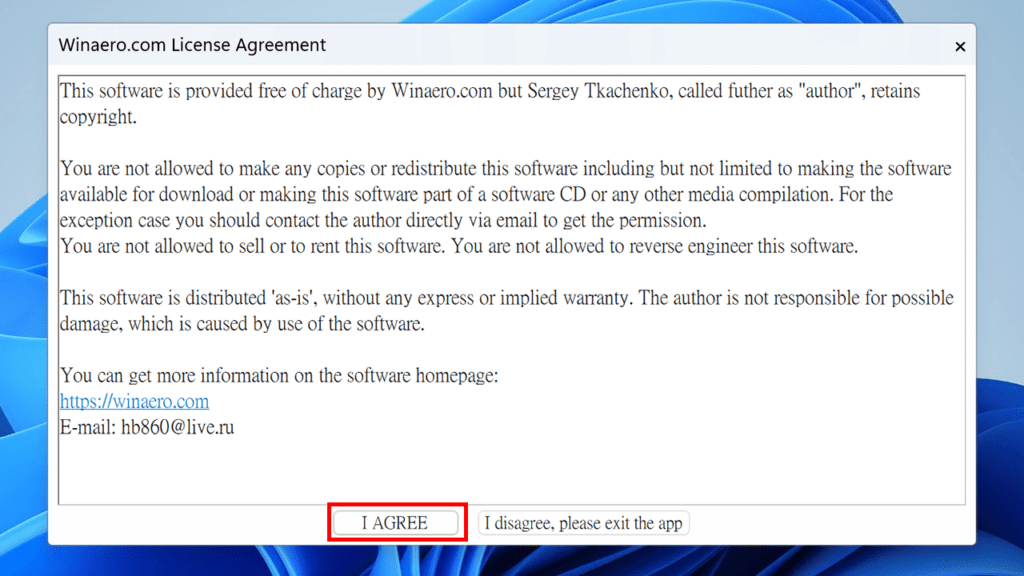
STEP 2
找到《 Advanced Appearance Settings 》,我們要修改的6個項目都在這裡。
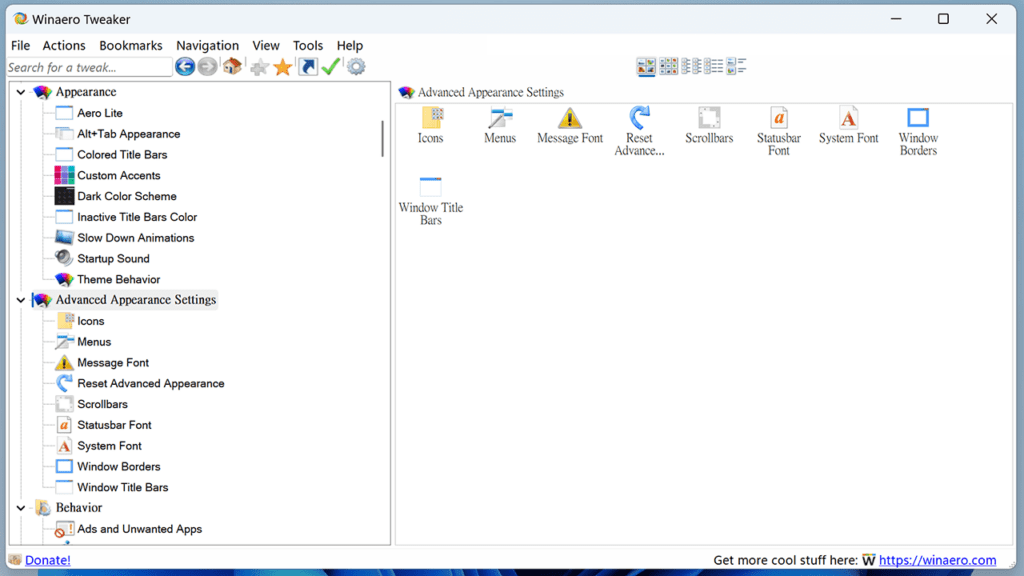
STEP 3
按下《 Change font 》按鈕修改 Icons 選項(參考下面第二張圖),修改好按下《 Apply Change 》會請你登出,重新登入後就會發現桌面圖示的字體已經變成你剛剛修改的字體了。

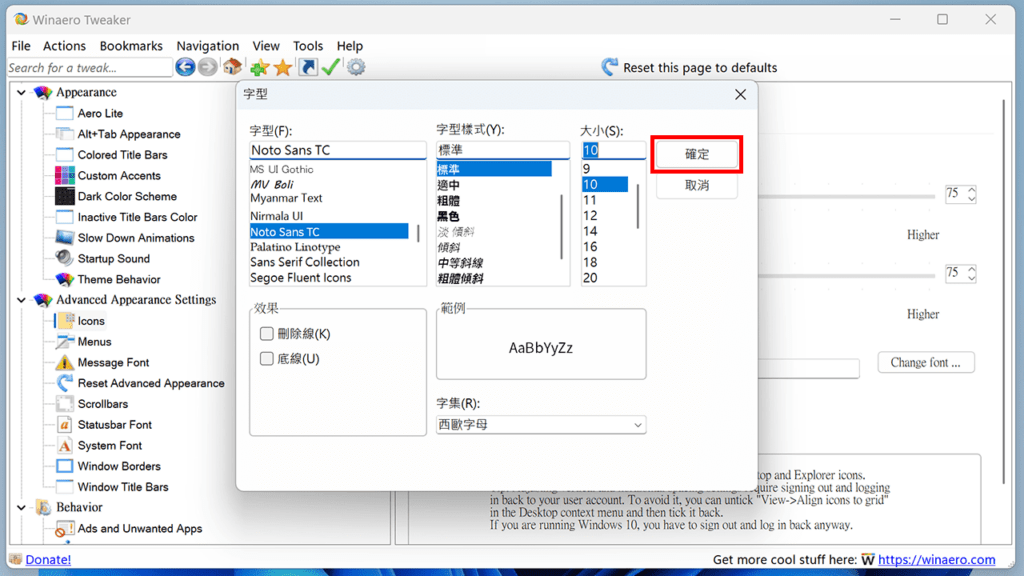
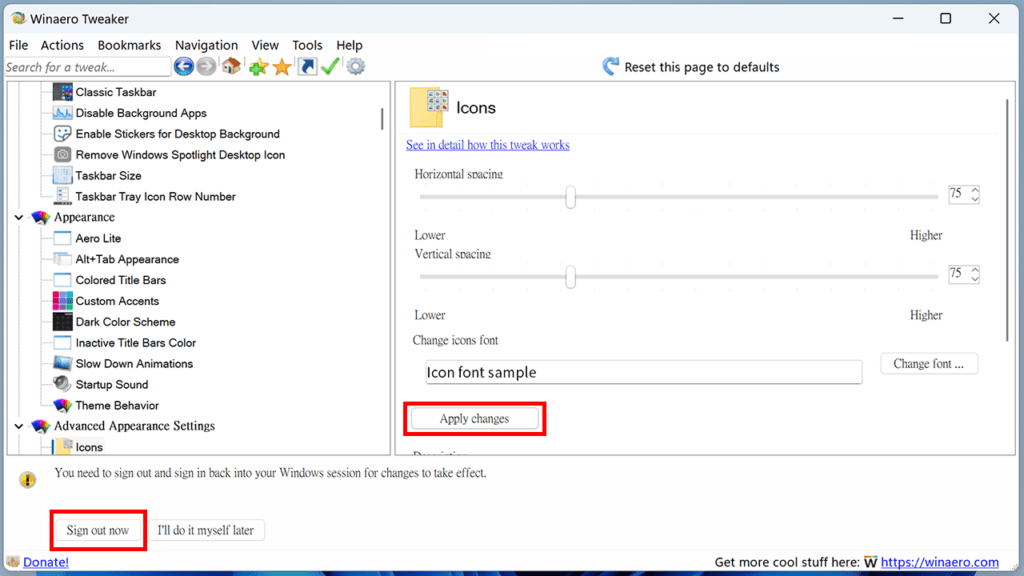
STEP 4
參考步驟3,修改《 Menu 》、《 Message Font 》、《 Statusbar Font 》、《 System Font 》、《 Windows Title Bars 》,每修改一個選項都需要登出再重新登入。

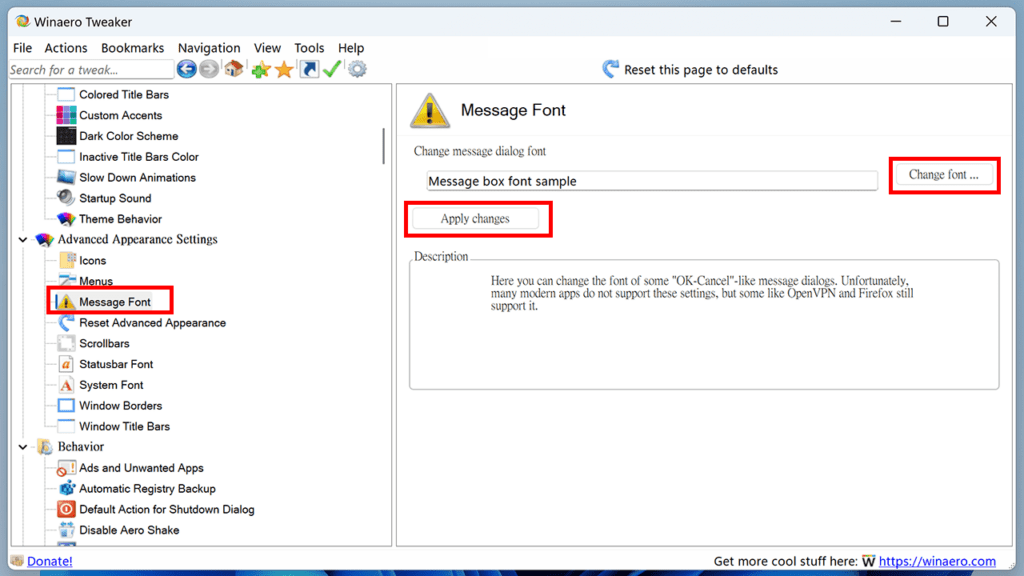



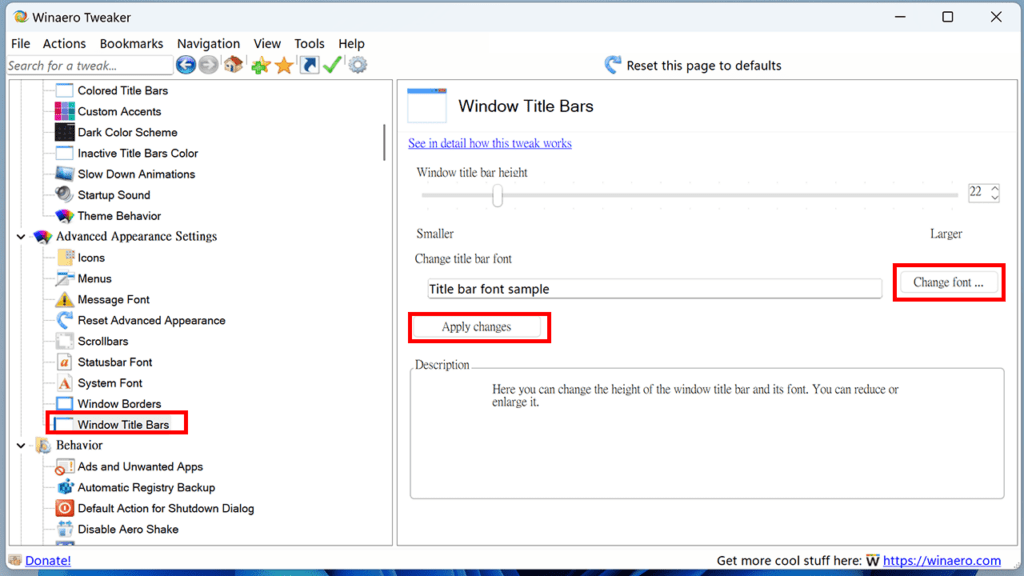
STEP 5
修改字體設定完成後就能看到字體變的更清晰,尤其是桌面圖示的文字。
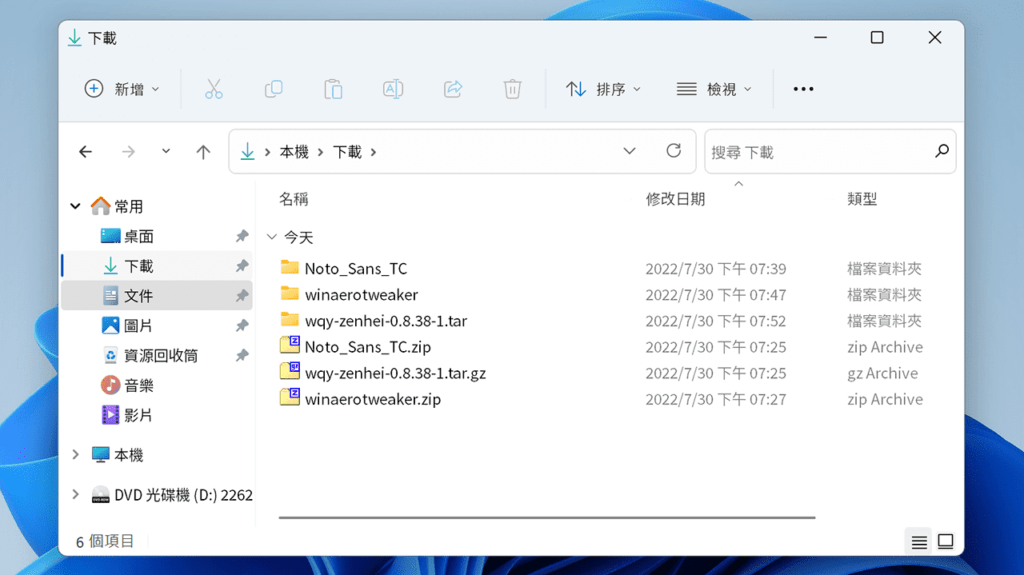
STEP 6
此步驟可自行選擇,主要是關閉建立捷徑時捷徑的檔名會自動產生捷徑的文字。
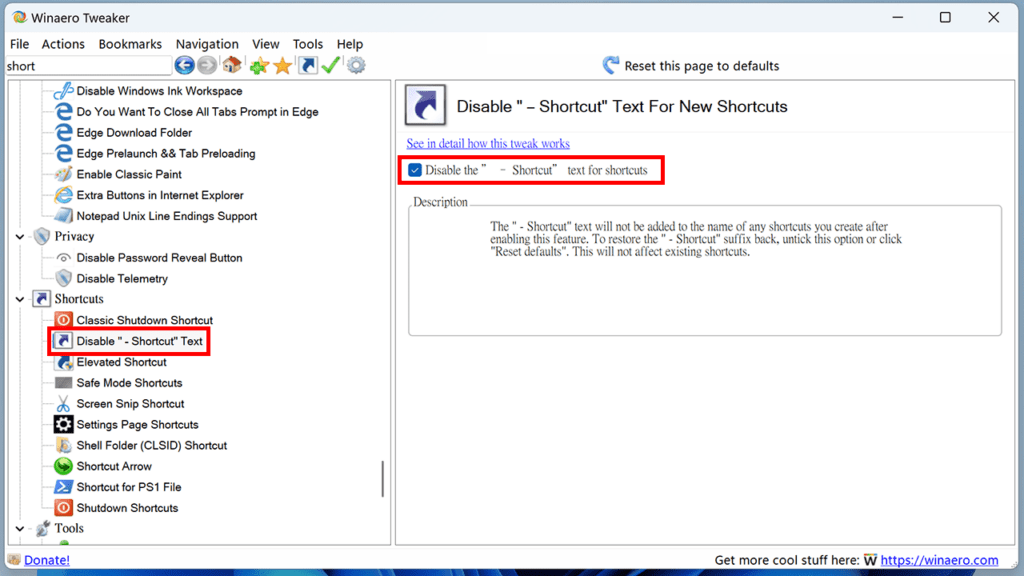
總結
大多數人使用電腦工作的時間很長,如果可以把原本不清晰的字體換成自己喜歡又清楚的字體,或許多少能對工作有些幫助。Kent 自己使用 Windows 時看預設的新細明體眼睛看的很吃力,而且又需要長時間在電腦前工作,所以眼睛通常會很疲勞,但是在查過資料後發現了 Winaero Tweaker 這套軟體,修改字體後長時間看電腦眼睛也比較不會那麼的疲勞。
Winaero Tweaker 的介面雖然是英文,但使用上十分簡單,只要修改後面就不需要再重新設定,除非是重新安裝系統或是系統有重大更新,只要依照文章內重新再設定一次就好了,過程中會需要登出幾次,雖然有點小麻煩,但做完後再看電腦眼睛真的會舒服很多。
透過 Winaero Tweaker 我們可以自由的將顯示字體修改成我們想要的,如果不想額外尋找跟下載字體可以用微軟正黑體,想要找接近蘋果電腦的字體可以試試這 2 款開源字體 Google Noto Sans Traditional Chinese 跟文泉驛正黑,希望今天的文章對你有幫助。
延伸閱讀
👉 【工作筆記】如何啟用 Windows、Office? 大量授權版啟用教學
👉 【軟體推薦】如何製作系統安裝隨身碟(USB)? 5個工具讓你簡單製作
👉 【作業系統】Windows最新版本任你下載 使用uup dump 8個步驟客製自己的Windows ISO檔
👉 【作業系統】舊電腦也能安裝 Windows 11 !? 5個登錄機碼破解安裝及硬體限制
👉 【工具軟體】不習慣新版的開始功能表? 3個軟體讓你改回傳統開始功能表
👉 【省錢攻略】會這招,讓你省下600元 – Windows 10 安裝教學全攻略

