使用電腦或智慧型手機看到想要的畫面又不知如何保存下來嗎? 找來找去安裝了一些截圖軟體後卻又不會用,反而搞得電腦、手機速度越來越慢嗎? 其實電腦與智慧型手機都內建的截圖功能用起來並不困難,本篇文章 Kent 將與你分享電腦、智慧手機的截圖技巧。
電腦與智慧型手機其實都內建截圖功能,透過鍵盤與手機的按鍵就能使用不用額外安裝軟體,如果想截取特定尺吋的圖片某些瀏覽器也內建調整尺吋的功能,調整到你要的解析度再截圖就能減少一些後製的動作~
Windows 截圖快速鍵
全螢幕截圖 PrtSC(Print Screen)
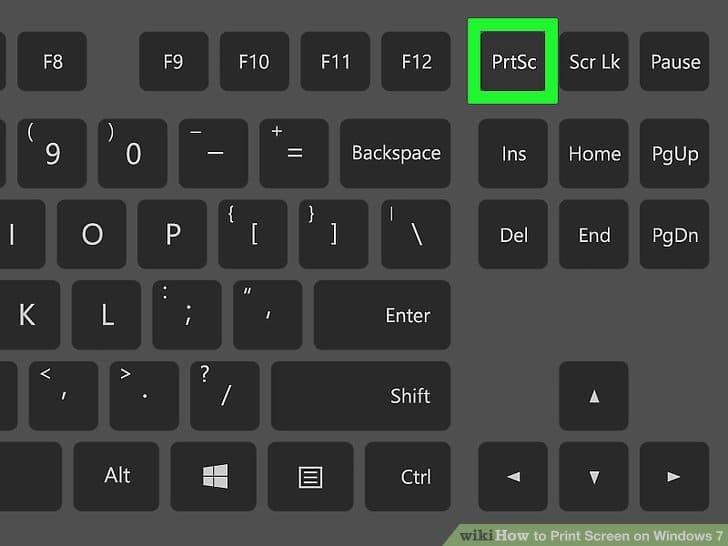
單一視窗截圖 Alt + PrtSC
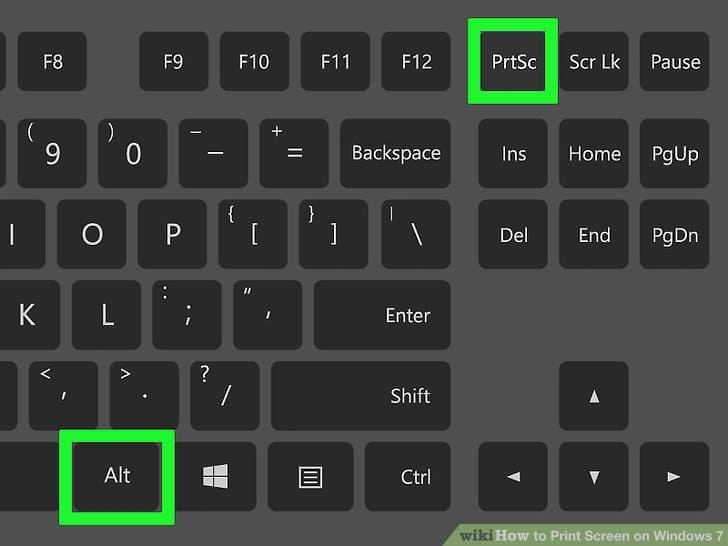
截圖後記得打開小畫家或其它圖片編輯軟體貼上圖片後存檔
MACOS 截圖快速鍵
全螢幕截圖 Command + Shift + 3
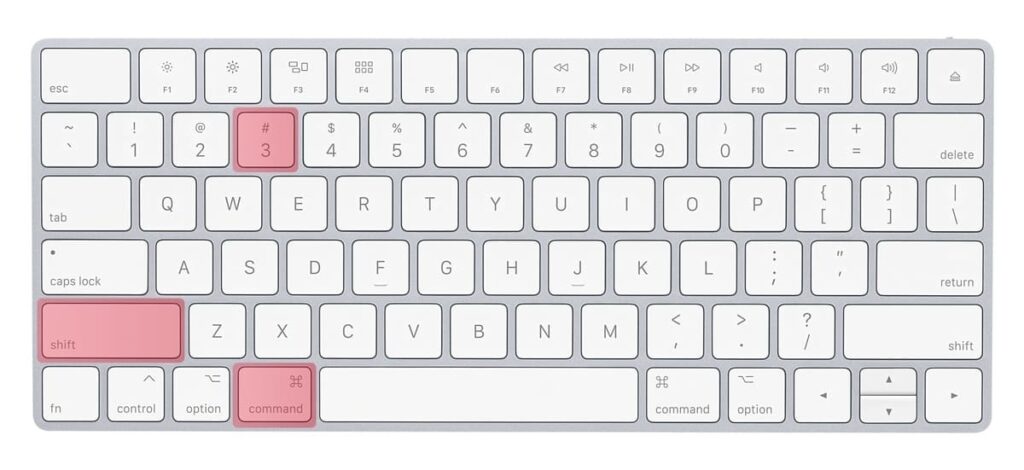
自訂範圍截圖 Command + Shift + 4
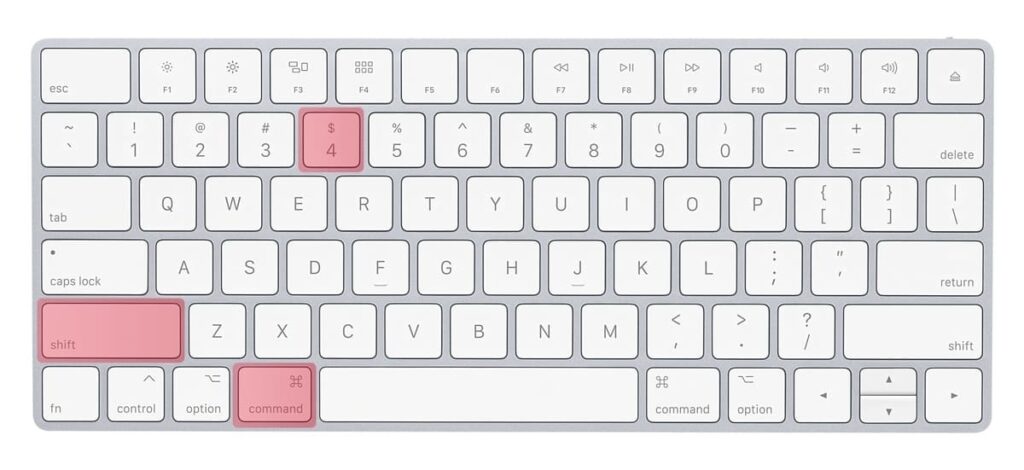
截圖後會跳出通知詢問要不要編輯,關閉後會圖檔會存放在桌面
Android 截圖方式
1.開啟你要擷取的螢幕畫面。
2.螢幕畫面擷取方法會因手機而異:
- 同時按住電源和調低音量按鈕。
- 如果這個方法無效,請按住電源按鈕數秒鐘,然後輕觸 [螢幕截圖]。
- 如果以上方法都無效,請前往手機製造商的支援網站尋求協助。
畫面左下方會顯示螢幕截圖的預覽畫面。某些手機會在螢幕頂端顯示「螢幕擷取畫面」圖示 螢幕擷圖。
IOS 截圖方式
Face ID機型
1.同時按下側邊按鈕與調高音量按鈕。
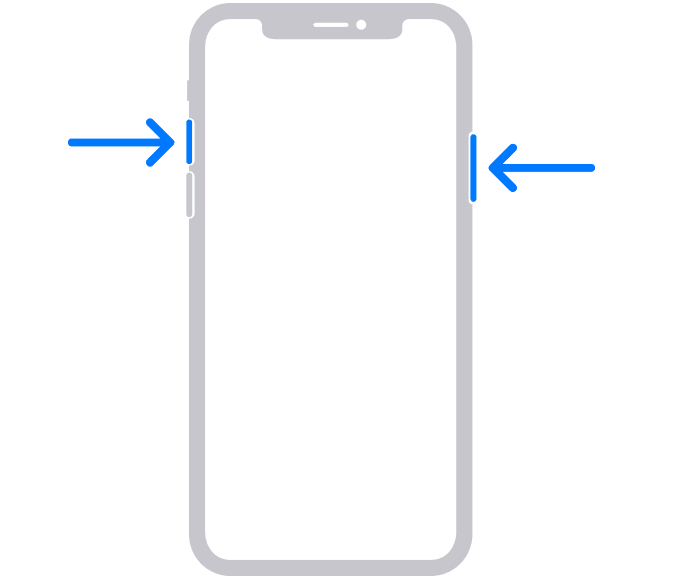
2.然後迅速放開兩個按鈕。
3.拍攝截圖後,螢幕左下角會暫時顯示縮覽圖。點一下縮覽圖即可將其開啟,或是向左滑動以將其關閉。
Touch ID機型
1.同時按下側邊按鈕與主畫面按鈕。
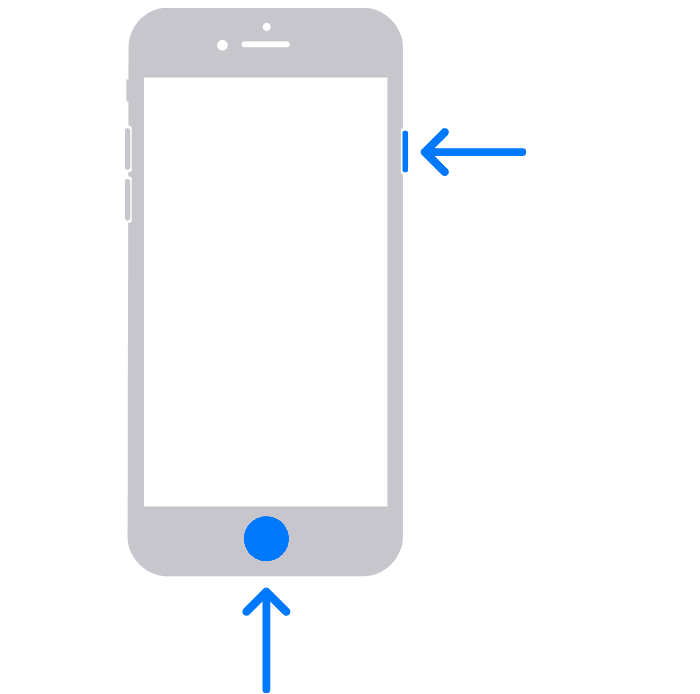
2.然後迅速放開兩個按鈕。
3.拍攝截圖後,螢幕左下角會暫時顯示縮覽圖。點一下縮覽圖即可將其開啟,或是向左滑動以將其關閉。
來源: Apple 蘋果網站
小白點截圖
1.開啟小白點(已開啟可略過) 參考教學 👉 iOS14 小白點怎開啟原來藏在這裡
2.裝置 => 更多 => 截圖
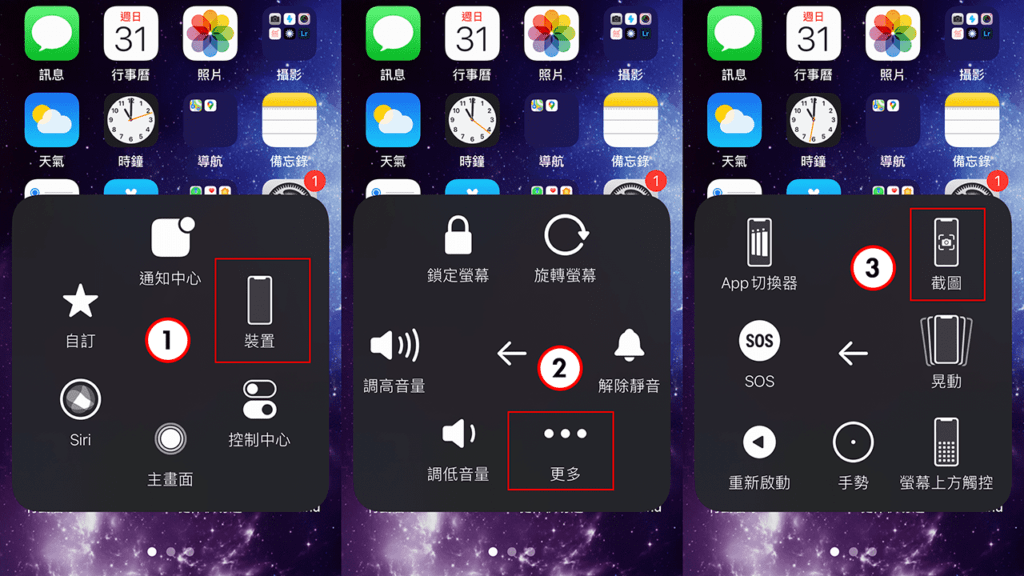
Chrome 截圖
1.開啟開發人員工具
Windows => F12
MAC => Command + Option + I

2.開啟命令列工具
Windows => Ctrl + Shift + P
Mac => Command + Shift + P

3.輸入下面指令(選其一)
Capture full size screenshot => 截取整個網頁畫面(長截圖)
Capture area size screenshot => 截取網頁自訂選取畫面截圖
Capture screenshot => 截取網頁顧示在螢幕的畫面截圖

自訂螢幕大小(可選)
1.開啟手機模擬工具
Windows => Ctrl + Shift + M
Mac => Command + Shift + M
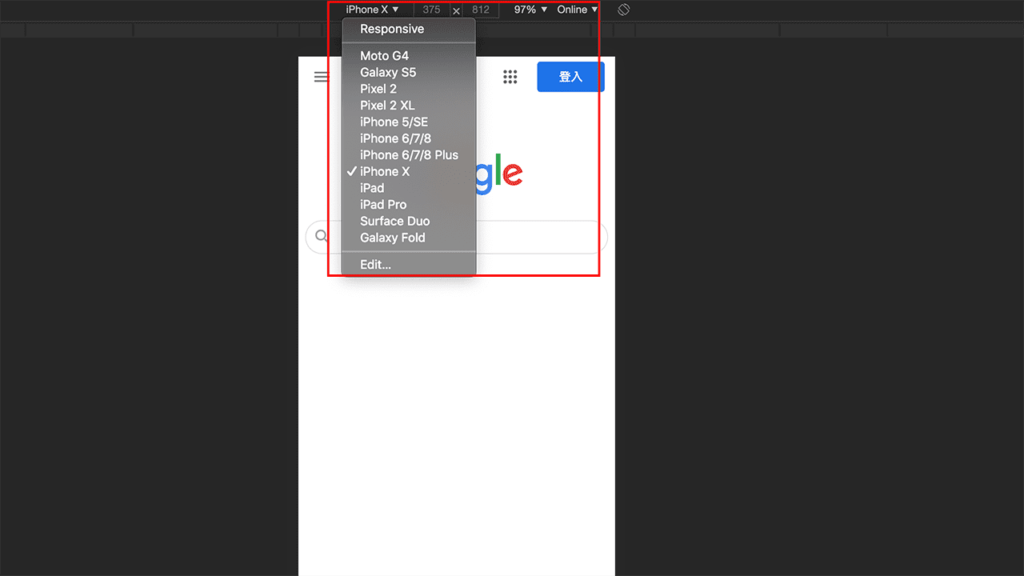
2.從模擬工具選擇你要的手機型號螢幕尺吋或是用 Responsive 自訂畫面大小
3.使用前面的步驟截圖
Firefox 截圖
1.點網址後方的的「…」圖示,選擇拍攝畫面截圖
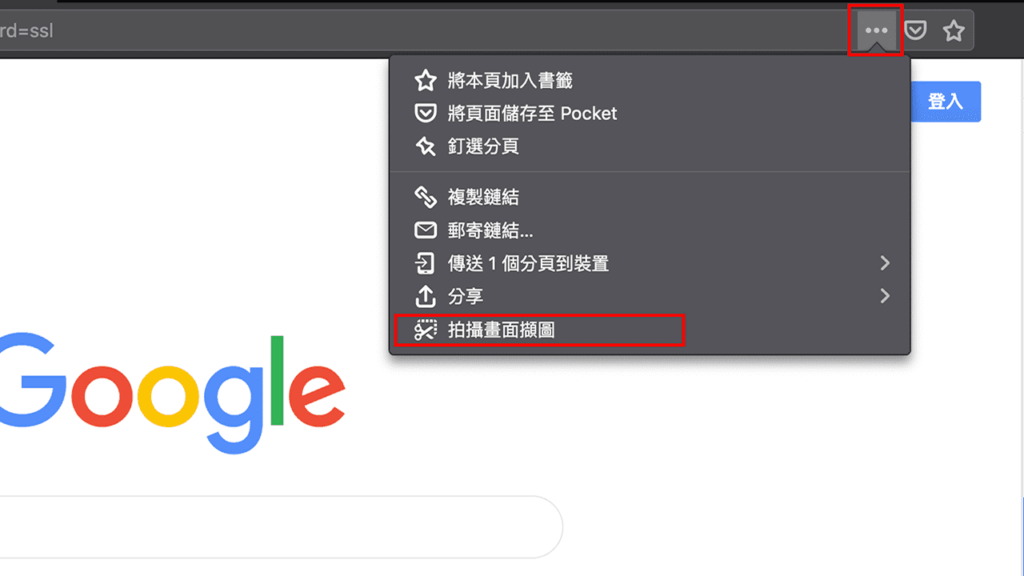
2.選擇儲存完整頁面或是儲存可見範圍
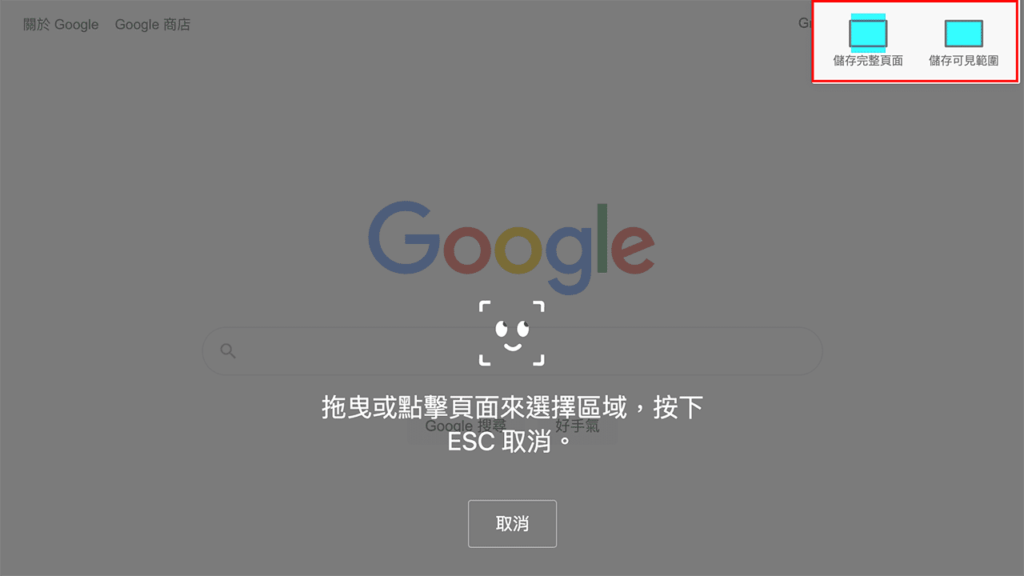
儲存完整頁面 => 截取整個網頁畫面(長截圖)
儲存可見範圍 => 選取想截圖的範圍或是目前看見的網頁範圍
自訂螢幕大小(可選)
1.開啟手機模擬工具
Windows => Ctrl + Shift + M
Mac => Command + Option + M
2.從模擬工具選擇你要的手機型號螢幕尺吋或是在右邊的寬 X 高欄位輸入自訂畫面大小
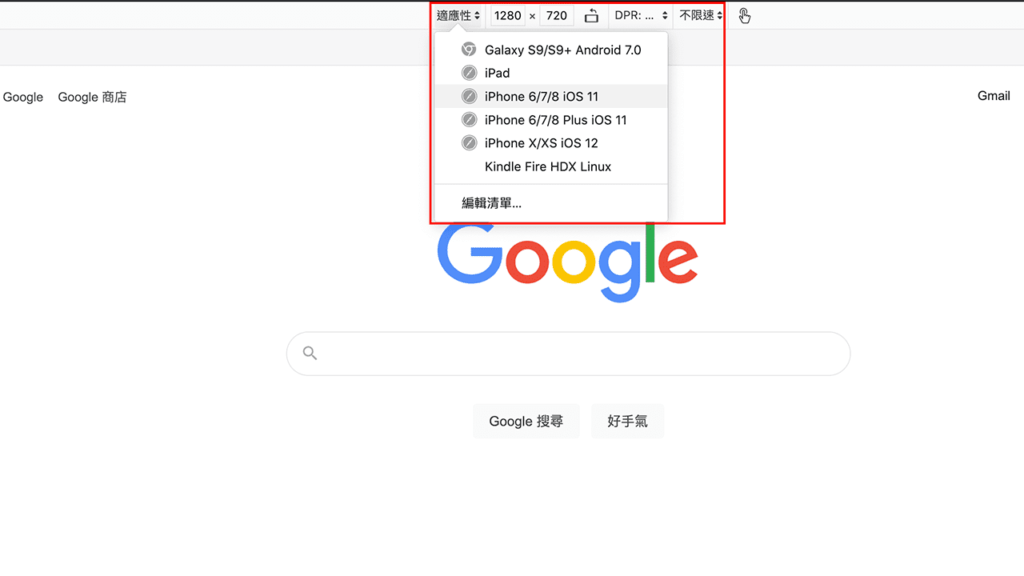
3.使用前面的步驟截圖
歡樂的時光稍縱即逝但我們可以透過拍照的方式保留下當時影像,而在電腦、手機上看到喜歡的內容同樣能透過截圖的方式保留。
另外購物網站常常會舉辦某些產品的特惠日加贈刷卡金或是贈品,有時可能會因為人為因素導致消費者沒有領到刷卡金或是贈品,其實只要把產品特惠日活動網頁整個截圖下就可以減少此類消費糾紛。
再來就是製作教學的簡報或是圖片常常會需要用到特定尺吋的圖片,使用瀏覽器內建的特定尺吋截圖功能就可以減少剪裁的步驟,加快工作的速度。
總結
截圖工具五花八門功能也十分多樣化,只是常用的功能只有少數的幾種,不必特別安裝軟體就能用,而且不裝軟體也可以避免安裝時沒注意裝到一些奇奇怪怪的軟體或是木馬及病毒,同時還能截取設定好尺吋的網頁截圖,對於平面設計工作者來說可以省去調整尺吋的步驟,千萬不要小看節省一個步驟,當要修上百張圖的時候可以大大的節省時間。
謝謝你看完這篇文章,希望這篇文章的技巧有幫上你~

