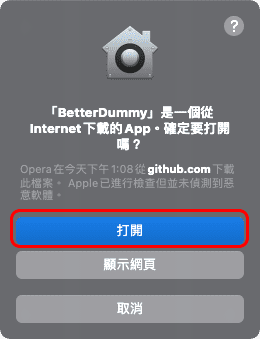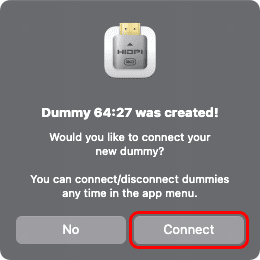蘋果公司的 M1 CPU 的強大效能讓人驚艷,可惜的是 MacOS 對於 21:9 的寬螢幕支援度不高,使用寬螢幕時可以設定的解析度只有2~3個,而且設定後字體反而更加模糊,於是只好換回預設的解析度,想換成 4K 的螢幕又沒有預算,此時可以試試本文 Kent 所介紹的 BetterDummy 這個 MacOS APP,設定完成看螢幕再也不用那麼吃力了~
蘋果公司推出的電腦售價通常都不便宜,如果是購買 Mac Mini 或是 MacBook 系列的想外接螢幕通常對4K 螢幕的支援比較好,使用 21:9 的寬螢幕反而沒有辦法開啟 HiDPI 的縮放功能。
當你購買了蘋果電腦之後可能也沒有預算再購買 4K 螢幕,於是只能用你目前的 21:9 的螢幕,因為字體大小偏小工作久了眼睛反而更吃力…
BetterDummy 是什麼?
BetterDummy 是一套免費的 MacOS APP,簡單的安裝後就能在 21:9 的螢幕上開啟 HiDPI,不需要額外購買 4K 螢幕就能享受高畫質的縮放功能。
BetterDummy 的運作方式為在你的 MacOS 裡建立一個虛擬螢幕使其擁有高解析的設定選項,你可以在 MacOS 上方的選單欄自由創建和管理這個創建出來的虛擬螢幕。
BetterDummy 安裝教學
STEP 1
前往 GitHub 下載 BetteryDummy 的安裝檔(版本號不一樣沒關係,請下載最新版本即可),如下圖。
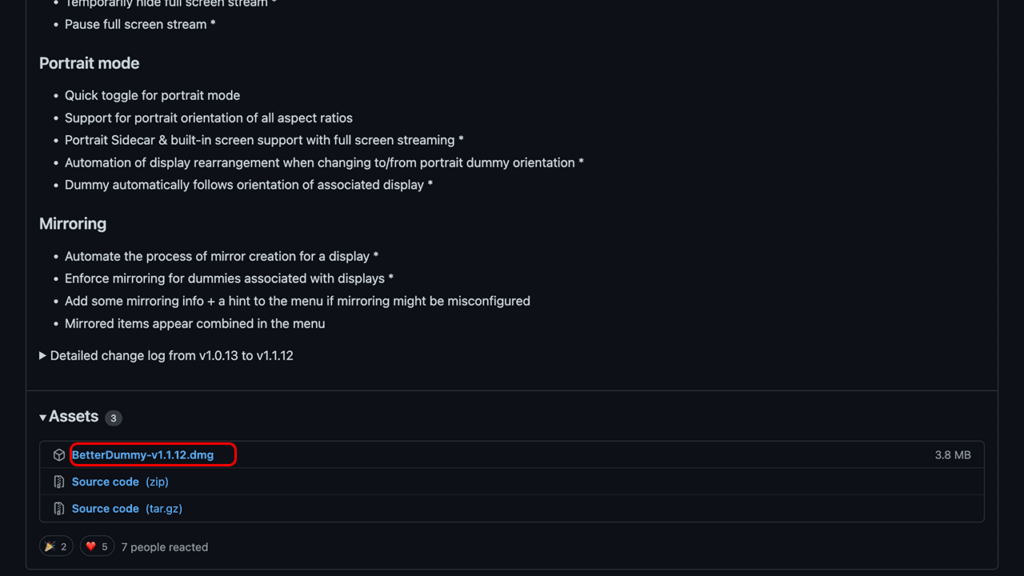
STEP 2
下載後在 BetterDummy 這個 dmg 按右鍵選擇打開。
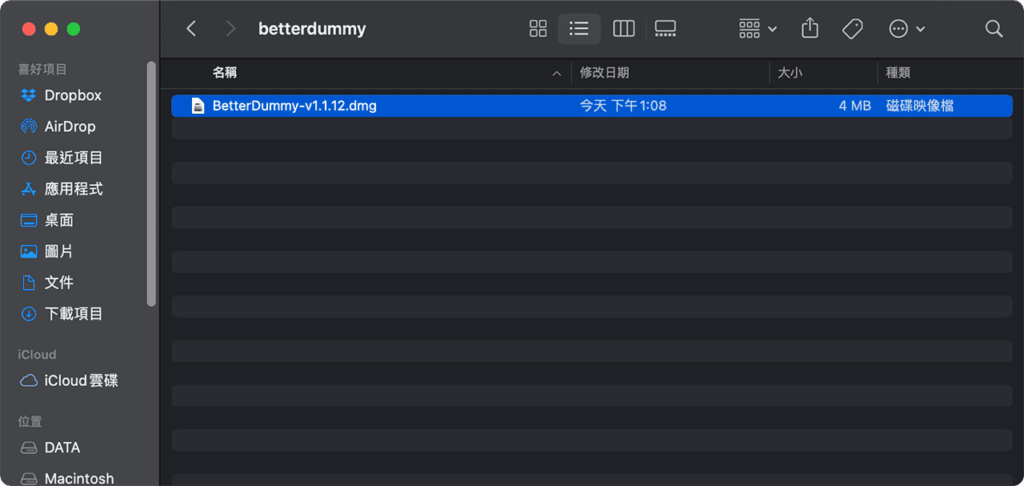
STEP 3
dmg 檔案打開的樣子如下圖,把左邊的 《 BetterDummy 》 APP 用滑鼠拖曳到右邊的 《 Applications 》資料夾內就算安裝完成。

STEP 4
複製完成,請打開《 應用程式 》資料夾,找到《 BetterDummy 》按右鍵選擇打開,第一次打開會有安全性提示,按下《 打開 》即可。
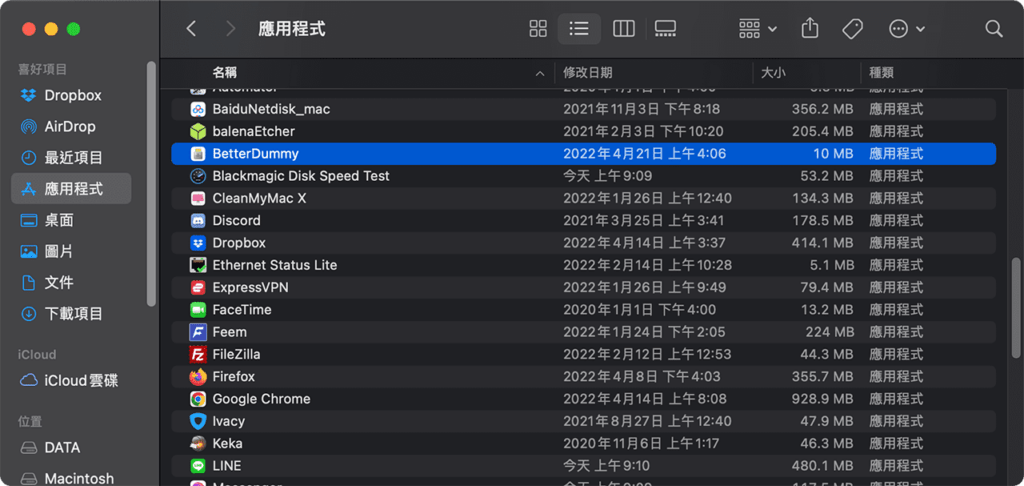
STEP 5
開啟 《 BetterDummy 》 後你可以在上方的選單列找到 《 BetterDummy 》的控制選項,請參考下圖建立一個虛擬螢幕。
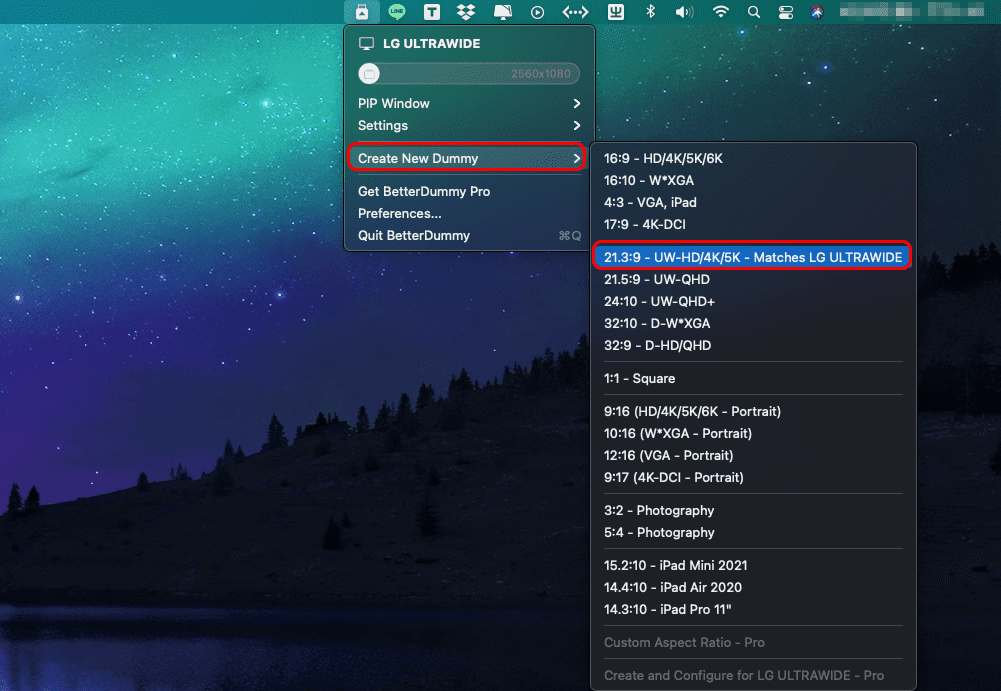
建立新的虛擬螢幕後會詢問是否要連接,請選擇 《 Connect 》來連接螢幕。
STEP 6
接著打開《 系統偏好設定 》找到《 顯示器》設定開啟。
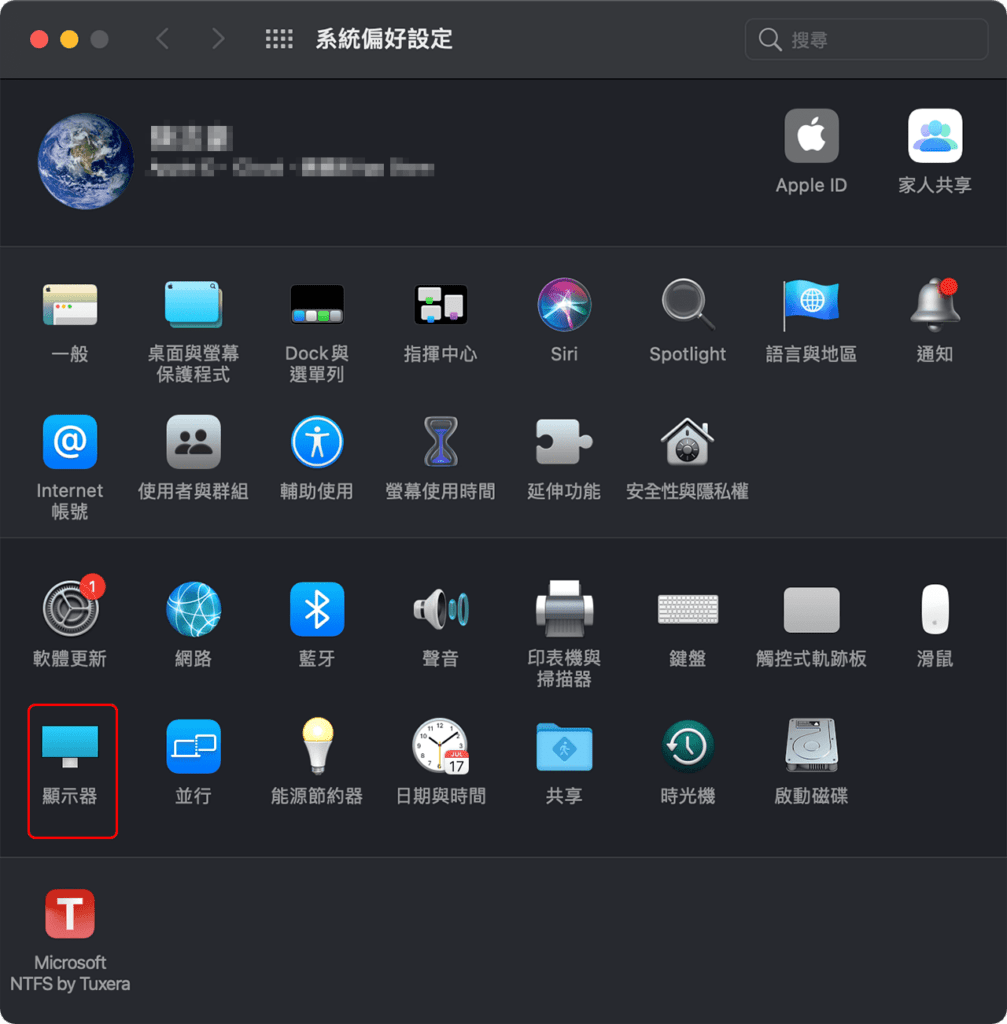
STEP 7
打開在選單列中顯示鏡像輸出選項。
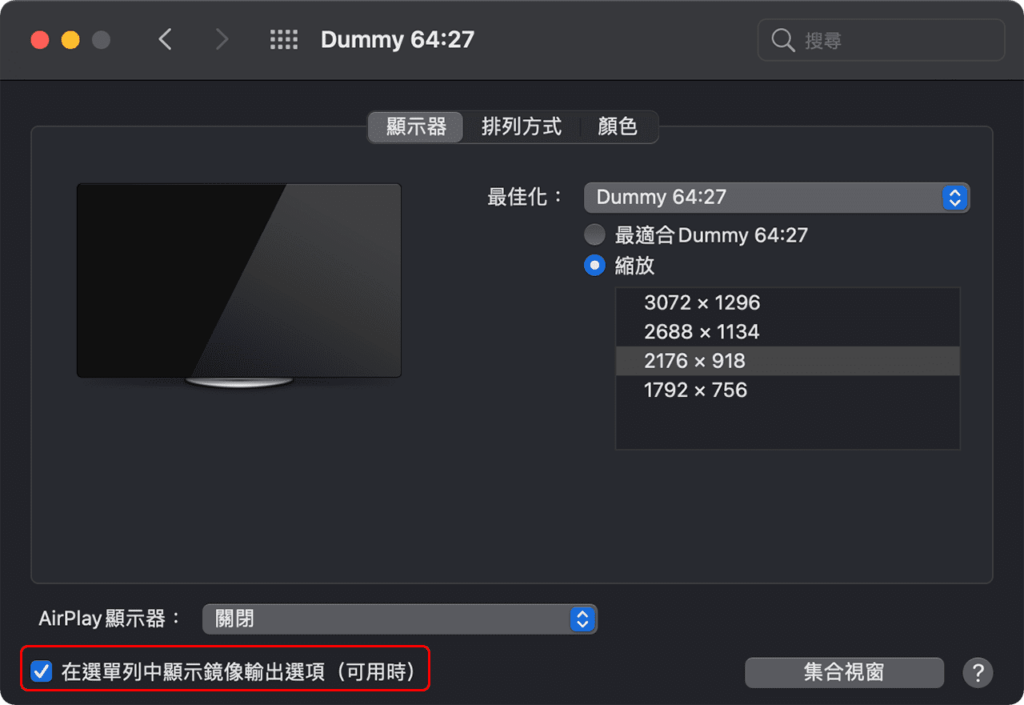
STEP 8
在選單列的鏡像輸出選項圖示按右鍵,選擇《 鏡像輸出(你的螢幕名稱) 》。
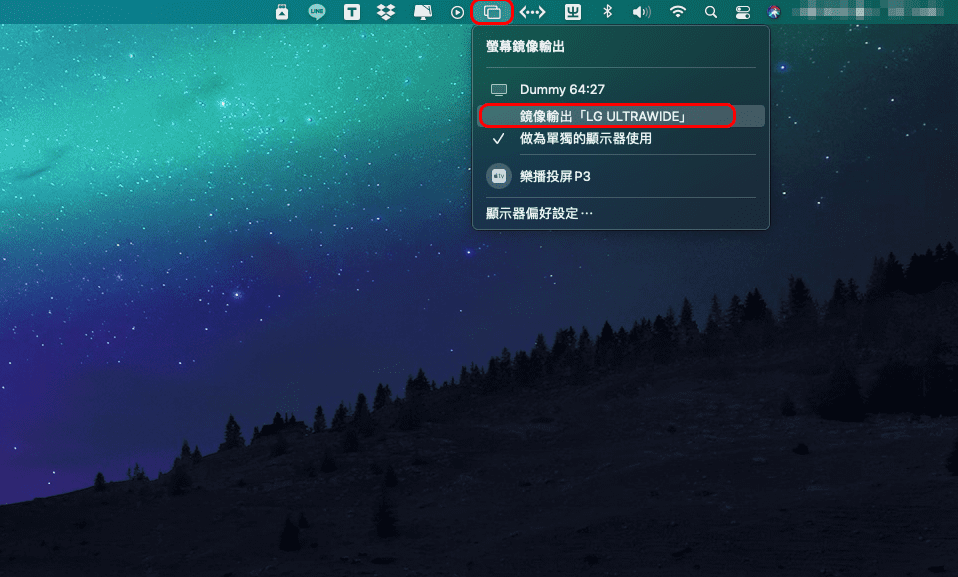
STEP 9
Kent 覺得預設的解析度太大,所以到系統偏好設定裡的顯示器選項把縮放的解析度調整再小一點。
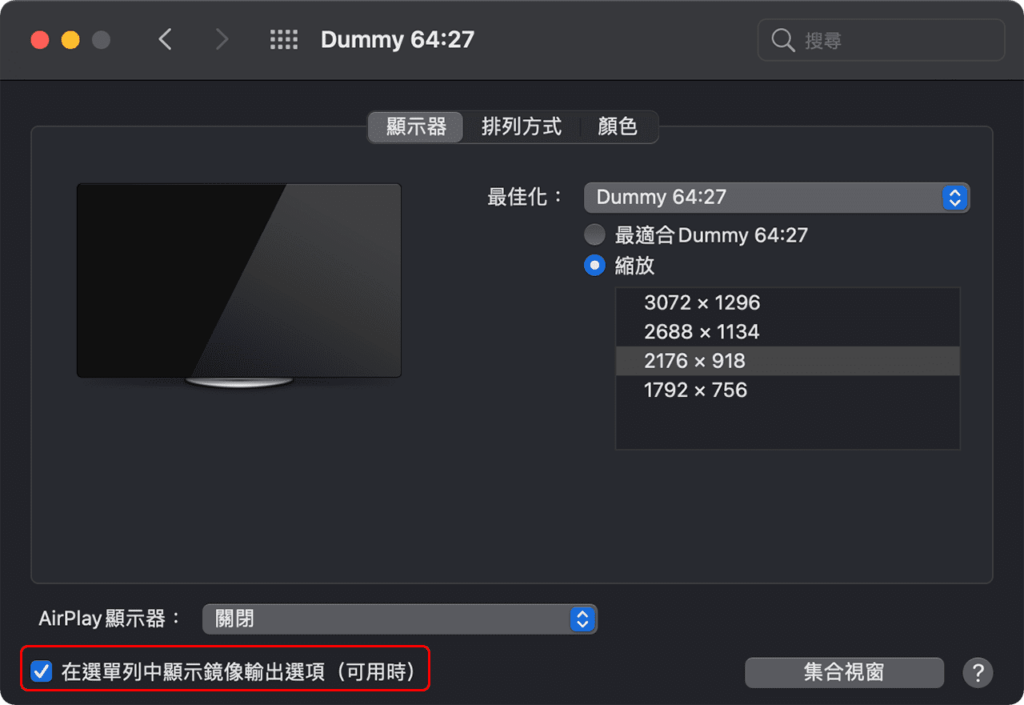
STEP 10
最後我們要設定讓 BetterDummy 開機後自動啟動,在上面選單列的 BetterDummy 圖示按右鍵選擇《 Preferences 》。

把下圖裡的《 Start BetterDummy at login》選項打勾,這個選項的意思是在登入時打開 BetterDummy,到這邊就設定完成了。
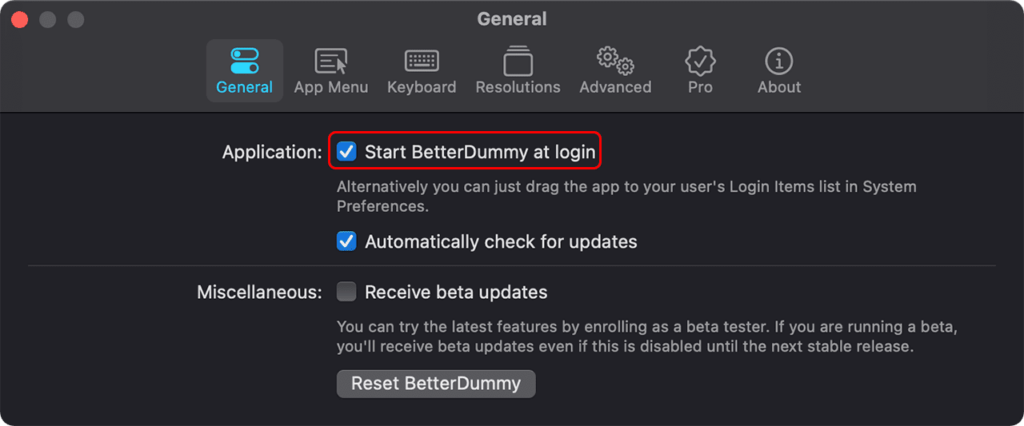
BetterDummy 優缺點
優點:
1.可以新增多台虛擬螢幕及管理
2.虛擬螢幕都能套用 HiDPI 的縮放解析度
3.可以設定開機自行啟動
缺點:
1.螢幕休眠依然會有淡淡的光線,表示螢幕並沒有完全的休眠。
2.開機後如果沒有自行重啟 BetterDummy 的話在休眠時會顯示開機的蘋果圖示。
3.取消鏡像再重新設定時原本的縮放比例會跑掉,需要再次設定。
總結
蘋果電腦一直是大多數專業工作者重要的生財工具,但系統的先天限制使 MacOS 對於 21:9 的寬螢幕的支援度不高。透過 BetterDummy 你只要簡單的幾個設定就能享有 HiDPI 的高品質縮放畫面。
之前 Kent 找過許多讓 MacOS 在 21:9 寬螢幕上 開啟 HiDPI 的方法,但這些方法都需要修改一些系統檔案,對於一般使用者來說十分不友善,這次介紹的 BetterDummy 軟體不需要修改系統檔案,只要簡單的安裝及設定立刻就能使用,如果你正在使用 MacOS 及 21:9 的寬螢幕十分推薦你試試這個軟體。