自媒體的時代來臨,不論你是經營部落格、FB粉專或是IG,除了文字外漂亮的圖片是不可缺少的,想知道 Kent 的部落格精選圖片是怎麼製作的嗎? 使用 Canva 套板,10分鐘即可做出專屬精美圖片。
別人的FB、粉專或是部落格上的精美圖文總是讓人羨慕,想自己製作又覺得自己沒有術天份做出來的圖片不好看文案(章)也不吸引人,久而久之就無法持續經營下去…
總是為了製作圖片傷透腦筋嗎? 別擔心 Canva 提供數十種用途分類及上千種的板型選擇,找到自己想要的板型套用並稍做修改,精美的圖片就做出來了。
什麼是 Canva?
Canva 是一款 2013 年正式上線的線上設計和發行工具,讓全球使用者隨時隨地都能夠設計及發行任何內容。
Canva 擁有10種媒體尺吋的分類,每個分類裡提供上百種精美的板型可以讓人套用,中文介面操作簡單,並提供網站、IOS 及 Android APP,是一款十分值得推薦的平面設計工具。註冊流程十分簡單,只要使用 Google 或是 Facebook 帳號登入就能完成註冊。
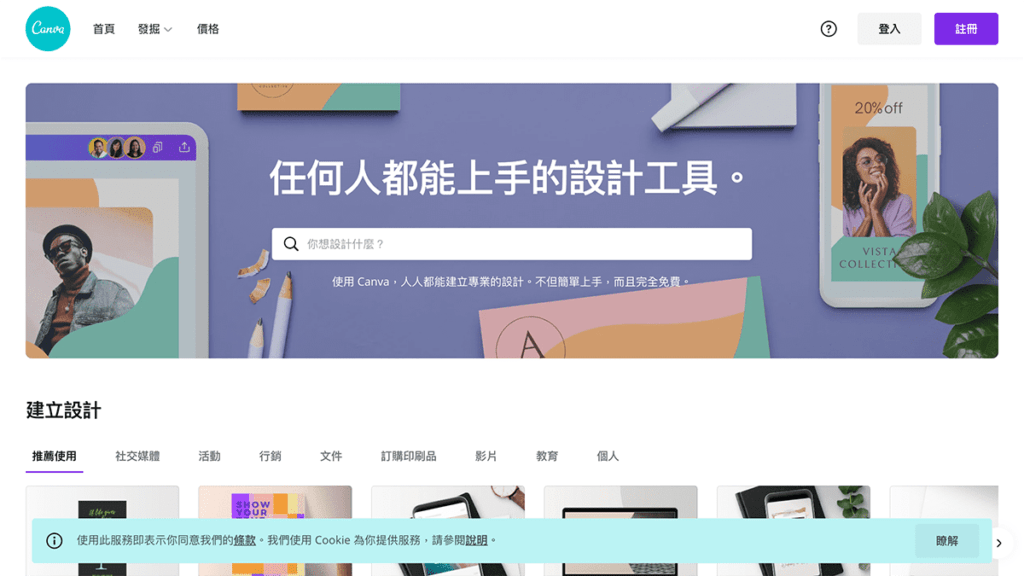
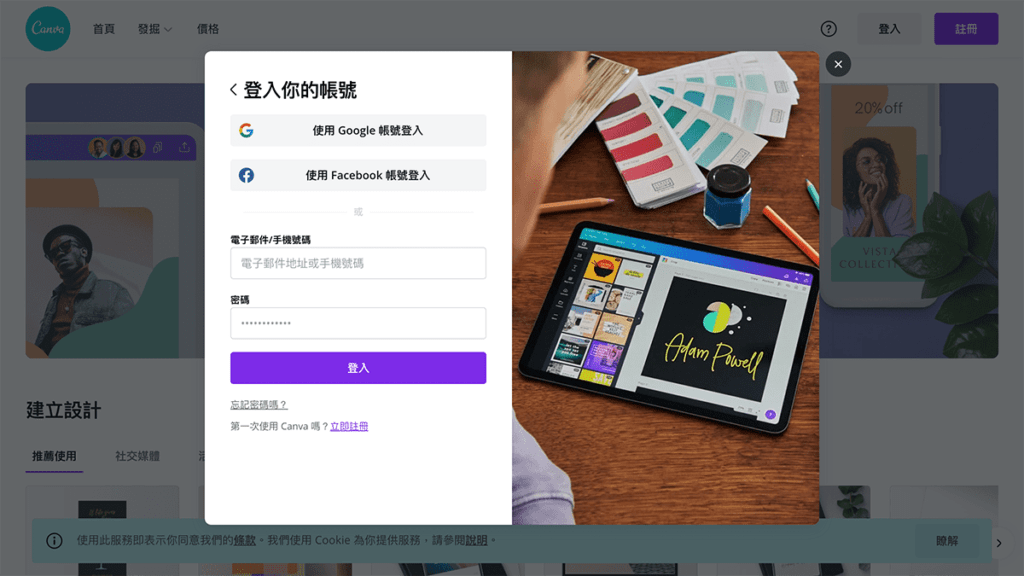
Canva 的價值
化繁為簡
始終追求最簡單、務實且有效的解決方案處理問題。為使用者著想。
設定瘋狂的大目標,然後讓一切成真
設立遠大目標、確定優先順序、努力執行並慶祝成功!
成為助力之臂
透過積極的行動、包容力及多樣性讓世界變得更加美好
賦予他人力量
賦予他人力量以實現他們的目標,不僅是 Canva 內部,更推廣至世界各地。
追求卓越
為我們自身和合作方維持高標準。不斷發展壯大。以身作則。
秉善而行
注重良好的溝通。開誠布公、富有建設性:無論是個人、團隊、還是公司內外皆是如此。
Canva 版本限制
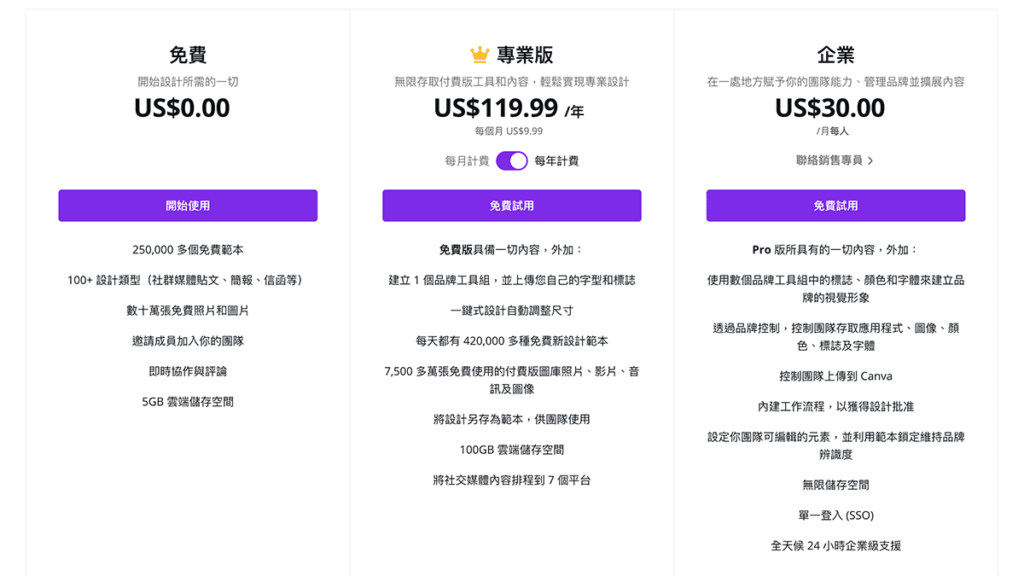
什麼人適合使用 Canva ?
對平面設計不在行的人、短時間需要產出大量精美圖片的人、經營自媒體的人。
Canva 簡易教學
STEP 1
選擇你要設計的圖片類型,Kent 選擇的是簡報。
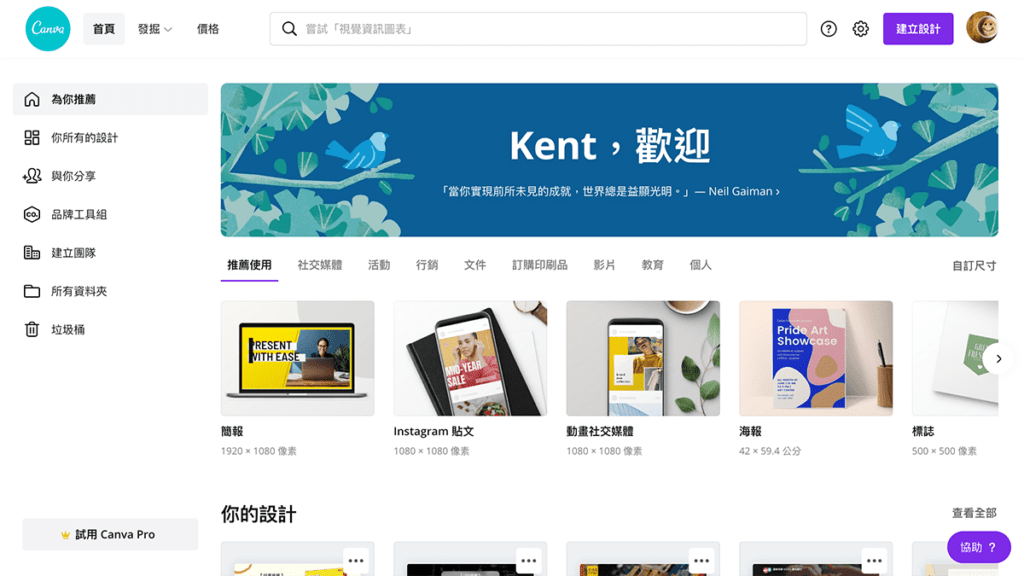
STEP 2
在上方的功能頁點選未命名設計為這份專案命名。
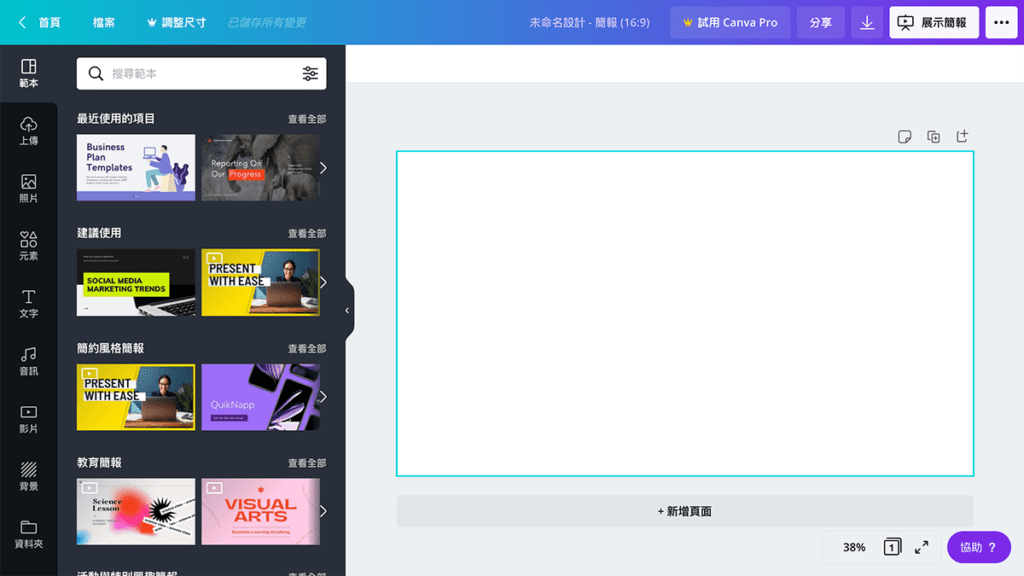
STEP 3
可以自行命名方便識別,命名完成如下圖。
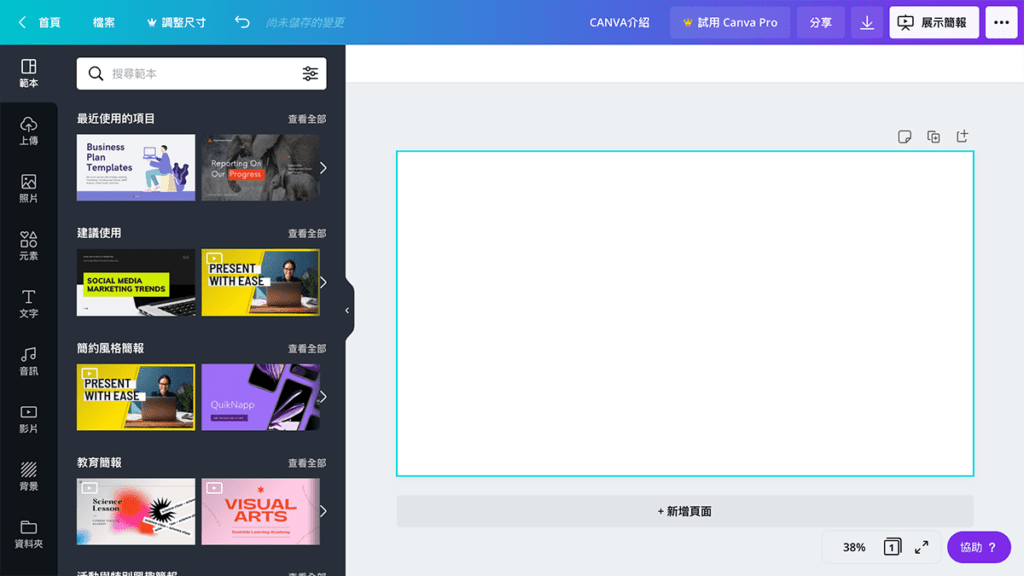
STEP 4
從左側範本版型中選擇喜歡的版型,找到喜歡的版型點2下後即可以套用版型。
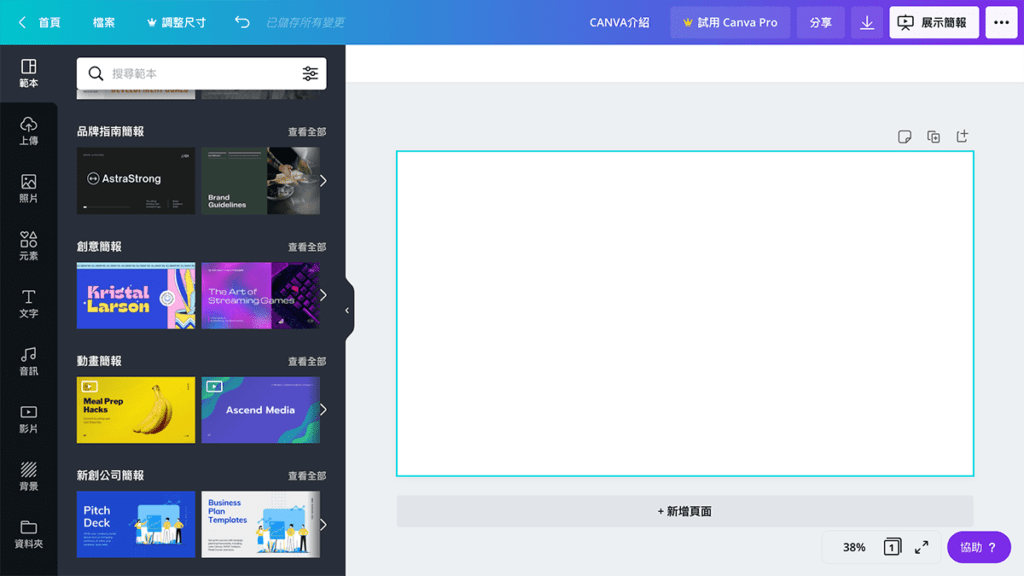
STEP 5
套用版型後,點擊版型中的文字即可修改,請修改成你自己想要的文字。
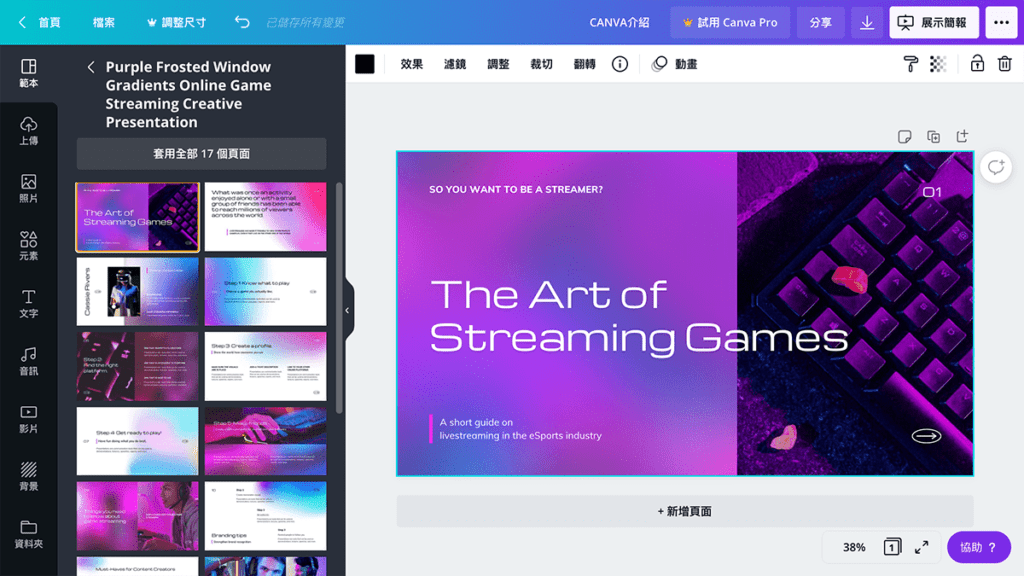
STEP 6
如果文字區塊不夠用可以點左側的文字會跳出許多文字版型可供挑選,或是按下新增標題/新增副標題/新增少量內文,自行輸入並修改文字樣式。
左側還提供許多媒體元素可以自己玩看看,操作上都十分簡單。
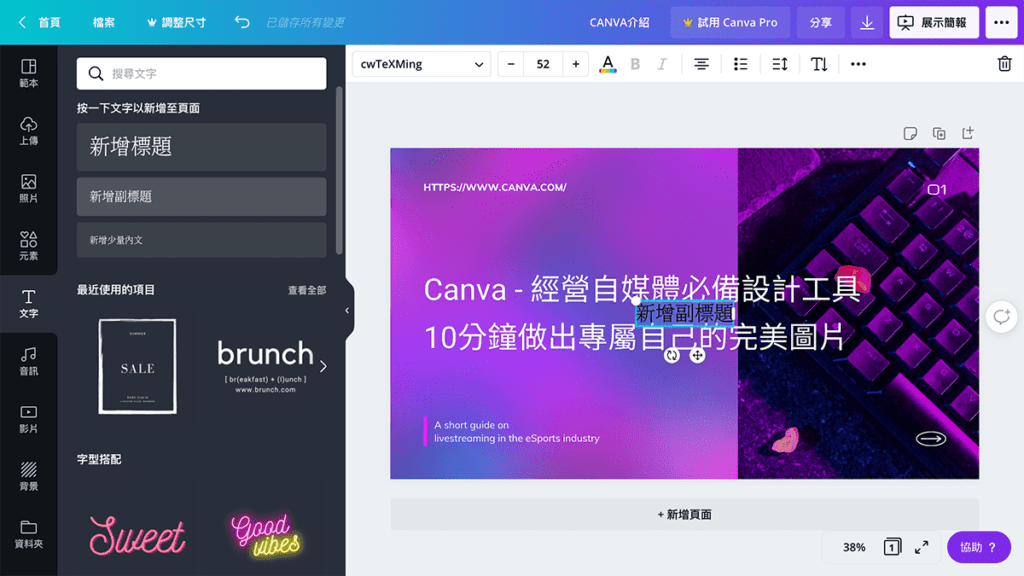
STEP 7
修改完文字,Kent 接著要把右邊的鍵盤圖片換掉,所以在左側點選照片並在上方輸入關鍵字搜尋自己想要的圖片。
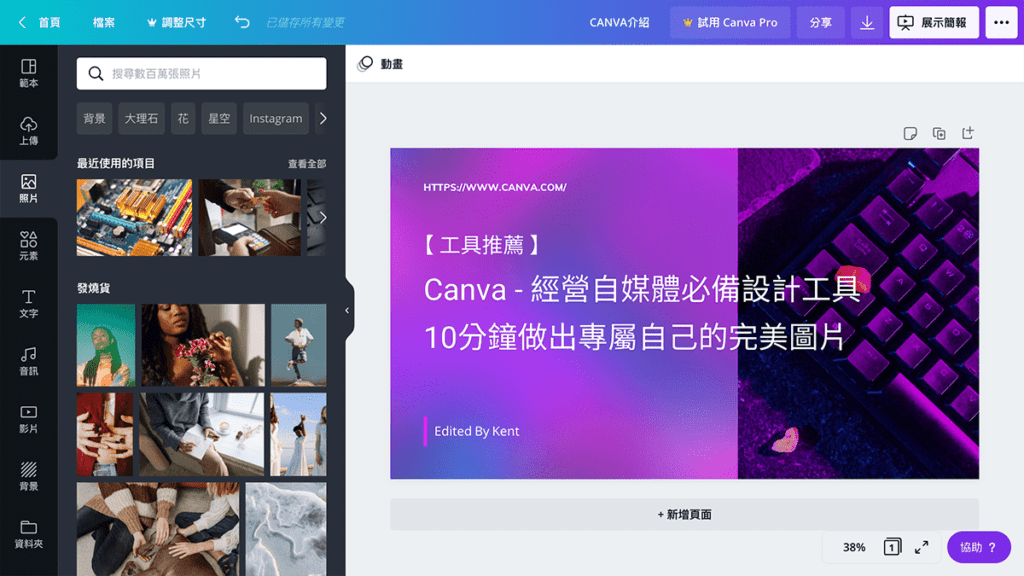
STEP 8
關鍵字中英文皆可,帶有 PRO 字樣的圖片需要付費,其實免費的圖片數量就多挑不完了。找到喜歡的圖片,用滑鼠左鍵點選該張圖片不放拉到想替換的圖片位置即可更換圖片。
完成後點選上面功能展示簡報左邊《 ↧ 》按鈕,選擇下載的檔案類型後就能下載圖檔,Kent 是選擇 png 檔。
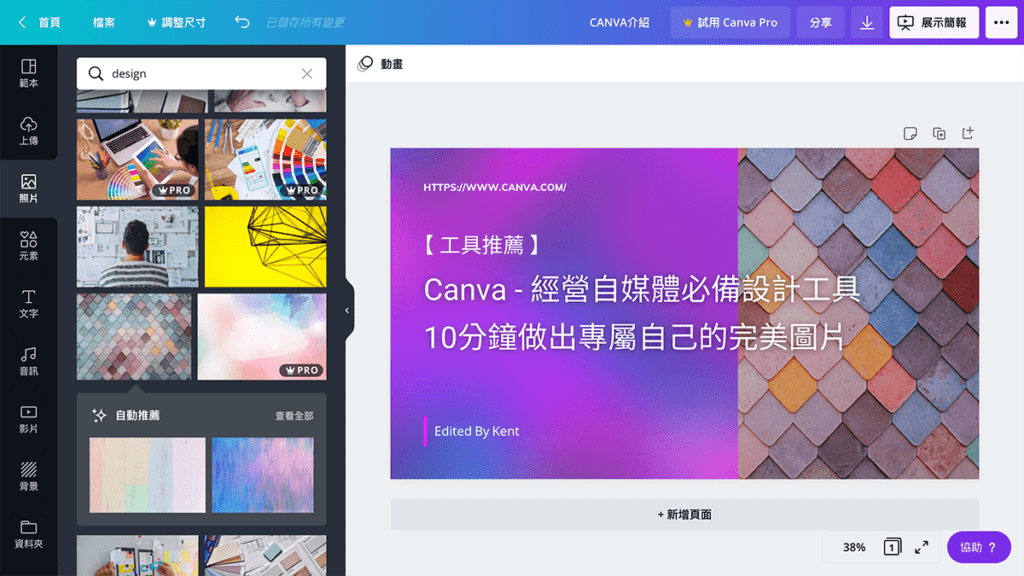
你看出來了嗎? Kent 這次示範製作的圖片就是這篇文章的首張圖片,製作過程不用10分鐘就能做出一張精美的圖片,實在是自媒體工作者必備的工具之一,Canva還有許多的功能及特效 Kent 沒有辦法全部示範一次,就留給你自行玩玩看囉~
製作完圖片後如果是要用在部落格上的話,建議可以先用 iLoveImg 調整及壓縮圖片大小再上傳到部落格的相簿裡,這樣可以加快圖片的載入速度。
總結
含有漂亮又精致的圖片及文案跟純文字的文案哪個更吸引人呢? 經營自媒體最重要還是流量,如果單純只有文字可能吸引不了太多人,所以使用 Canva 可以幫助我們快速製作圖片,讓我們的文章更豐富以及內容。
總是為了製作圖片傷透腦筋嗎? 別擔心!! Canva 提供數十種用途分類及上千種的板型選擇,找到自己想要的板型套用並稍做修改,精美的圖片就做出來了。
Kent 一開始對平面設計十分的不在行,部落格文章的首張(精選)圖片都是從網路上下載的,直到使用過 Canva 後部落格才慢慢變的更加精緻。
隨著科技進步,想製作圖片已經不像以前那麼的困難,打開 Canva 的網站或是下載 Canva APP ,使用 Google或是Facebook 登入後就能免費使用。

